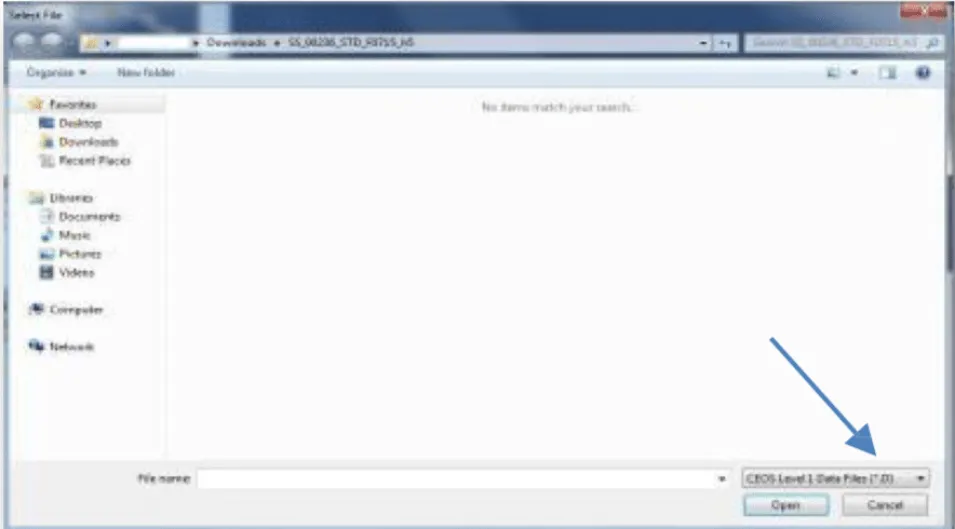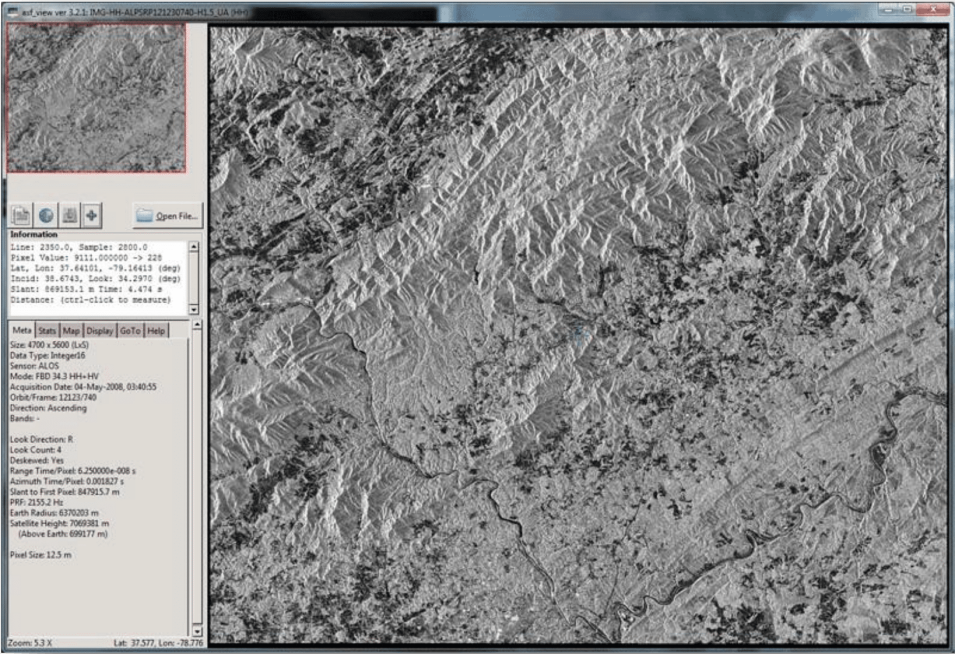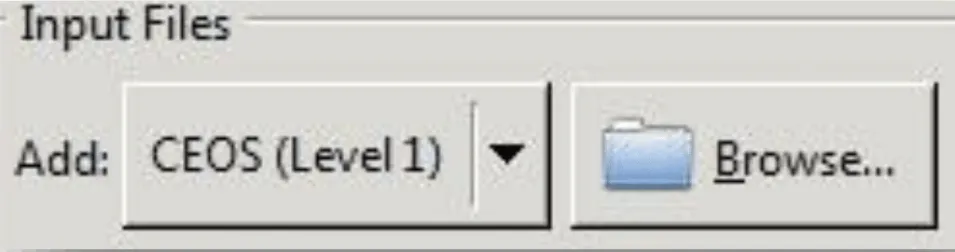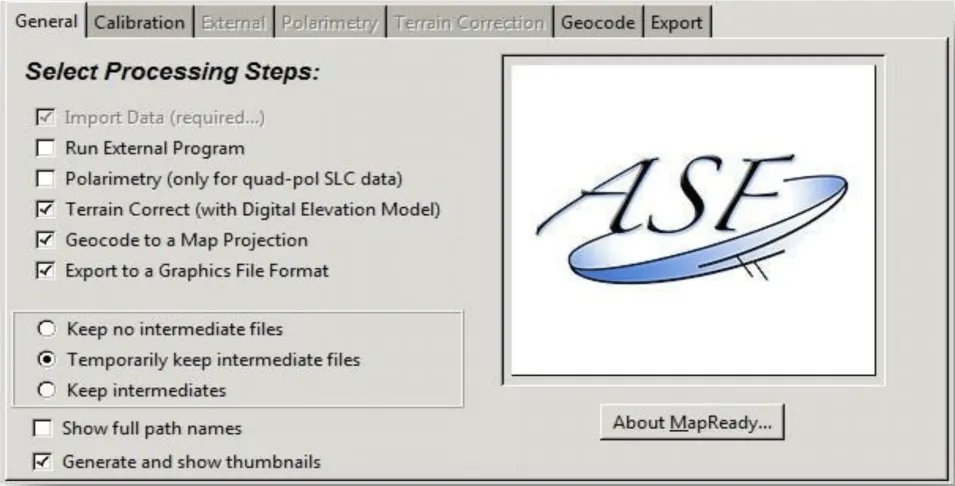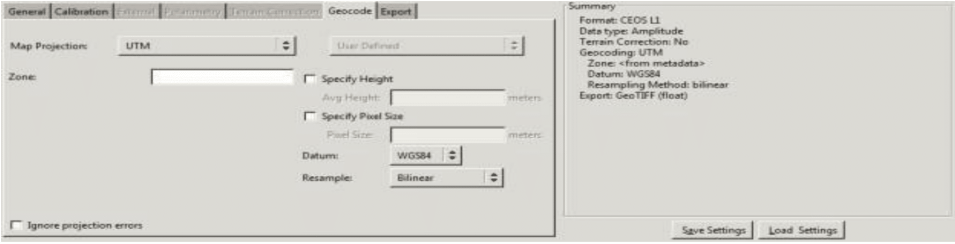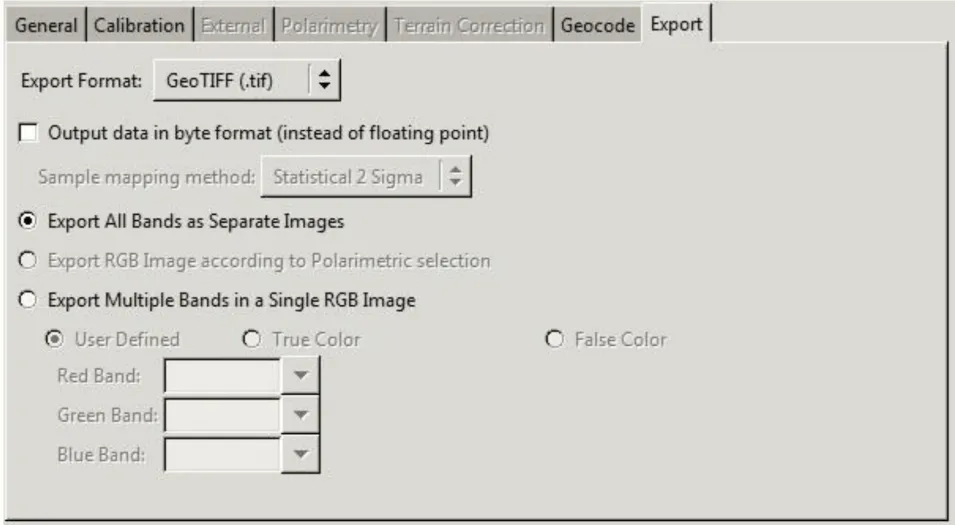Background
This data recipe is for users who wish to view and geocode CEOS format files using ASF’s MapReady software. (Without these steps, users can view only a jpeg browse image included with the products.) Data in CEOS format, available through the ASF DAAC, includes Level 1 JERS, ERS-1, ERS-2 and RADARSAT- 1, as well as Level 1.5 ALOS PALSAR.
ASF uses the CEOS (Committee on Earth Observation Satellites) format to release a number of historic SAR products. The CEOS format was originally developed to create a standard file format for the remote sensing community. Inconsistencies in adoption and vagueness in the original specifications, however, led to a number of different CEOS “flavors,” of which ASF’s is one.
Prerequisites
Materials List:
- Windows PC
- ASF MapReady
- CEOS format data granule (sample granule)