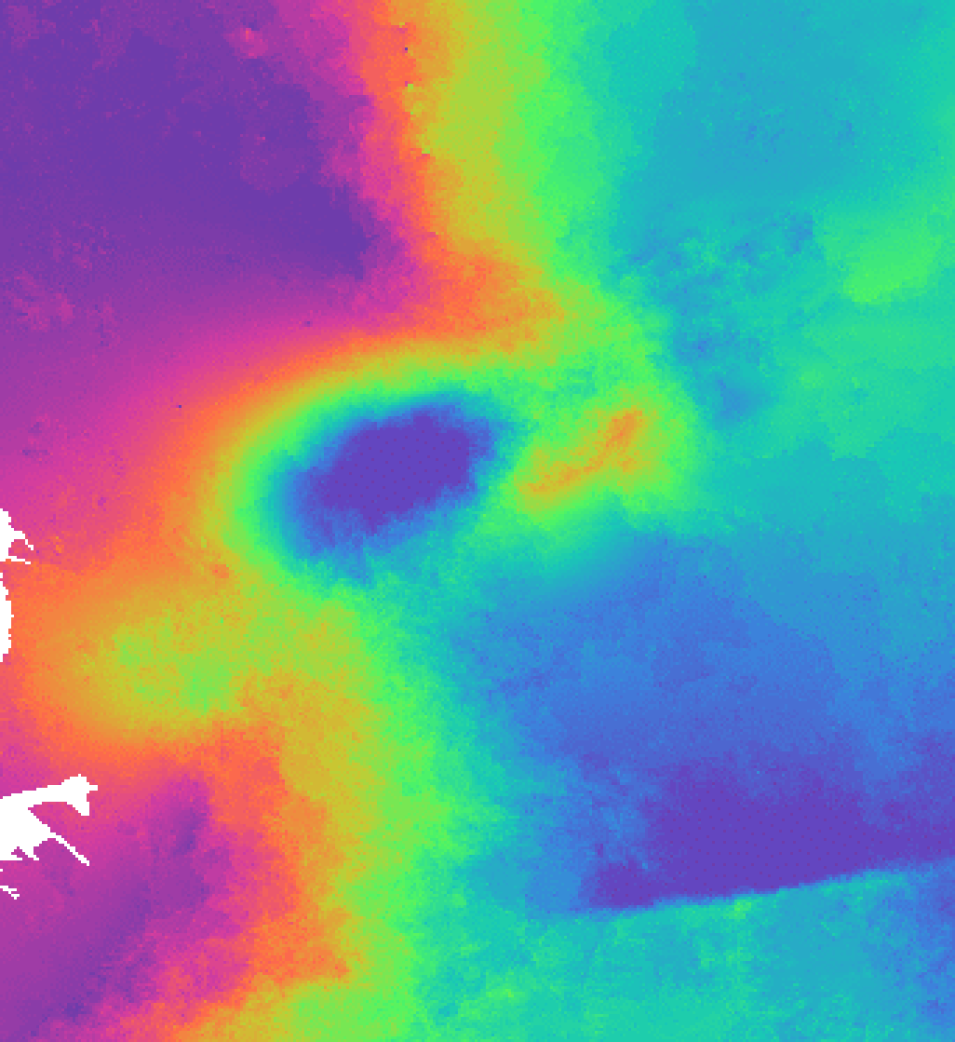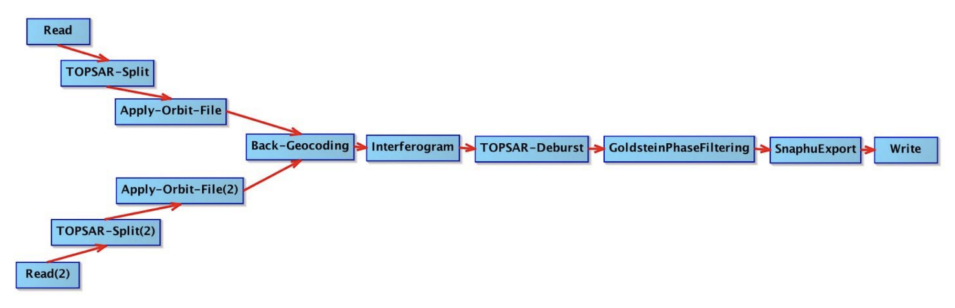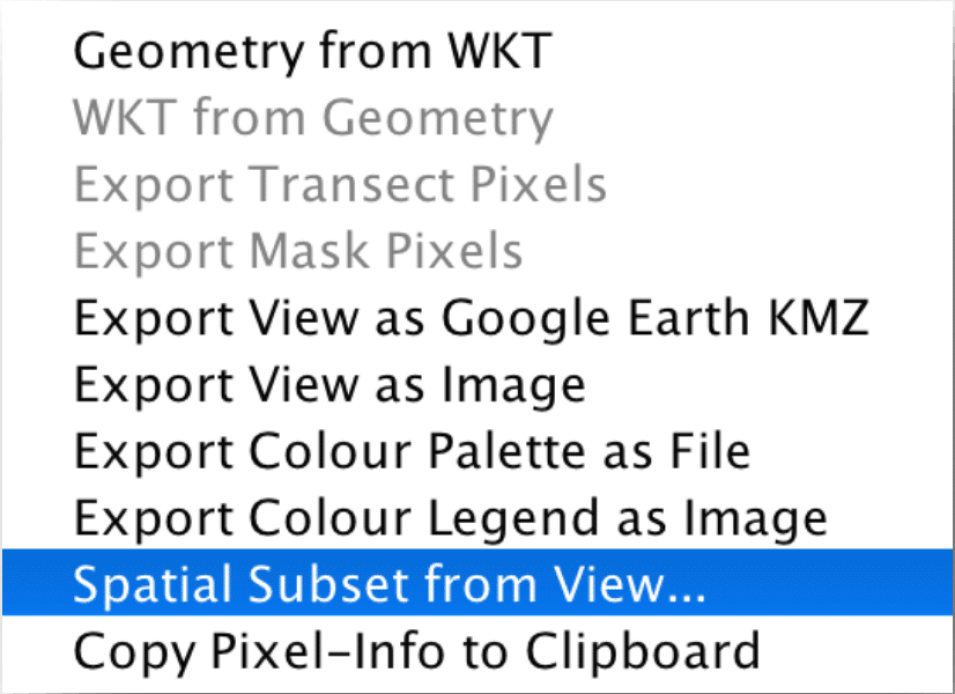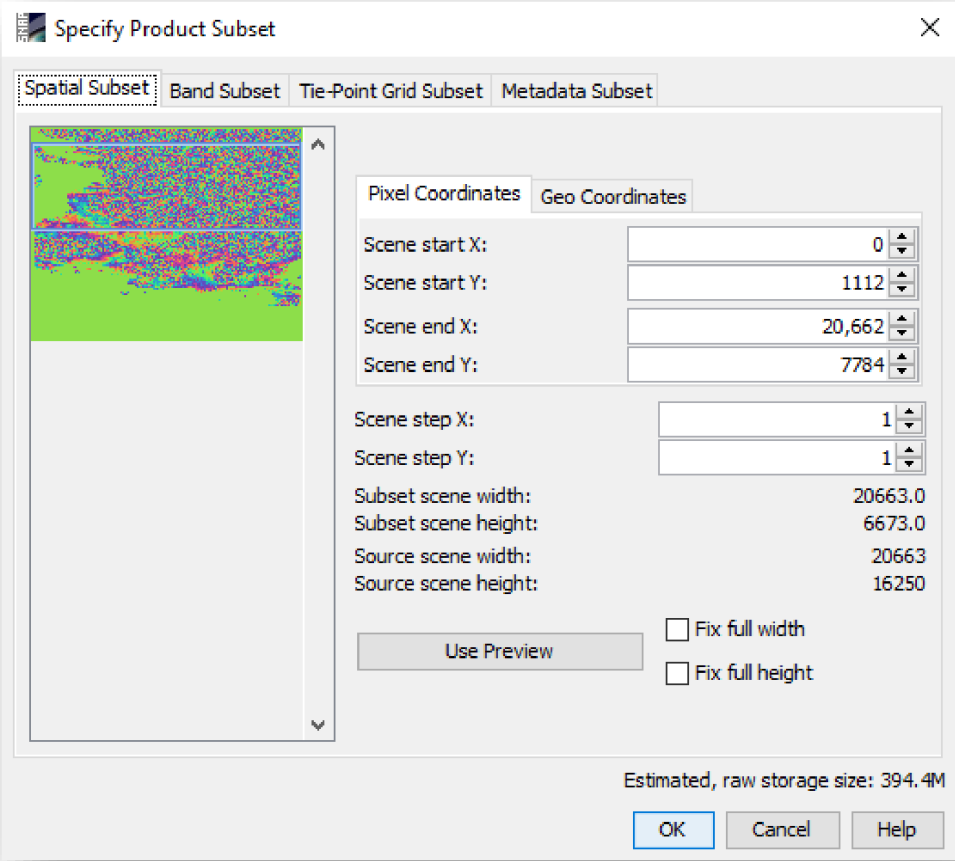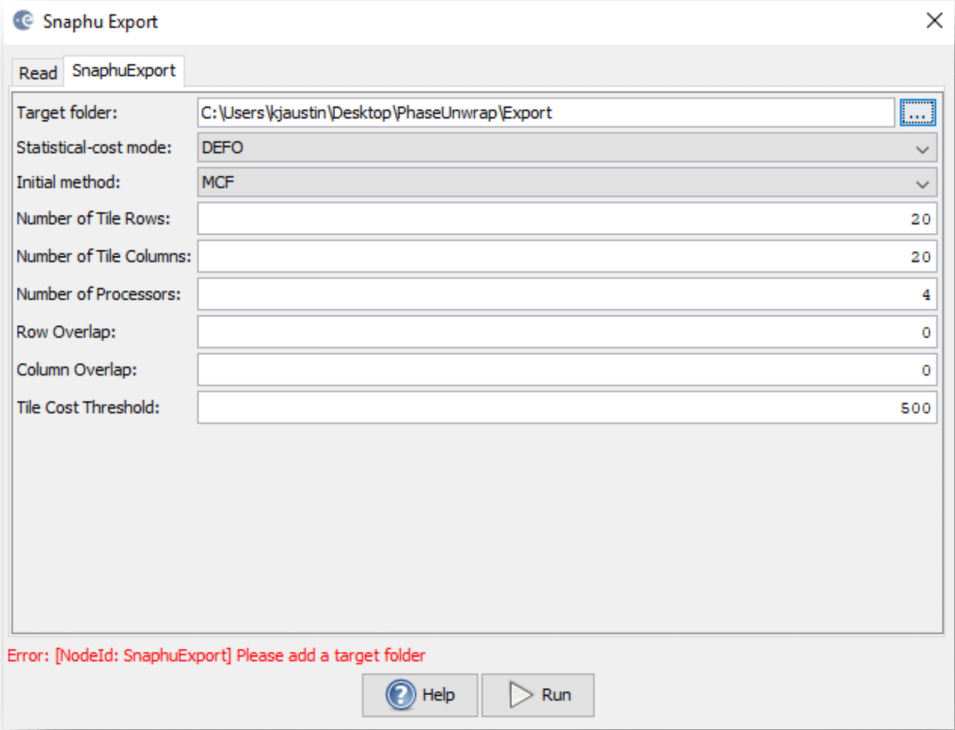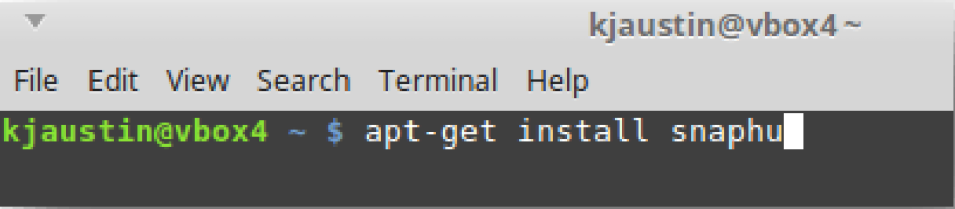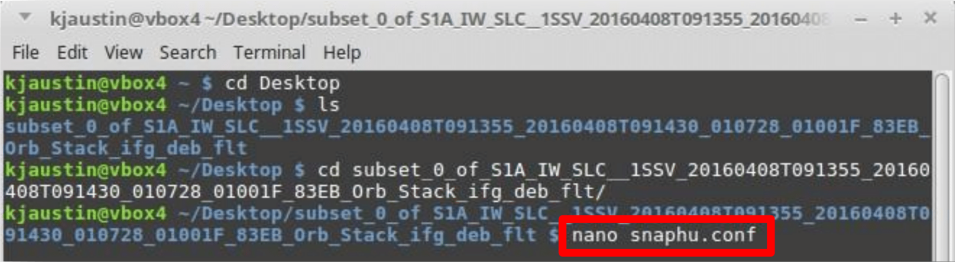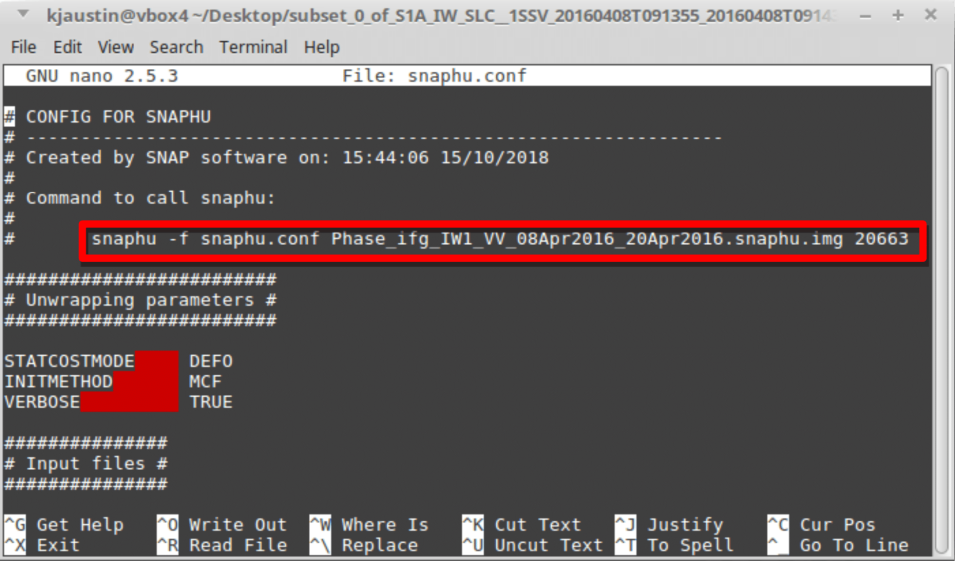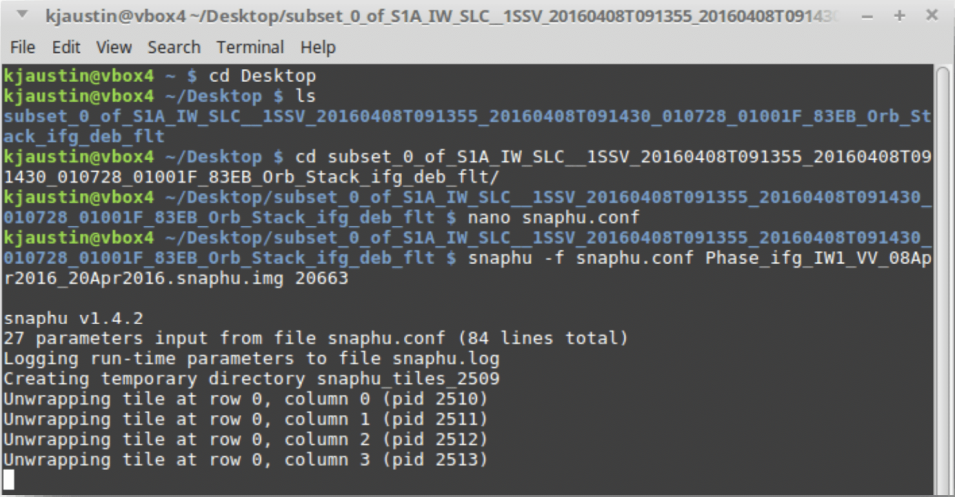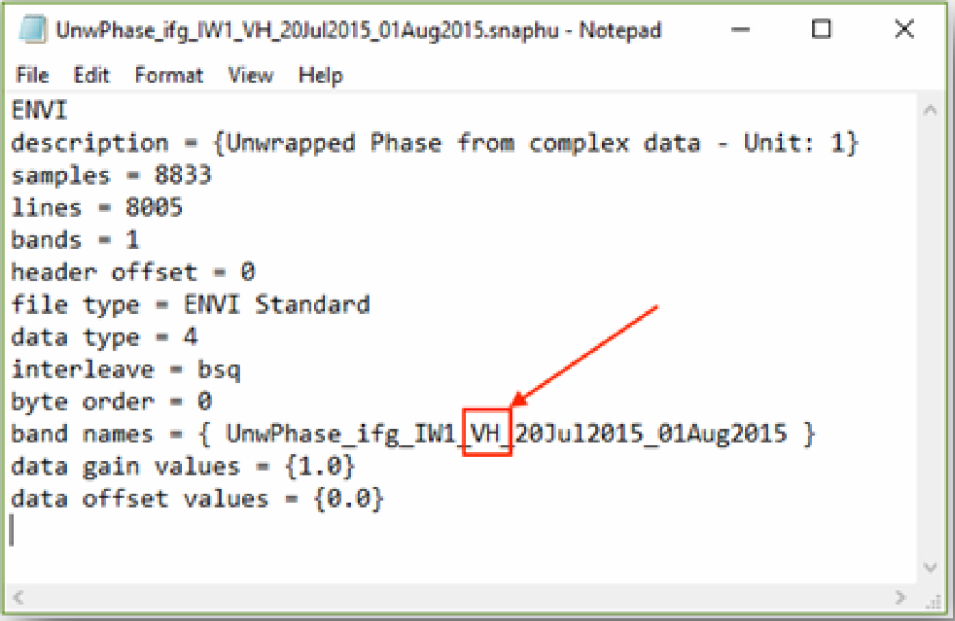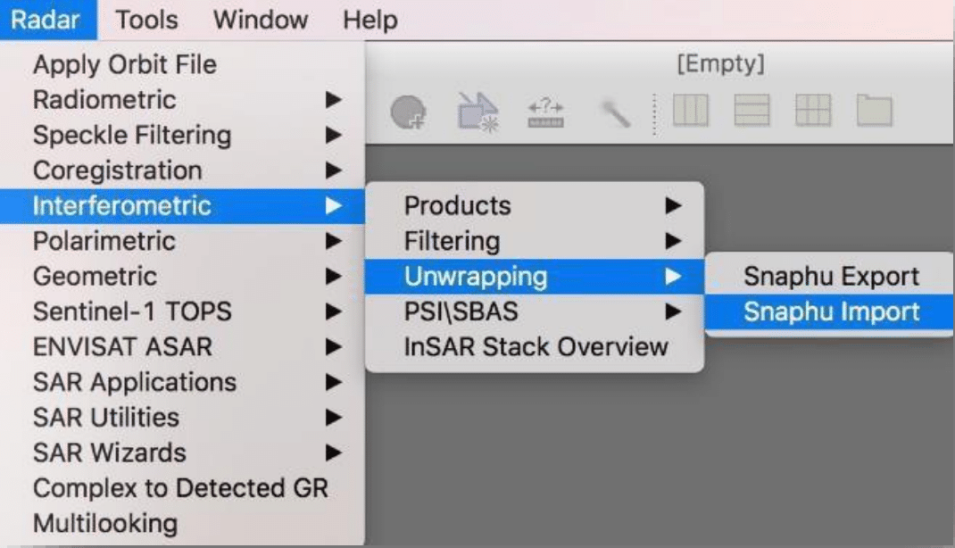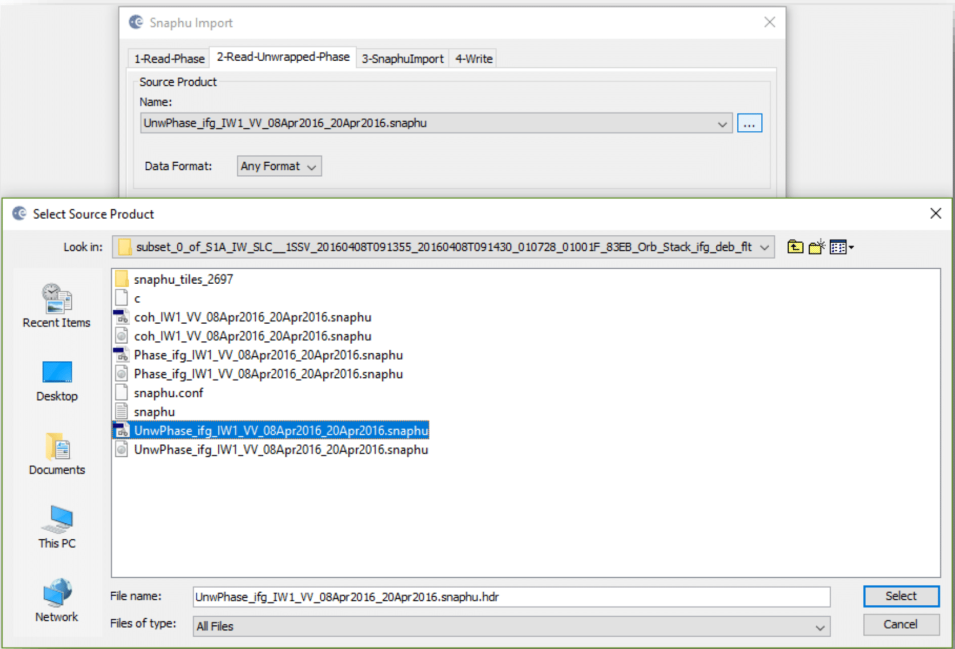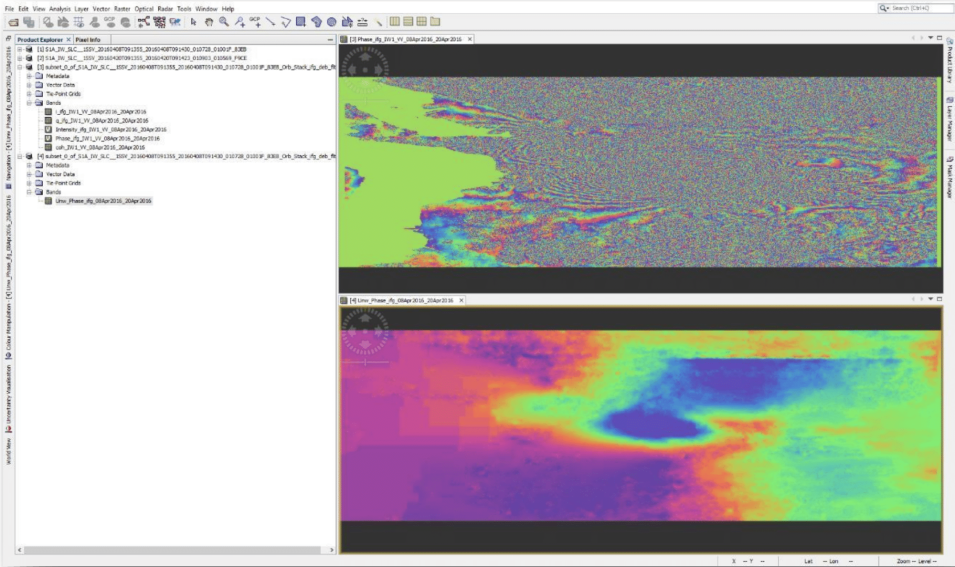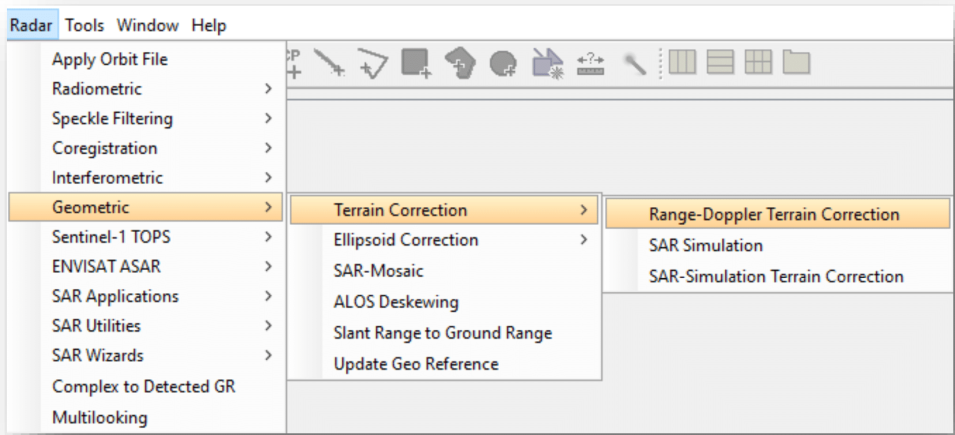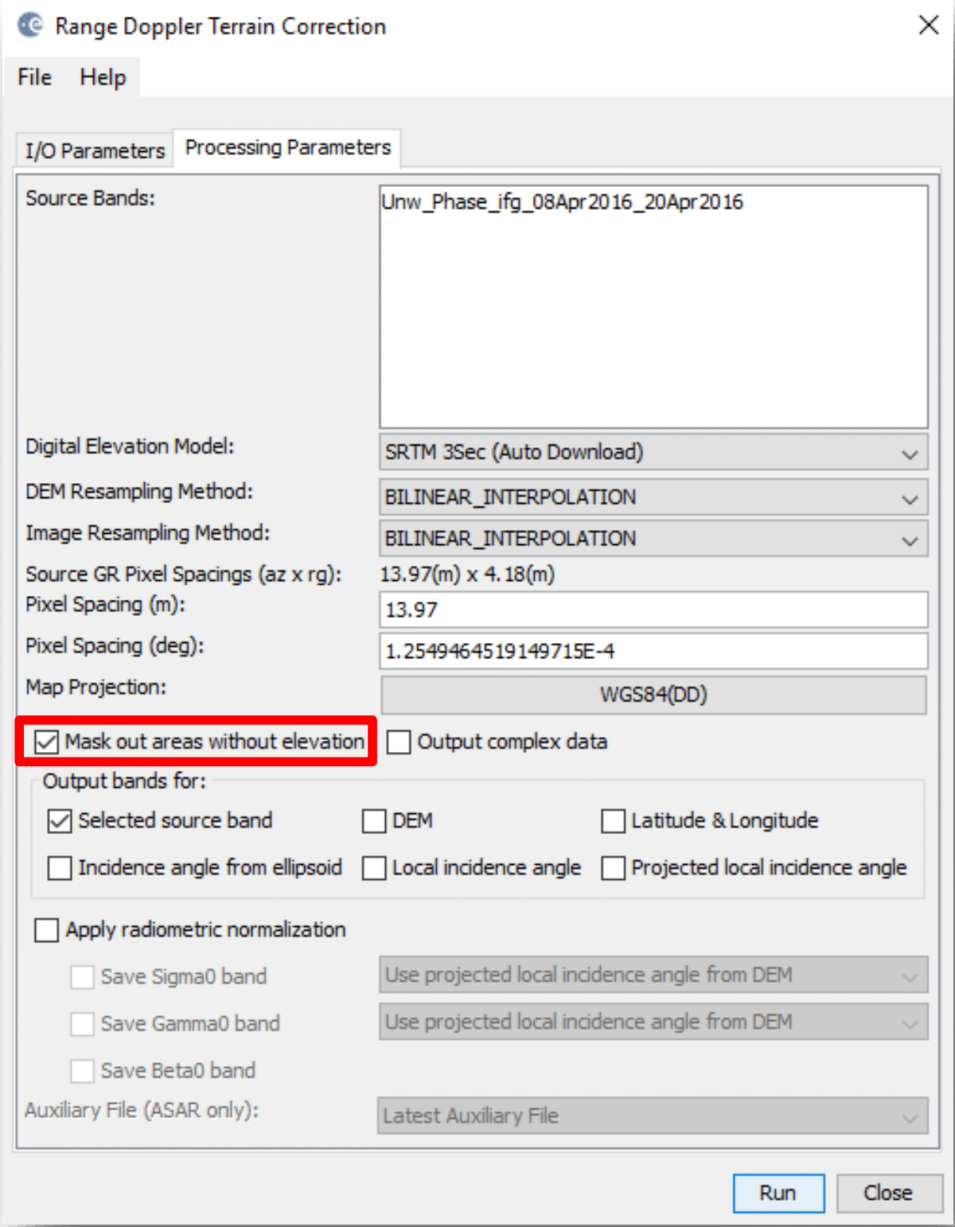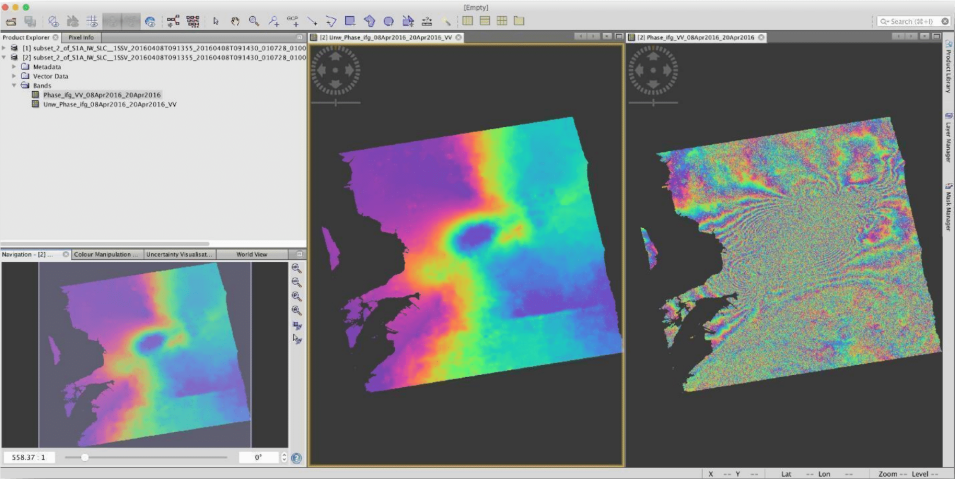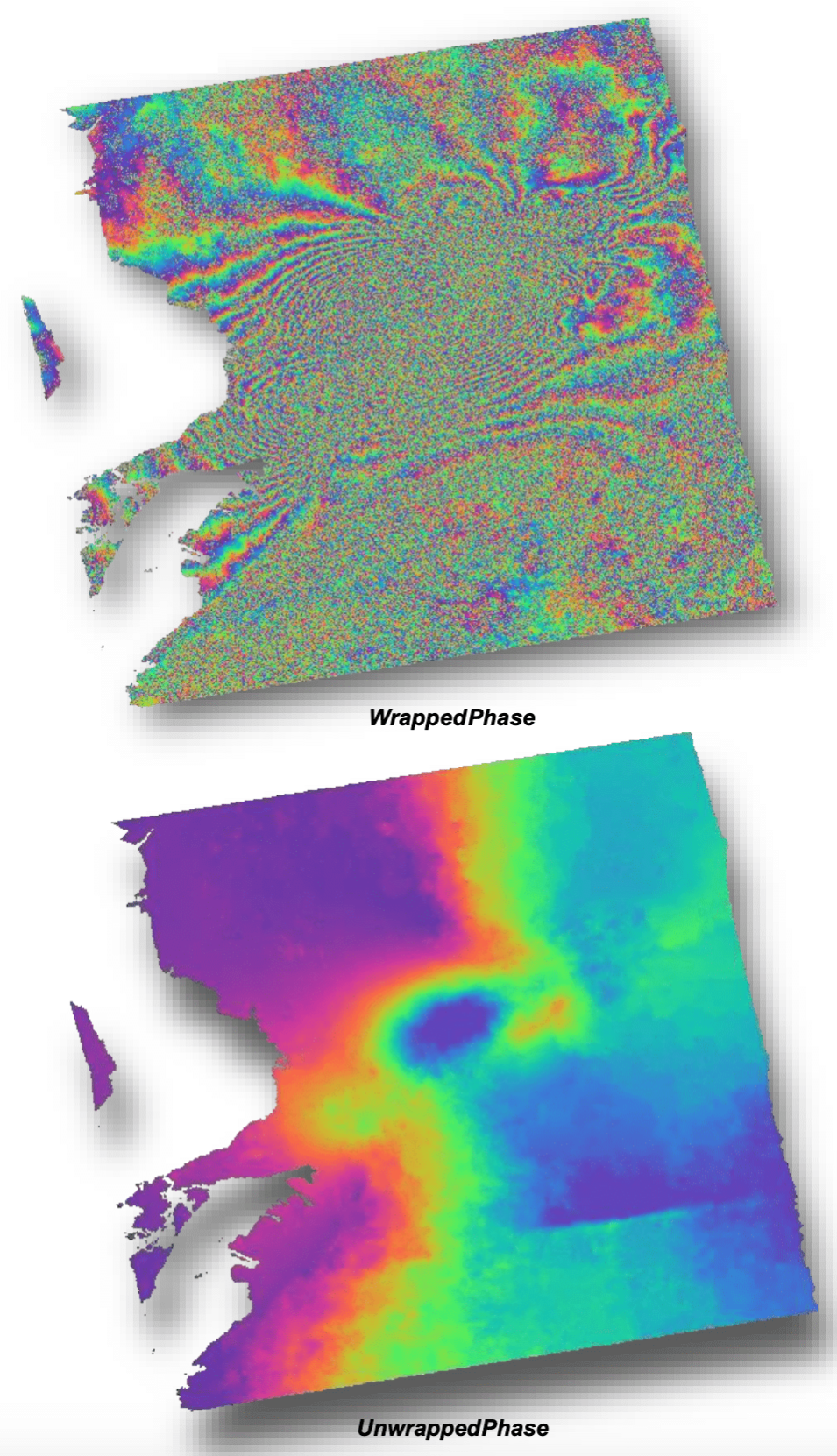Background
This data recipe is a continuation of ASF’s How to Create an Interferogram using ESA’s Sentinel-1 Toolbox recipe. It provides instructions for “unwrapping” the interferogram generated in that recipe. Once an interferogram is unwrapped, height values can be derived from the product for use in further processing, such as generating deformation maps or DEMs.
Phase unwrapping is the most complicated stage of interferometric data processing. In this recipe, we will use SNAPHU, which is a two-dimensional phase unwrapping algorithm developed by Chen and Zebker. The software is publicly available and should run on most Unix/Linux platforms.
The interferometric phase is ambiguous and only known within 2π. In order to be able to relate the interferometric phase to the topographic height, the phase must first be unwrapped. The altitude of ambiguity ha is defined as the altitude difference that generates an interferometric phase change of 2π after interferogram flattening.
Phase unwrapping solves this ambiguity by integrating phase difference between neighboring pixels. After deleting any integer number of altitudes of ambiguity (equivalent to an integer number of 2π phase cycles), the phase variation between two points on the flattened interferogram provides a measurement of the actual altitude variation.
Prerequisites
Materials List
- Linux or Unix. Windows users have several options to access a Linux machine:
- Establish a virtual machine (VM), install a Linux operating system on the VM, and use it to run the SNAPHU processing portion of the recipe.
- Download virtual machine (VM) software such as VirtualBox or VMware.
- Download an Operating System such as LinuxMint.
- Launching an Amazon EC2 Linux Instance through Amazon Web Services (AWS).
- Sentinel-1 Toolbox (S1TBX).
- Statistical-cost, Network-flow Algorithm for Phase Unwrapping (SNAPHU).
- InSAR Data (continuation from the “How to Create an Interferogram using ESA’s Sentinel-1 Toolbox” data recipe), including the coherence band for your interferogram.
System Requirements
- Linux/Unix computing system, or access to a Virtual Linux environment (see Materials List)
- At least 16 GB memory (RAM)
Many of the steps take a very long time to process. Consider closing other applications and avoid using the computer while products are processing.
Note: A Solid State Drive will perform significantly faster than a Hard Disk Drive and when processing large files, this will be very advantageous.
If you encounter an error in the middle of a processing step, it may be because your disk is full. If you are using a Virtual machine, be sure to partition enough space for the virtual installation.
Pre-Unwrapping Steps
This data recipe assumes that you have already generated your interferogram using the Sentinel-1 Toolbox as shown in the image below and would like to follow the unwrapping process. Note that the last step should be Phase Filtering; the product should not be Geocoded (Terrain Corrected) before unwrapping.