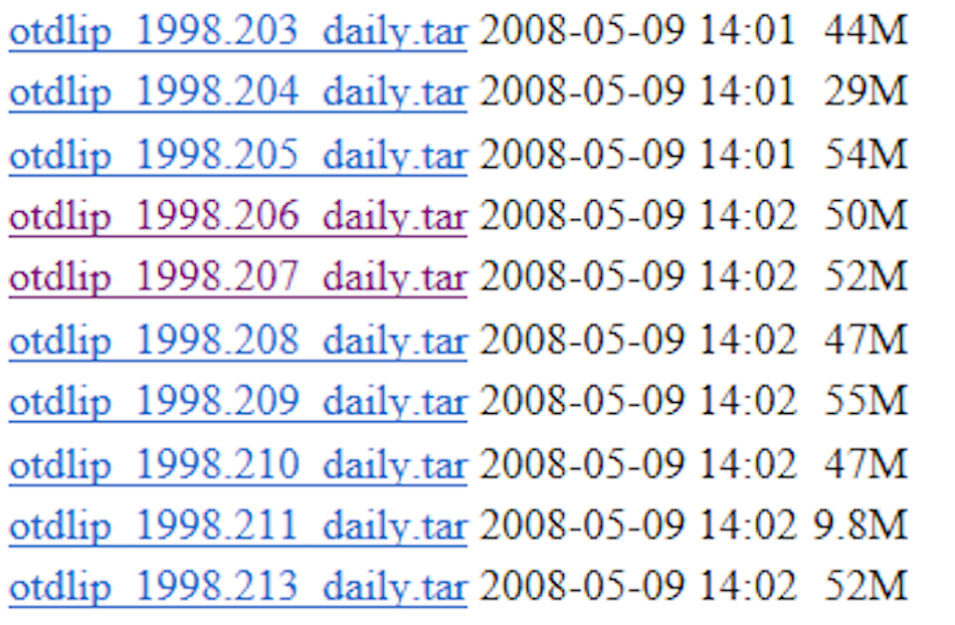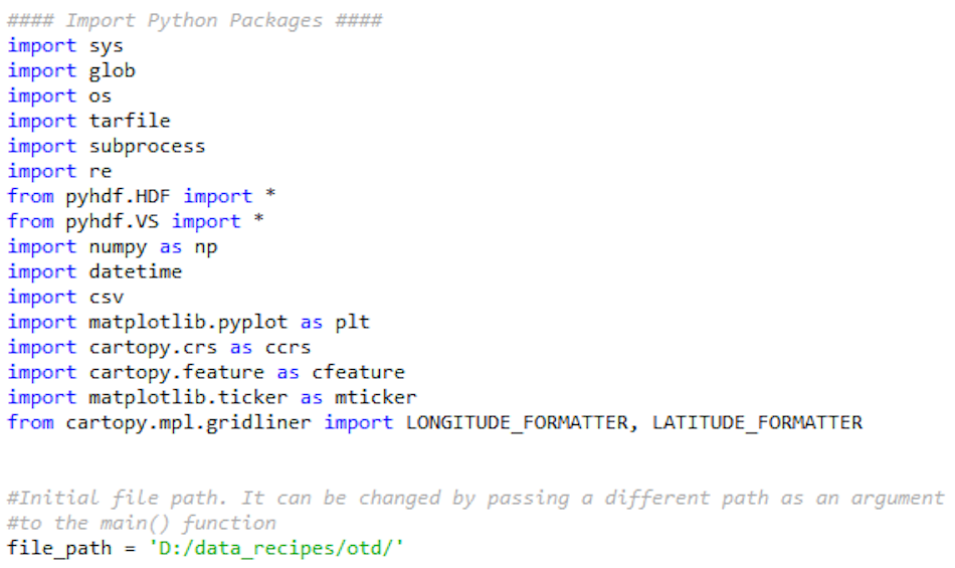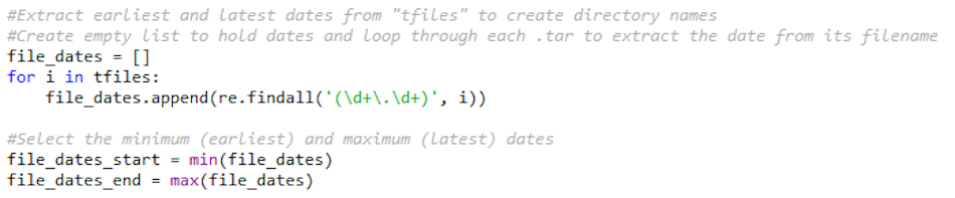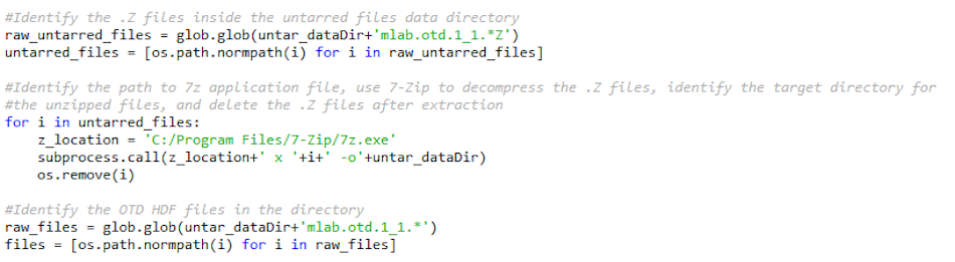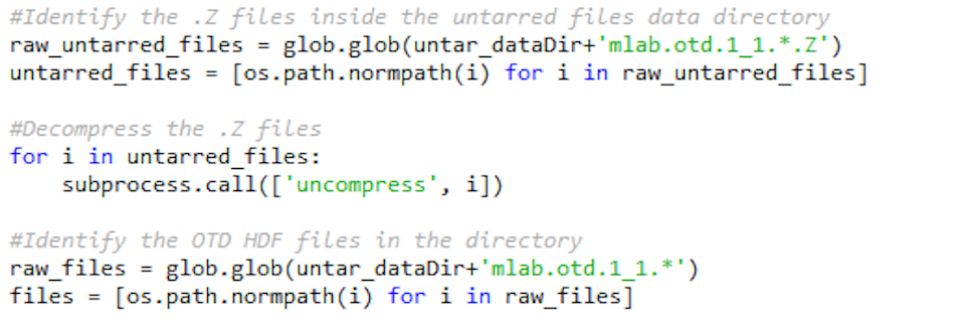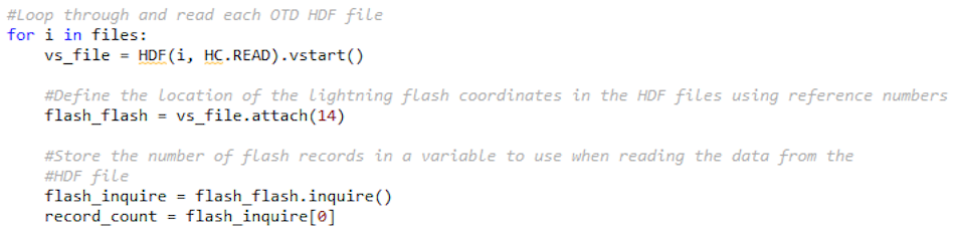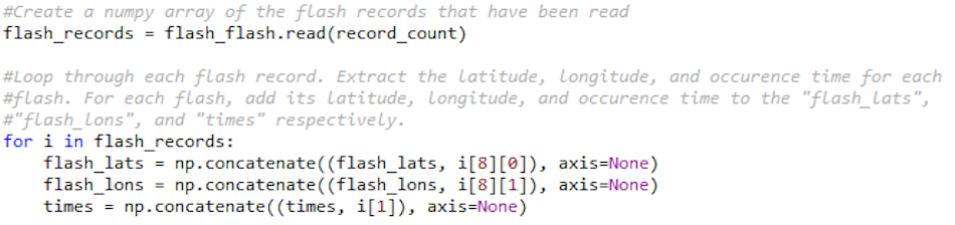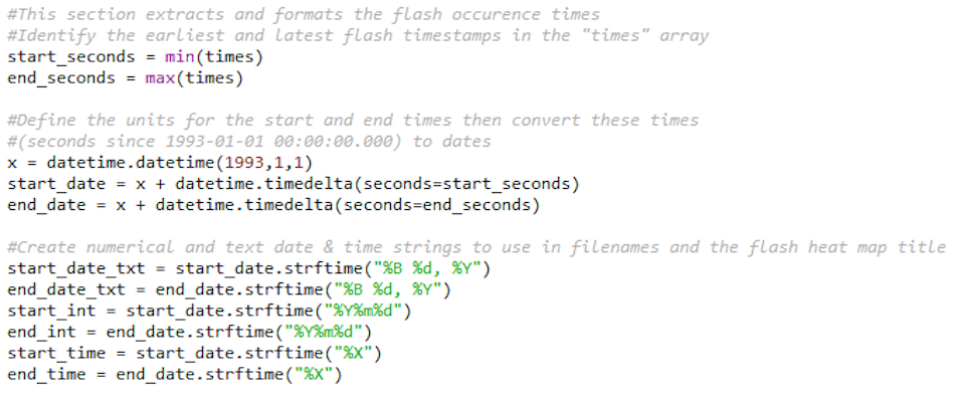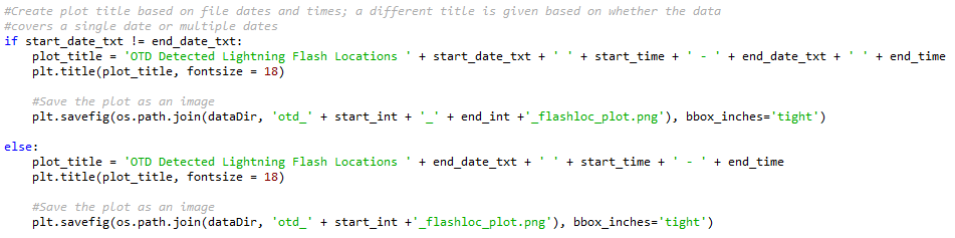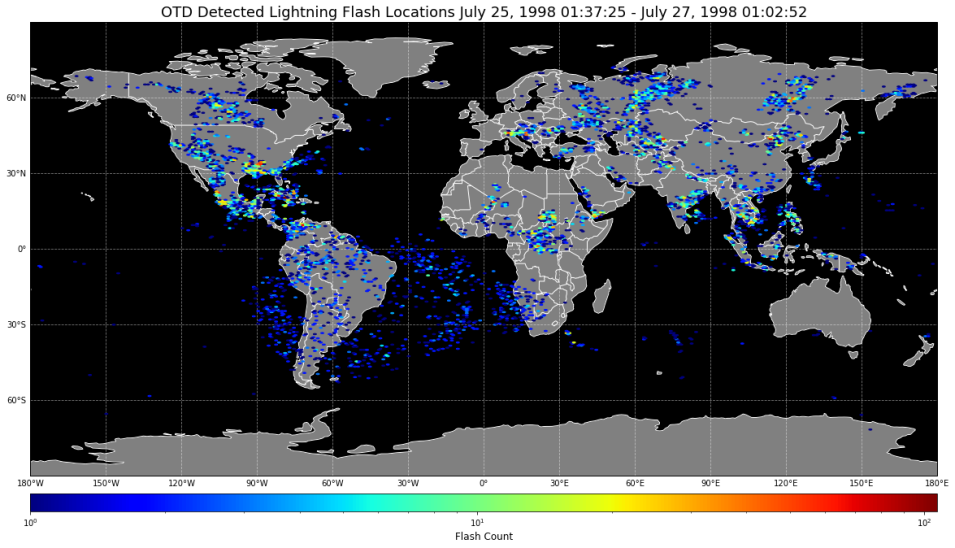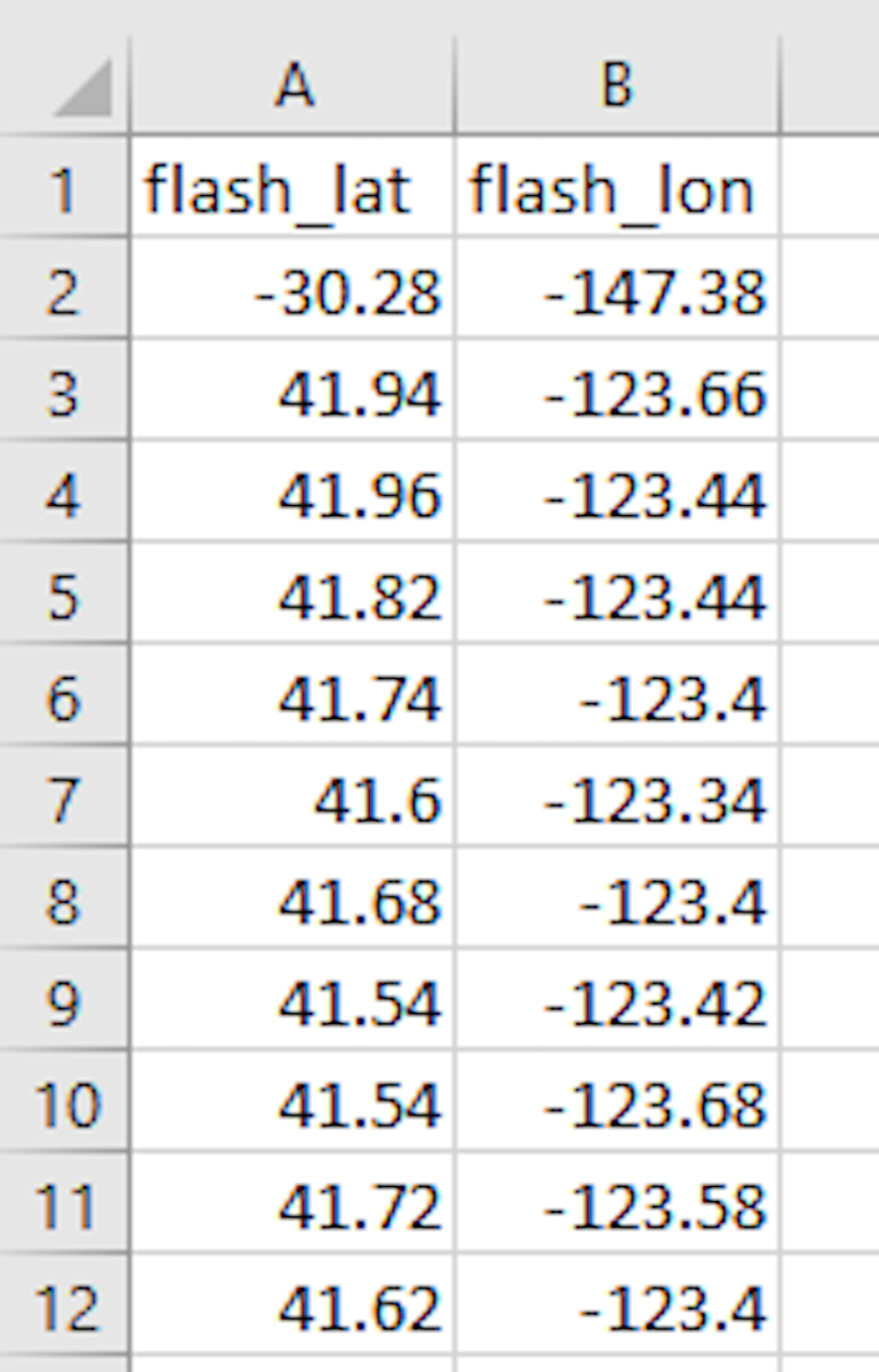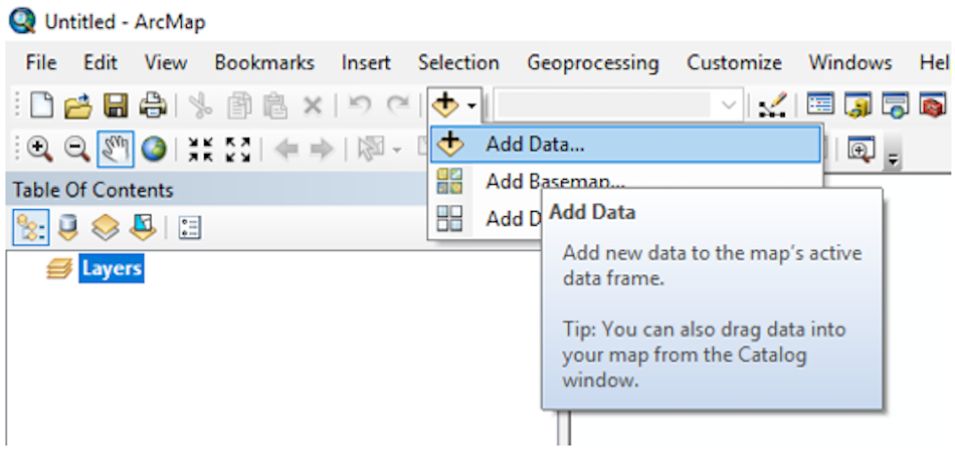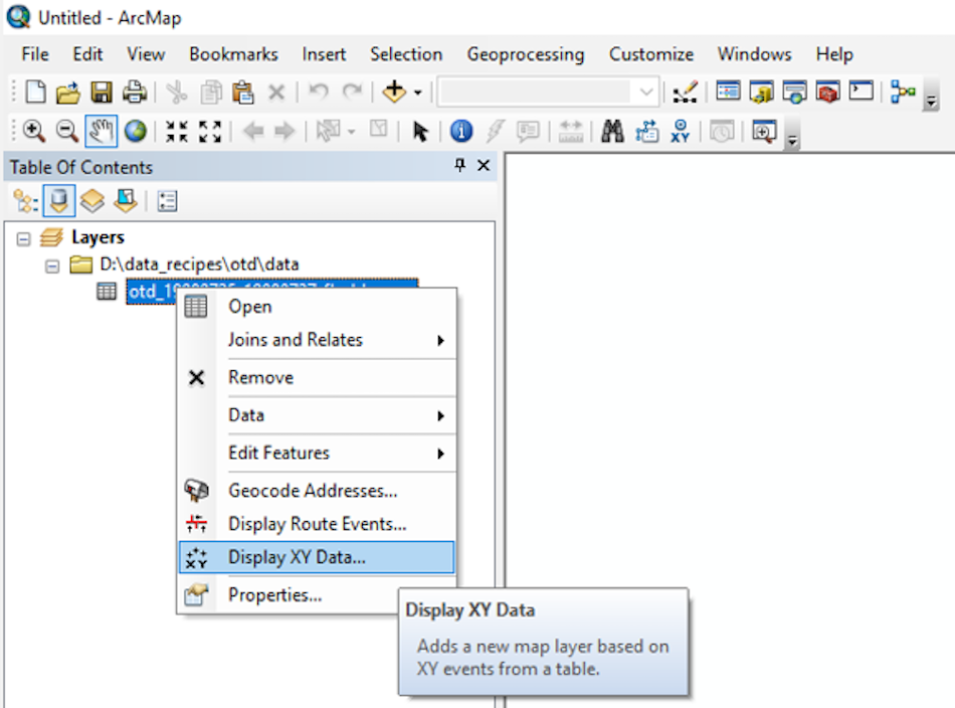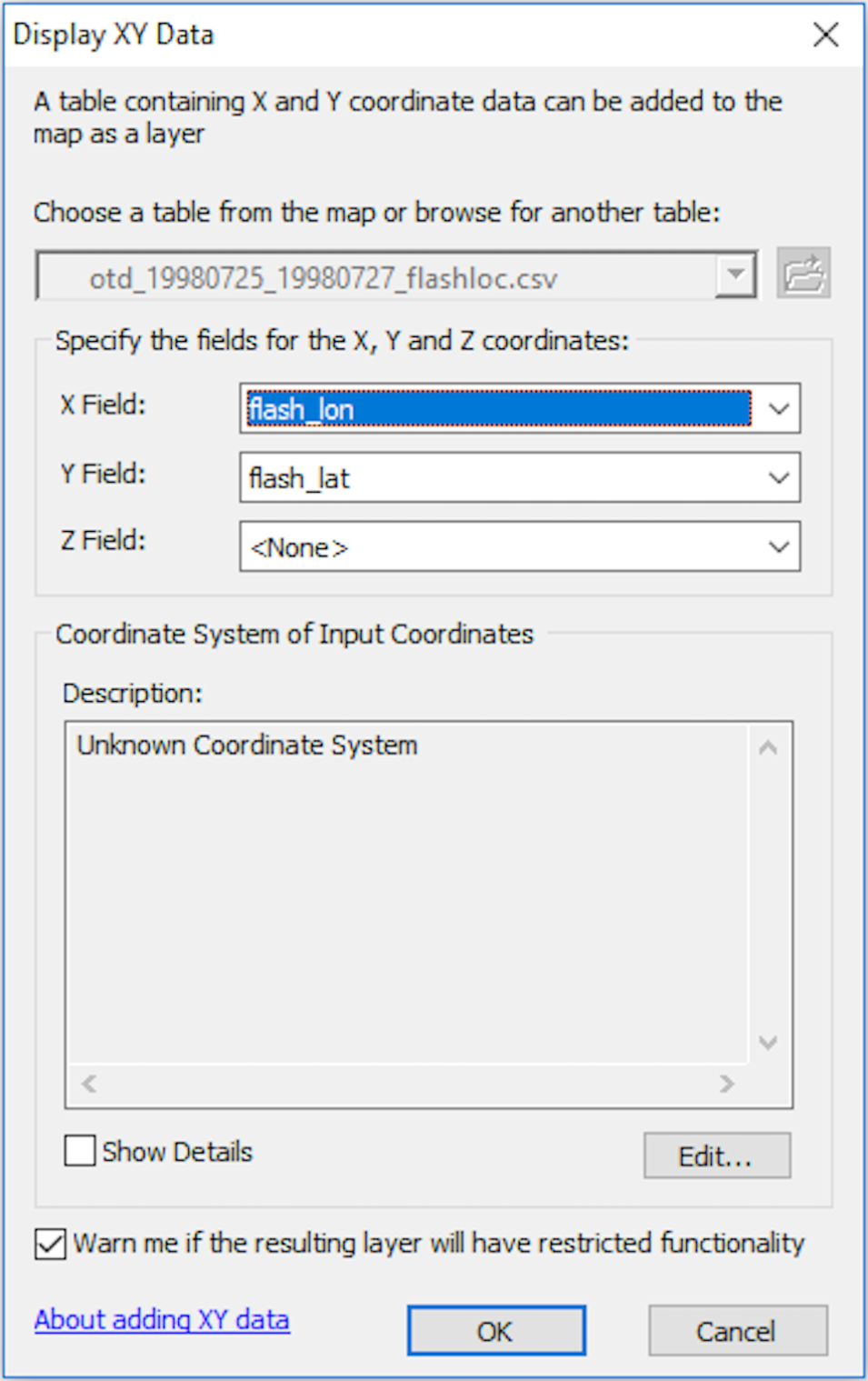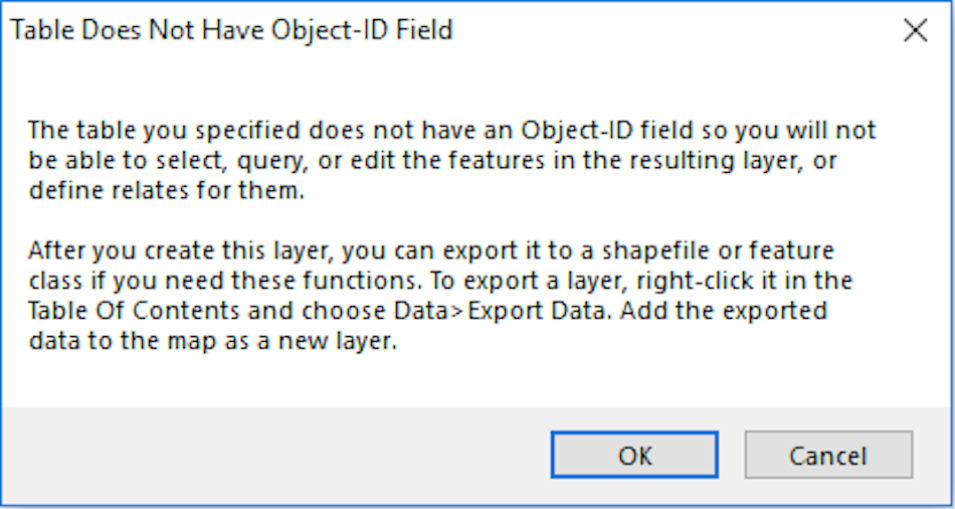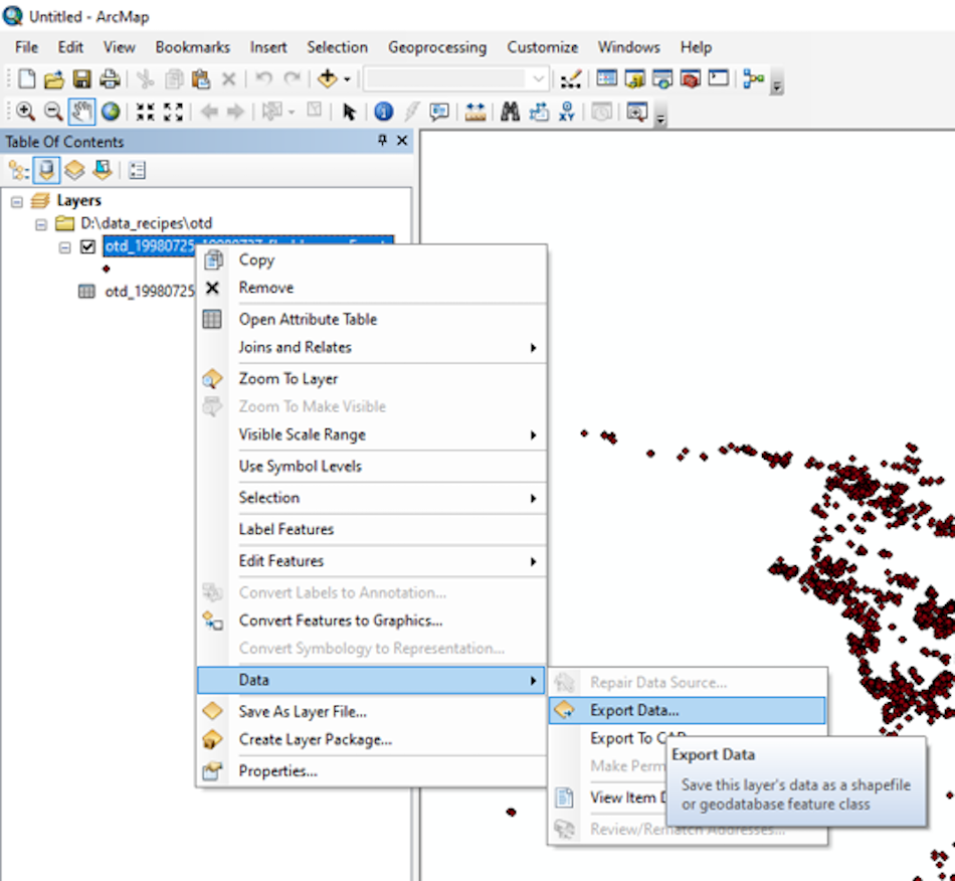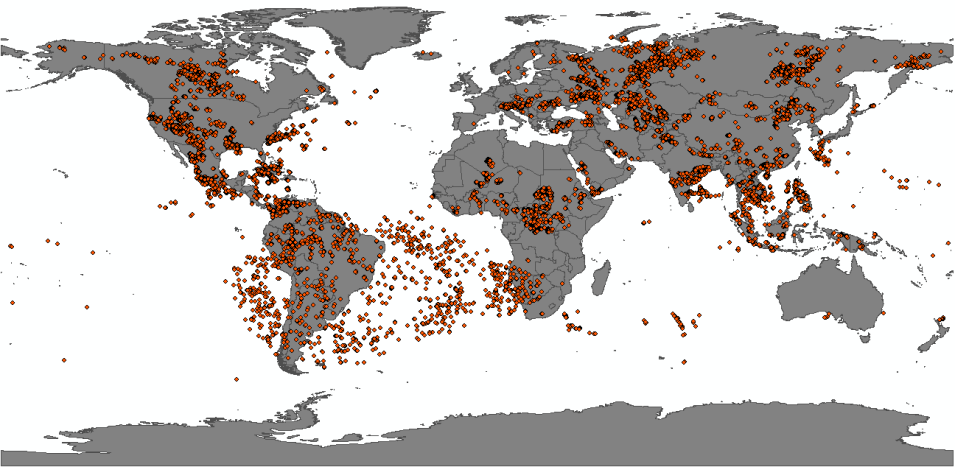Description
The Optical Transient Detector (OTD) was a space-based lightning detection instrument that retrieved optical lightning measurements over Earth between +/- 75 degrees latitude. It operated from 1995 to 2000 as a prototype for the Lightning Imaging Sensor (LIS). This data recipe guides the user through a Python script that enables visualization of OTD lightning flash locations.
It is designed to compile information from a series of user-selected OTD data files and generate a gridded heat map plot of lightning flash locations. In addition, a CSV file is generated containing the lightning flash coordinates in a format that can be input into other software. For this data recipe, the CSV file will be used to plot lightning flash locations in ESRI’s ArcMap GIS software.