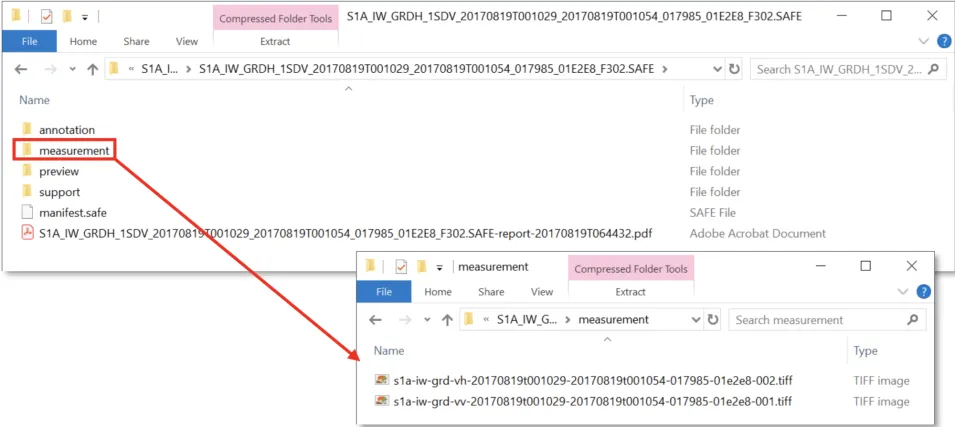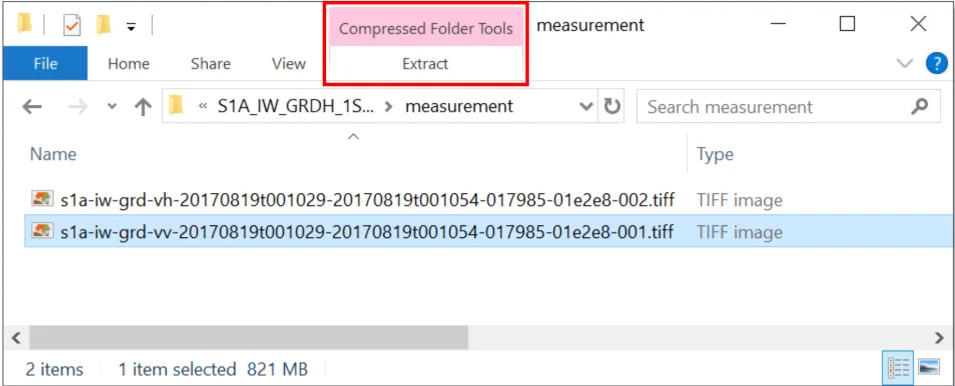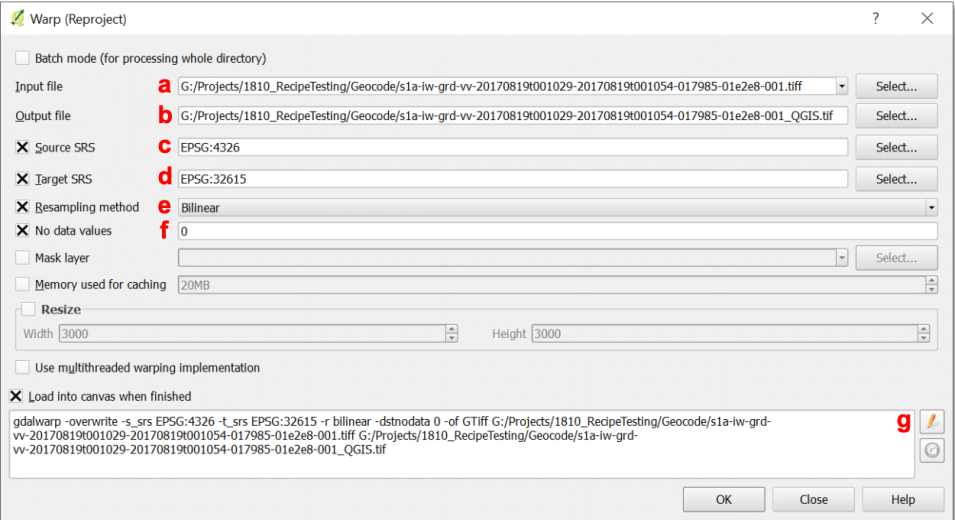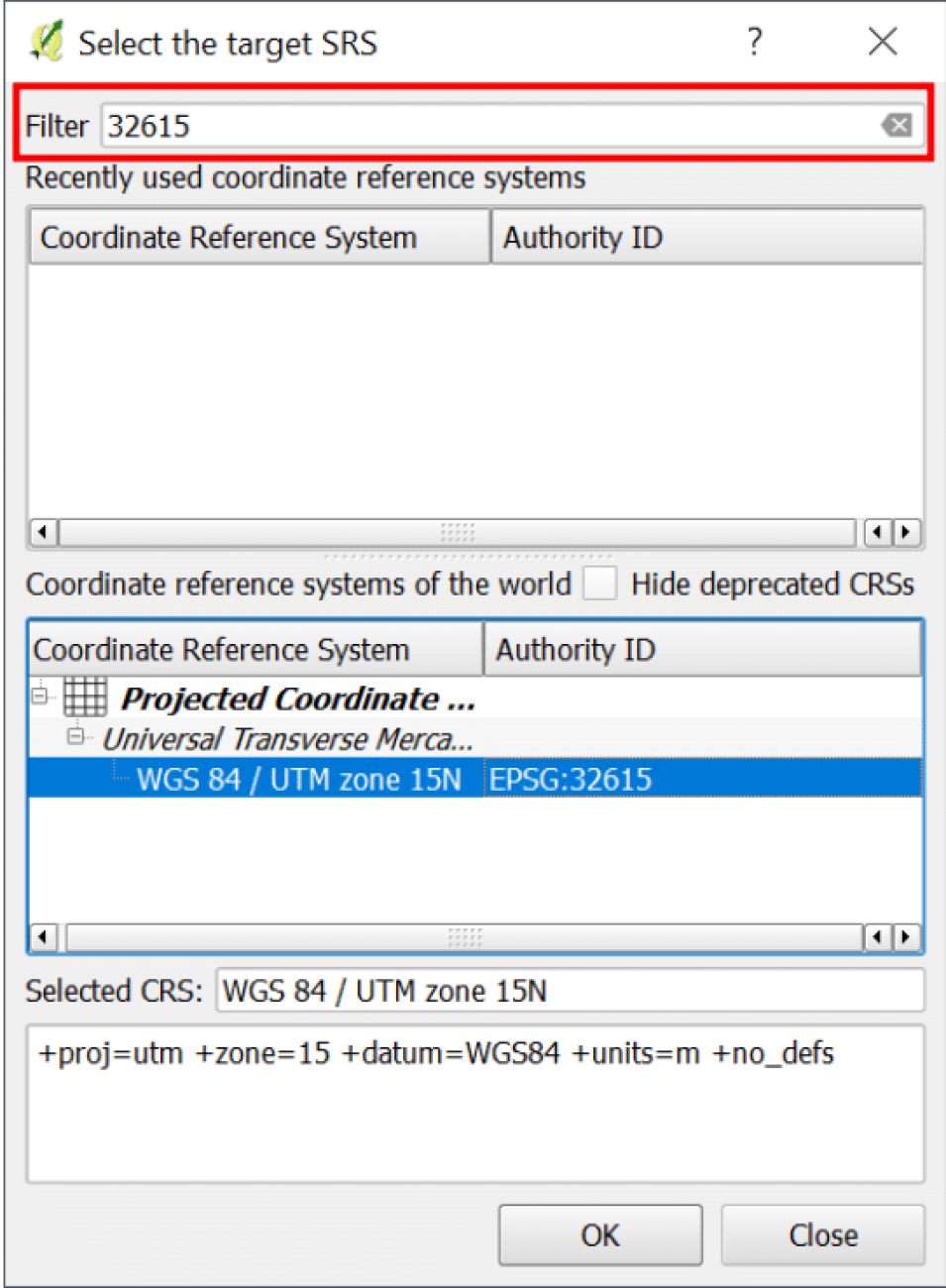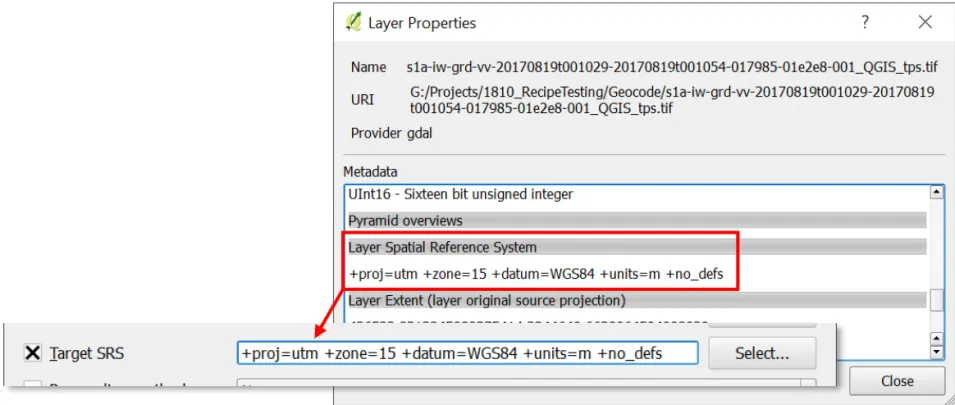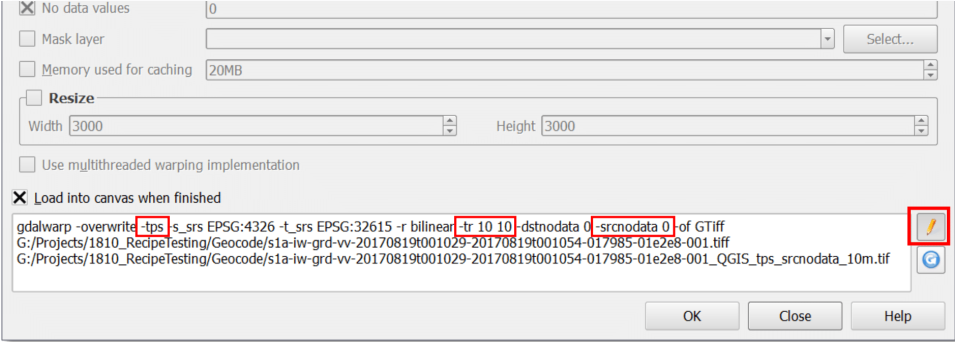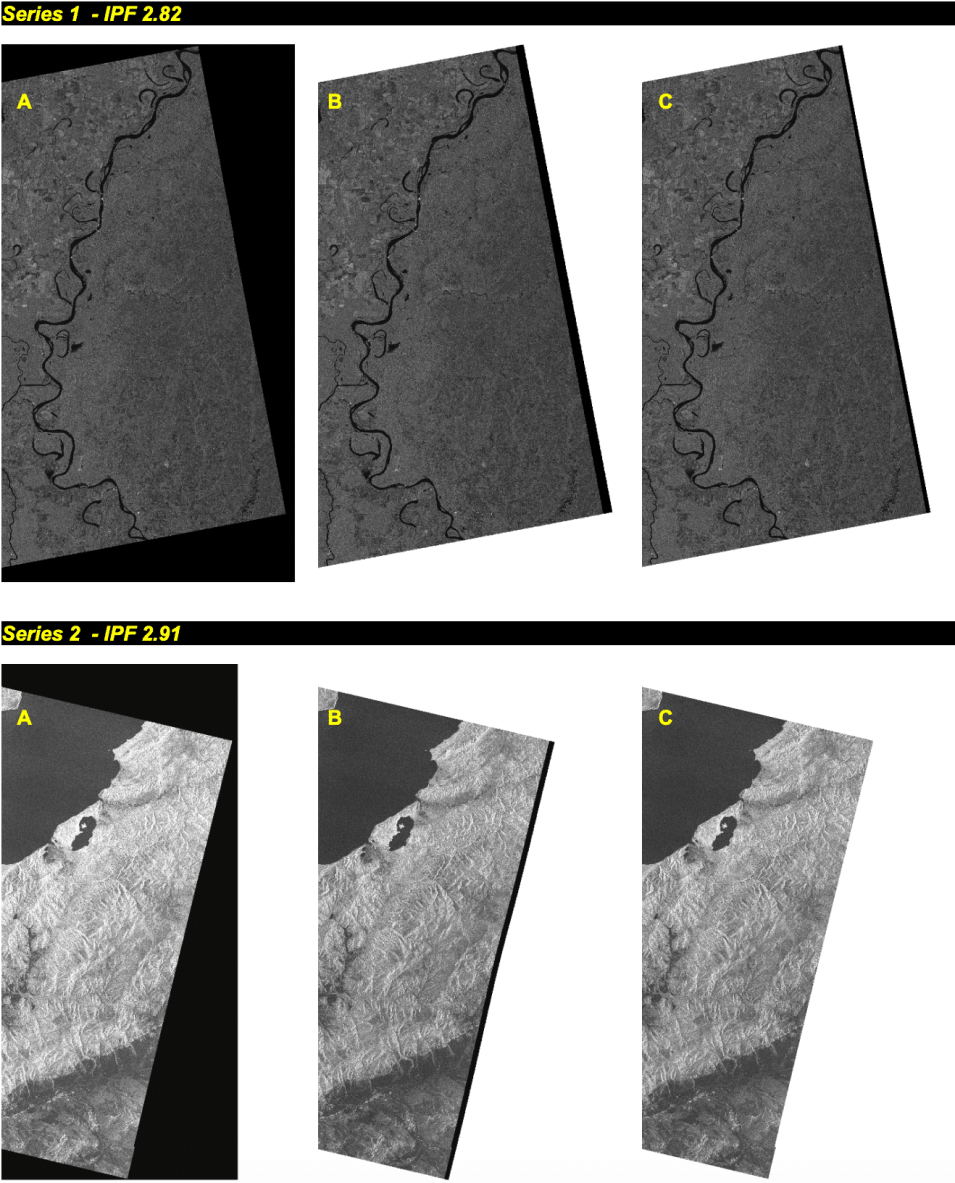Background
Sentinel-1 Ground-Range Detected (GRD) products are available for download from ASF’s Vertex data portal. These Level-1 GRD products are georeferenced to geographic coordinates using the Earth ellipsoid WGS84, but are still in SAR geometry.
By following this data recipe, users will learn how to geocode Sentinel-1 GRD products in QGIS 2.18 using the Warp (Reproject) tool. QGIS version 2.18 is the current long term release, and while the basic approach is still the same in QGIS 3.X, the interface is slightly different. For instructions specific to QGIS 3.X, refer to ASF’s Geocoding Sentinel-1 GRD Products using QGIS 3.X Data Recipe.
Why Geocode?
Once extracted from their zip file, GRD products downloaded from Vertex can be viewed directly in QGIS without any additional steps. The georeferenced TIFF files include the information necessary to allow most GIS software platforms to project the data layers on the fly to match the other layers in your GIS, so you can easily visualize the data without additional effort. If you are visualizing the images outside of a GIS platform, however, the images may appear reversed or rotated. To display the images as you would expect to see them, the image must be transformed from its SAR geometry into a map projection. When working with SAR data, this process is called “Geocoding”.
Geocoding the imagery will ensure not only that the image displays at the correct location on the Earth’s surface in any given application, but that the image will also display as expected when it is viewed outside of a spatially-enabled framework (i.e. north is up, features are not stretched or reversed in unexpected ways).
Even when working within a GIS, if you want to go beyond simply visualizing the data and perform analysis or geoprocessing functions using the GRD granule, it should be geocoded to a map projection first. In QGIS, this can be accomplished by using the Warp (Reproject) tool. If you would prefer to use GDAL or ArcGIS to geocode, refer to ASF’s Data Recipes for geocoding products within each of these platforms.
Note that using different geocoding techniques/options may result in slight differences in the output products. While one output is not necessarily “better” than another, it is a good idea to be consistent when generating geocoded products for use in the same project, especially if you are looking at imagery from one location through time. The best approach to use will vary depending on the goals and preferences of the user.
Geocoding is NOT Terrain Correction
It is important to understand that this geocoding process does not involve terrain correction. To match the imagery to actual features on the earth and correct for distortions caused by the side-looking geometry of SAR data, you must perform Radiometric Terrain Correction (RTC) instead. This will be particularly important in areas of high topographic variation. Refer to ASF’s Data Recipes on Radiometric Terrain Correction, or contact ASF to learn about other resources for RTC processing.
Prerequisites
Materials List
- QGIS 2.18
Note to Mac users: Take care with your QGIS installation. Consult the README file in the installation folder to ensure that you install the required software packages in the correct order and add any additional paths required to access GDAL-based tools.
- The GdalTools Plugin MUST be installed and selected in QGIS 2.18
- Under the Plugins menu, select Manage and Install Plugins
- Click the Installed tab and check to see if GdalTools is listed
- If so, make sure the box next to it has an X and click Close
- If GdalTools is not listed, select the All tab and enter GdalTools in the Search field
- Highlight the GdalTools plugin in the list and click the Install plugin button
- Once installed, make sure the box next to it has an X, then click the Close button
- If the GdalTools plugin is not properly installed and activated, the required Raster menu items will not be available for use.
- Earthdata login credentials
- If you do not already have an Earthdata account, visit the Earthdata website to register for this free service
- Download Sentinel-1 GRD data using Vertex
- You may use this Sample Granule
- If you choose to download a granule other than the sample granule, you will need to determine an appropriate projected coordinate reference system to use for that location (i.e., UTM Zone). If this is an unfamiliar concept, you may wish to use the sample granule provided.
- When downloading from Vertex, you must either already be logged in to Earthdata, or you will be prompted to enter your Earthdata Login username and password before the download will begin.
- You may use this Sample Granule
Within the downloaded zip file is a base directory with the name of the granule followed by a .SAFE extension. This SAFE structure contains a number of directories and files, and the data images are saved as georeferenced .tiff files in the folder named “measurement.”
The image we are interested in for this tutorial is the co-polarized GRD:
s1a-iw-grd-vv-20170819t001029-20170819t001054-017985-01e2e8-001.tiff
Note: If you are using a different granule than the sample provided, the co-pol image may be labeled hh instead of vv.