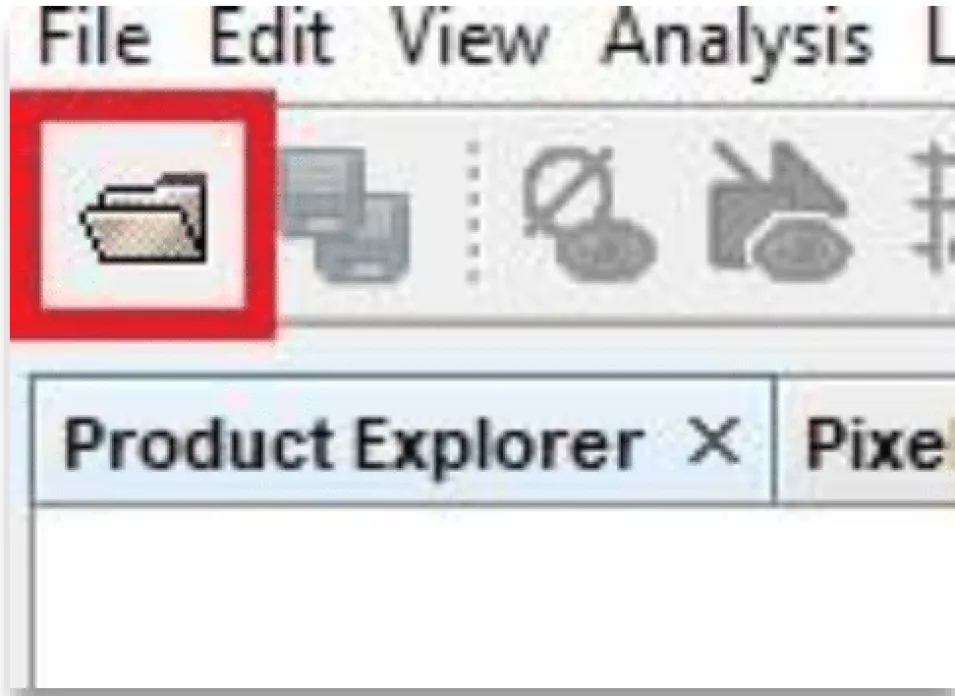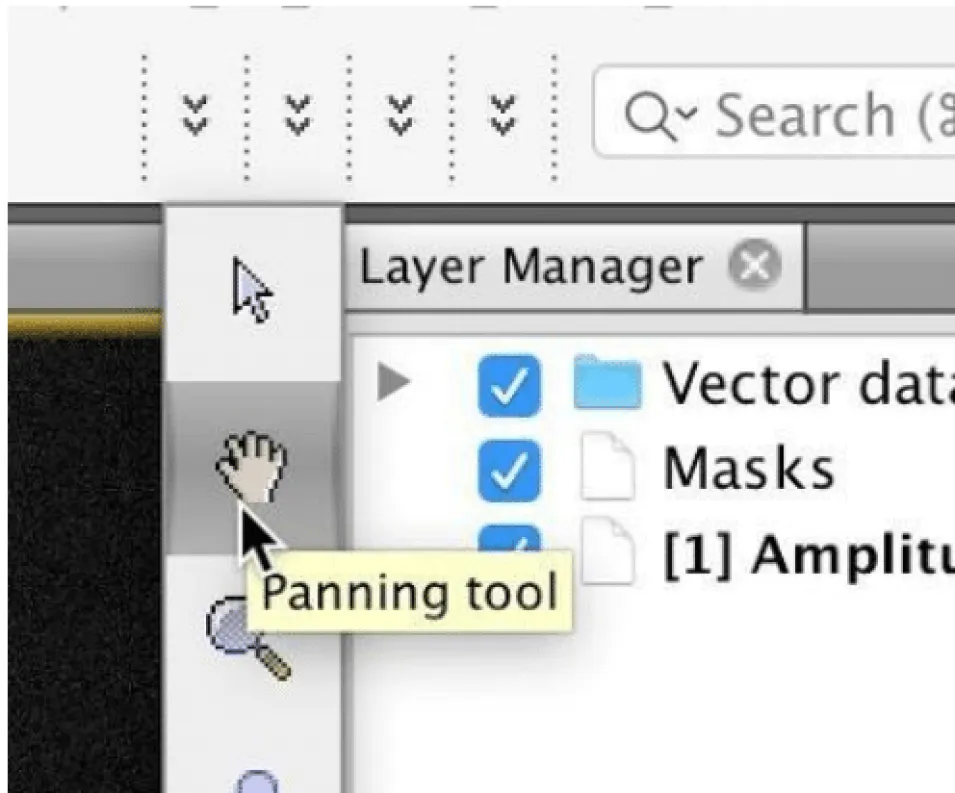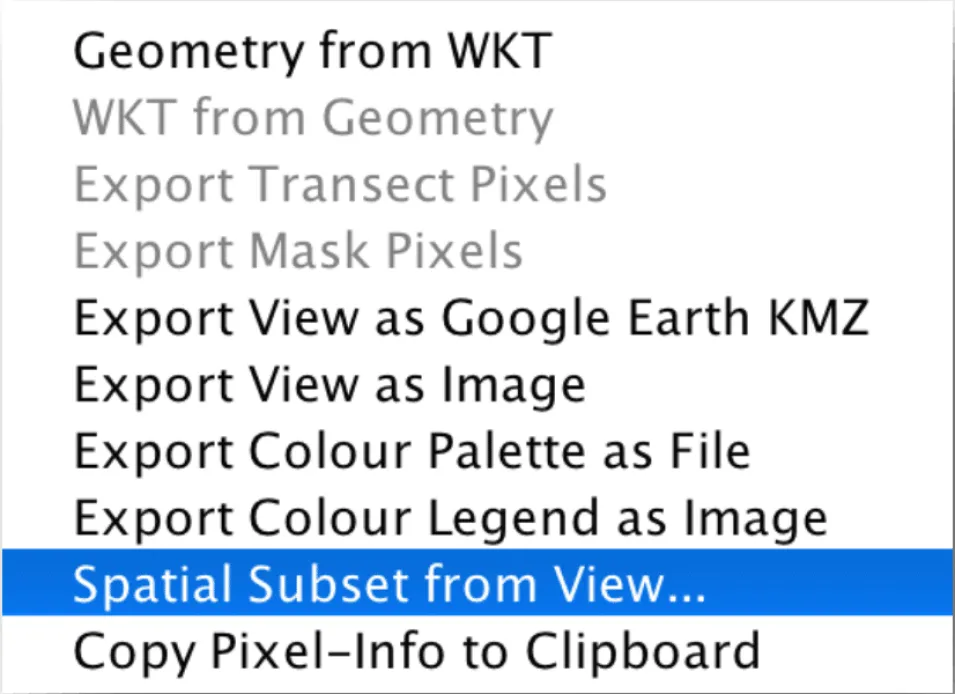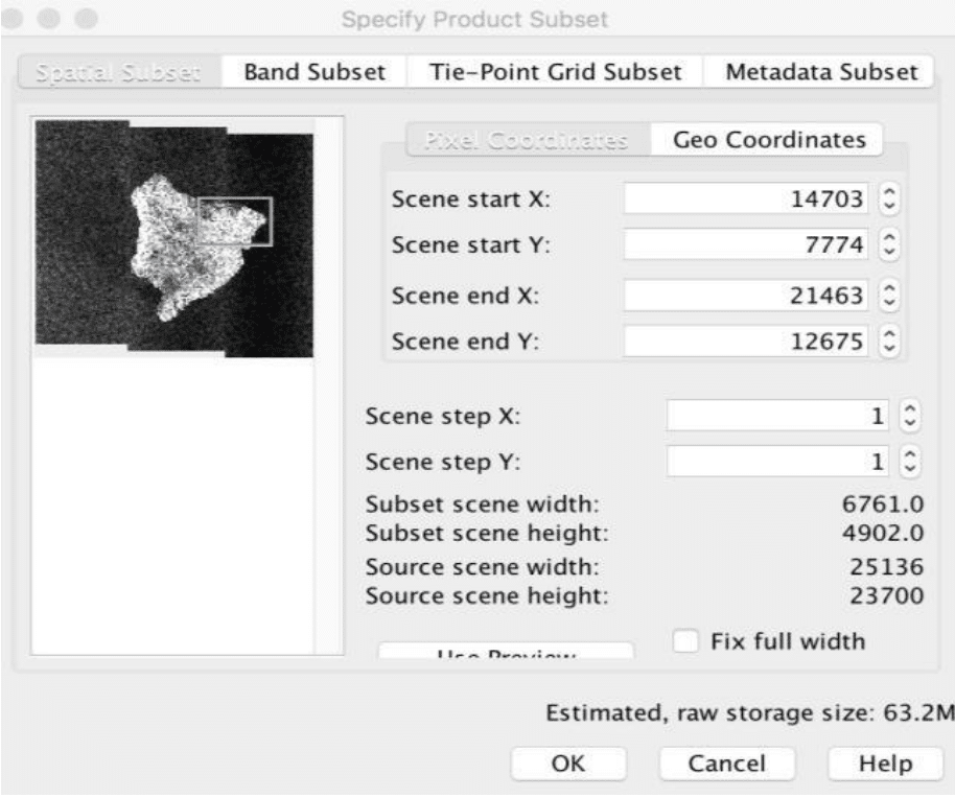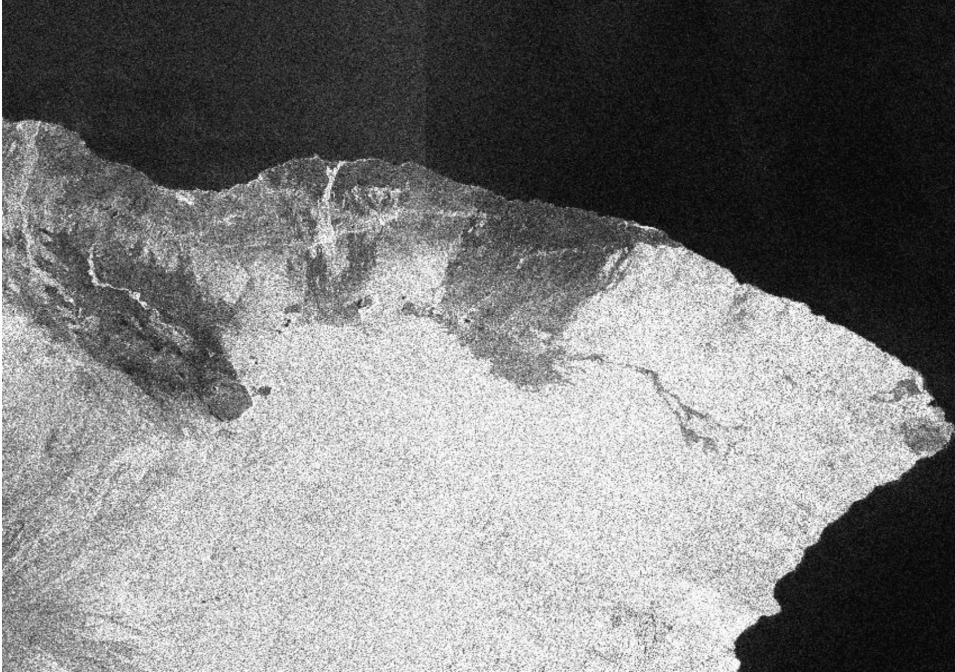Background
At times, the area covered by a downloaded product is much larger than the area of interest. Processing a large image requires more time and computer power than what is necessary. Creating a subset is an easy way to improve efficiency in workflow. This recipe will go over the basic steps to get started in the Sentinel-1 Toolbox and to create a subset of your desired area of study.
Prerequisites
Materials List
- Latest version of the Sentinel-1 Toolbox
- One Sentinel-1 GRD product
- Use ASF’s Vertex data portal to download a product
OR
- Download the same product used in this recipe
System Requirements
- Windows or Mac OS X
- 8 GB RAM
Steps
Download Materials
- Download the Sentinel-1 Toolbox from the European Space Agency website. Select the correct version for your operating system.
- Install the software by following the instructions provided in the installation wizard.
- Create a new folder to hold Sentinel-1 data and name it (example name: Sentinel_RTC_S1TBX).
- Acquire a Sentinel-1 product covering your desired area using one of these methods.
- Use ASF’s Vertex data portal to download a product.
- Download the data used in this recipe.
- Create a new, appropriately-named folder and move your product there.
Open the Products in Sentinel-1 Toolbox
- Open the Sentinel-1 Toolbox
- Use the Open Product button in the top toolbar and browse to the location of the product you downloaded.
- Select the product and click Open.
Note: Do not extract the files, if you did unzip the files, select the manifest.safe file from each Sentinel-1 product folder instead.