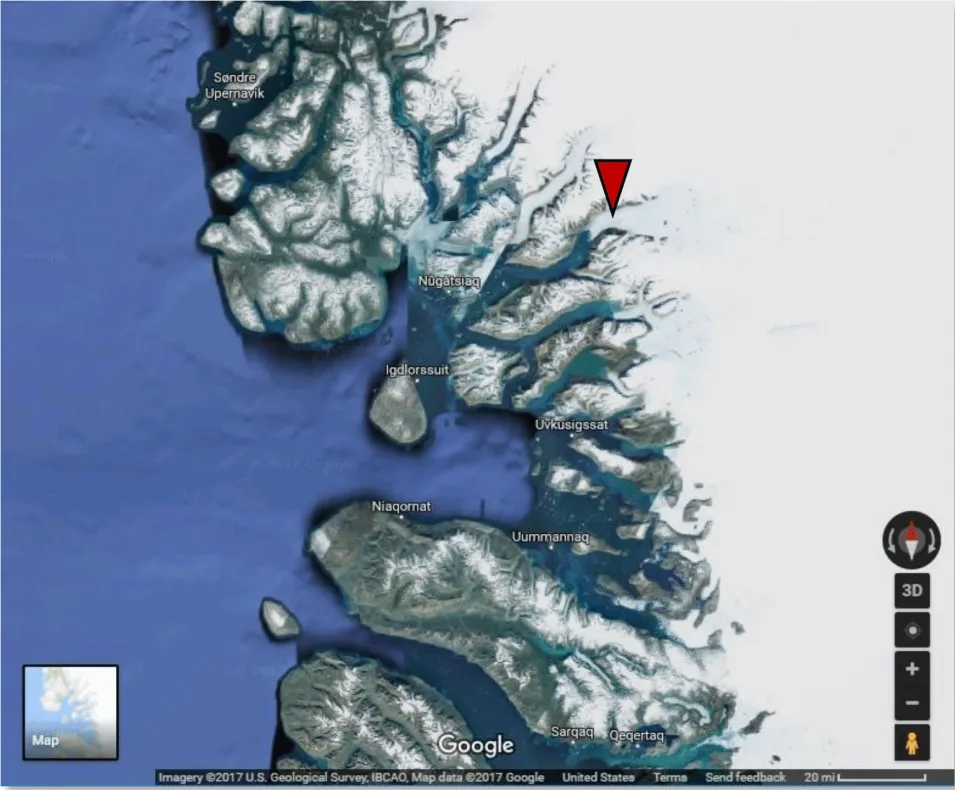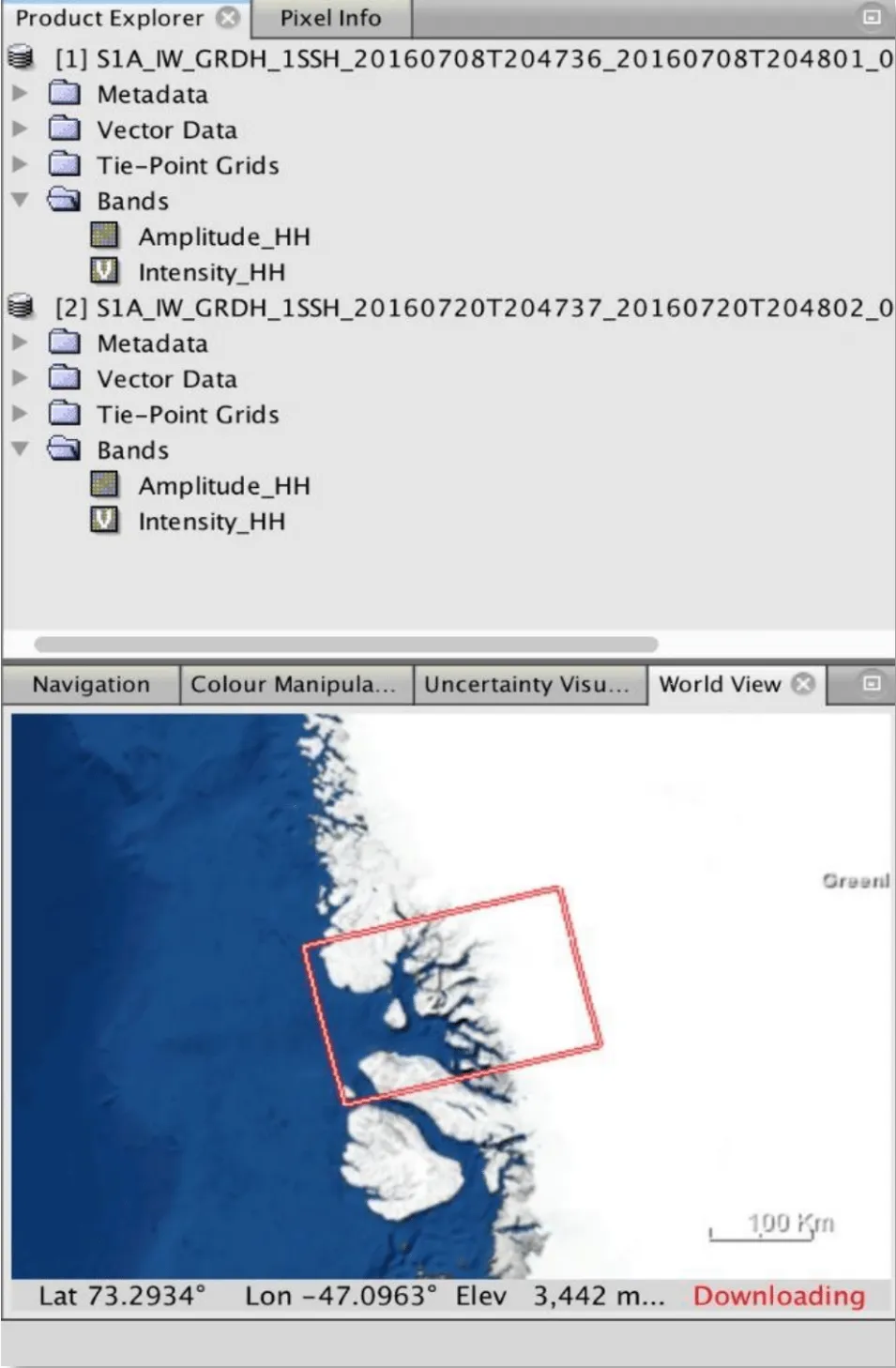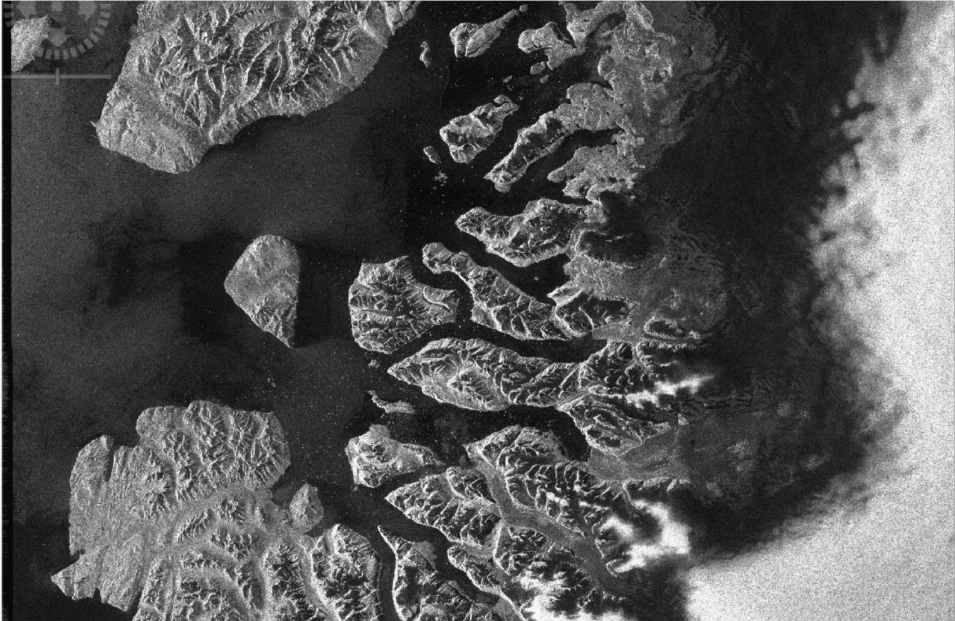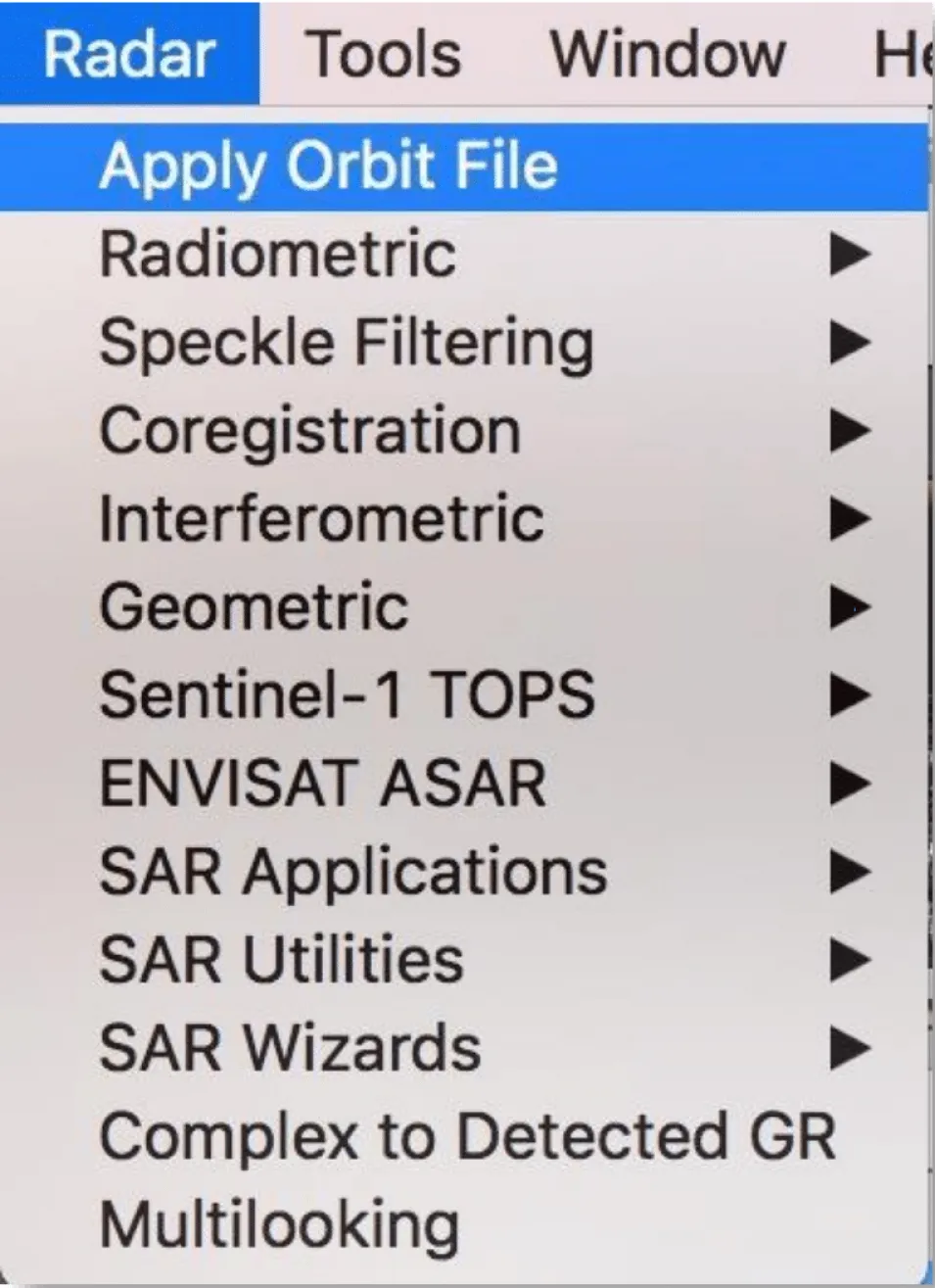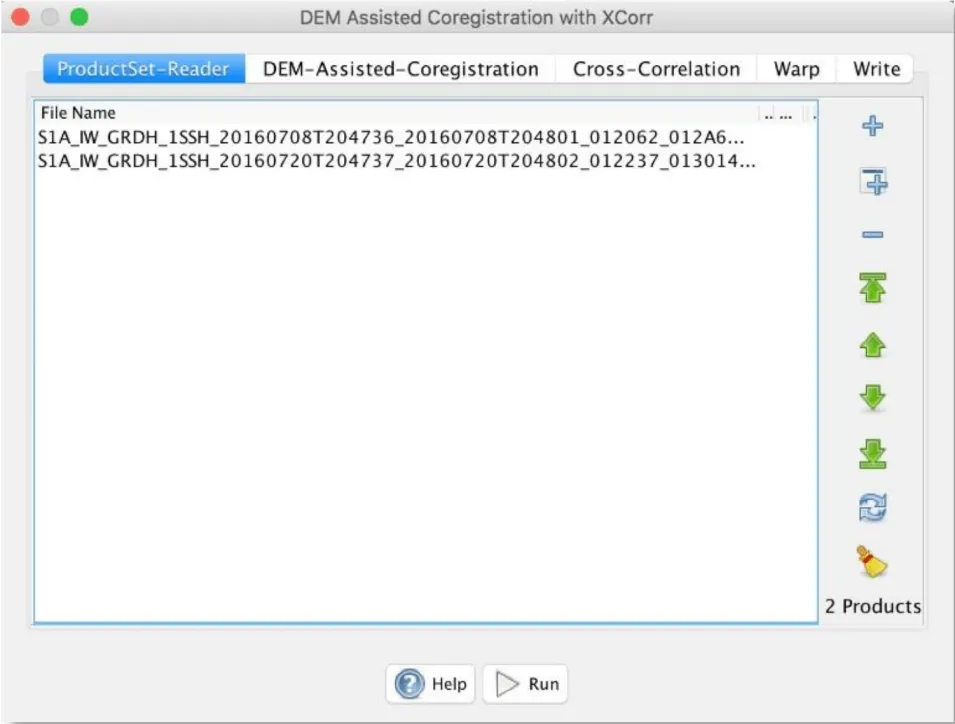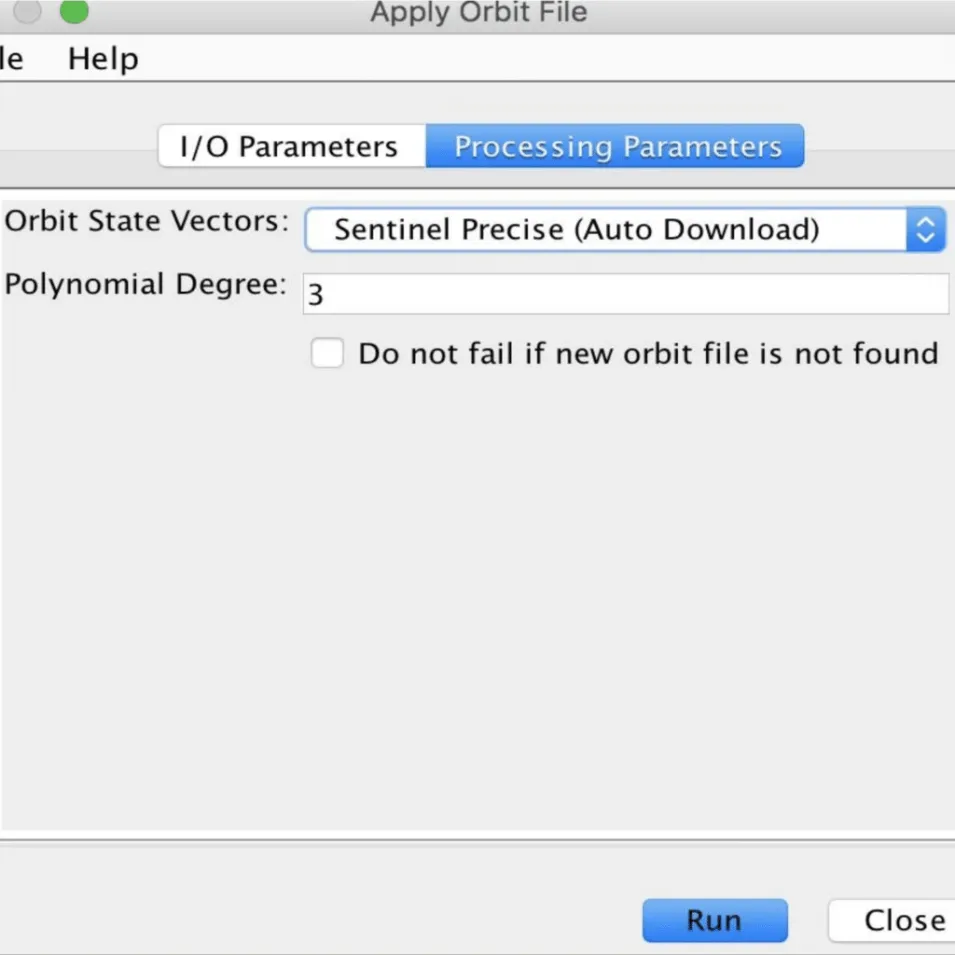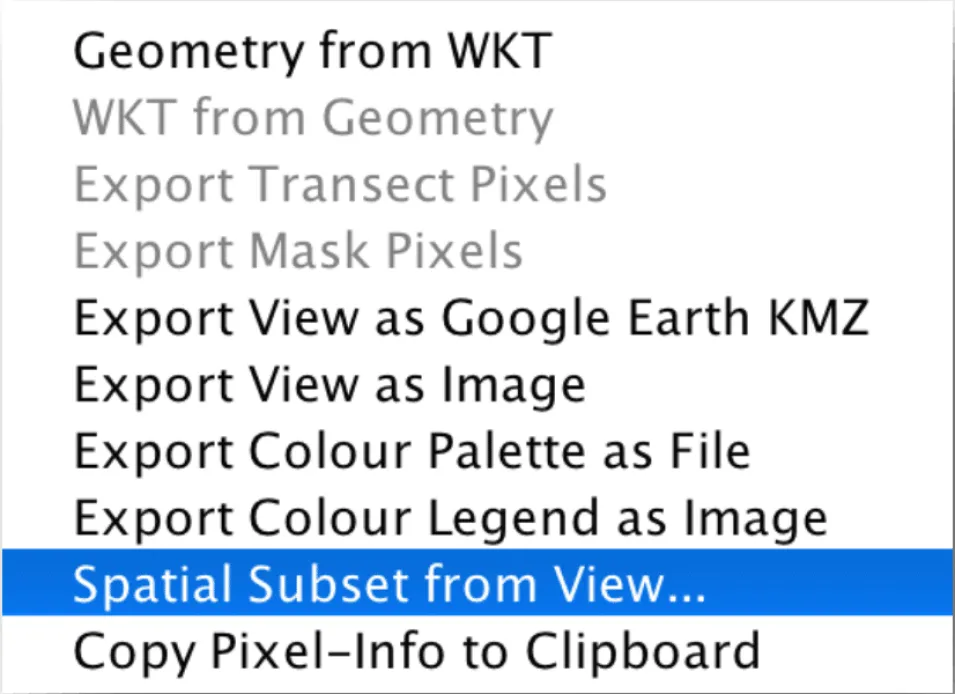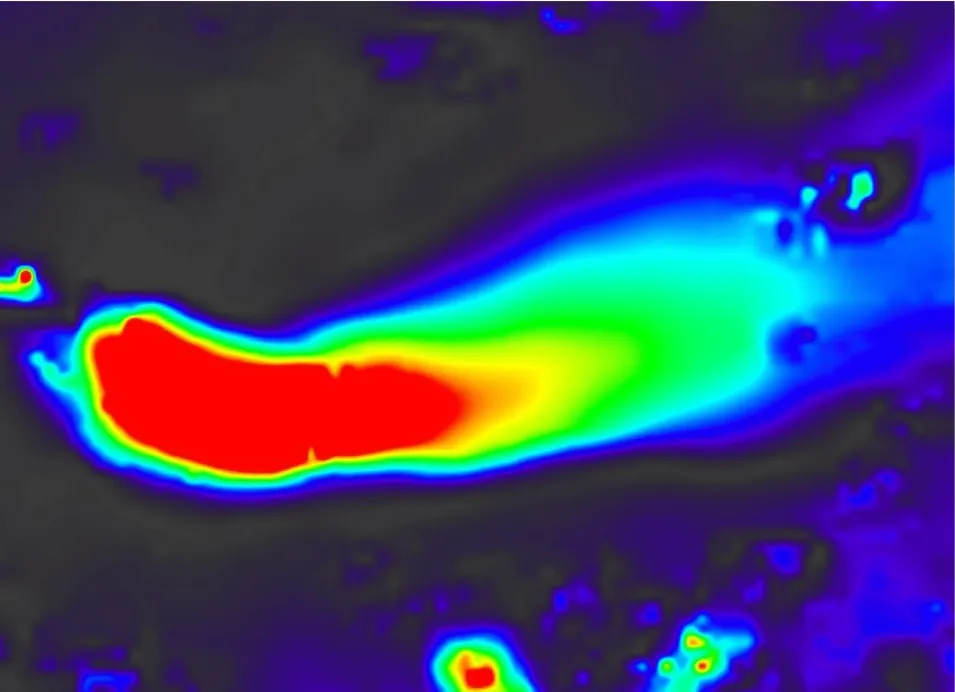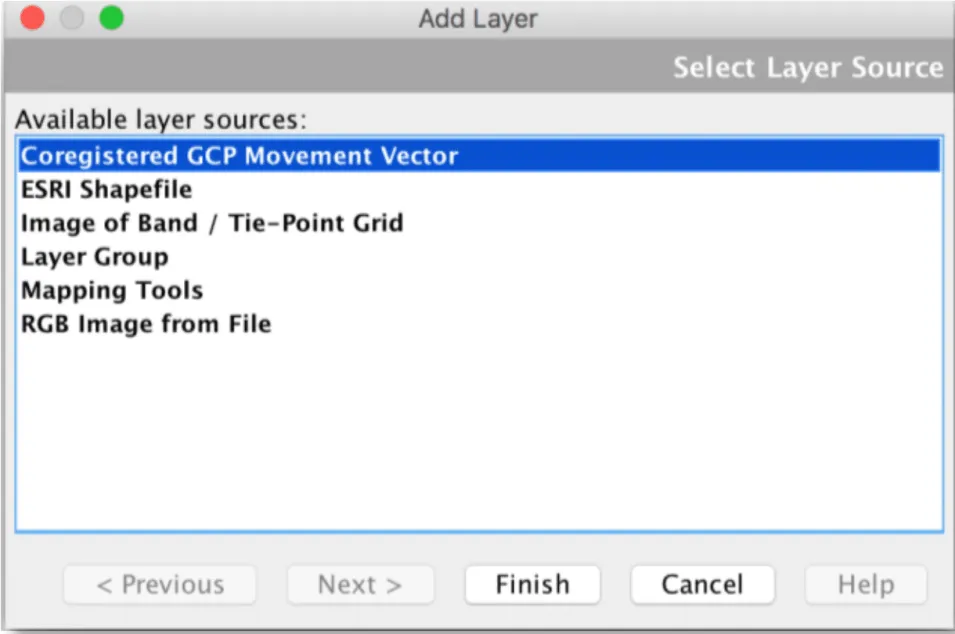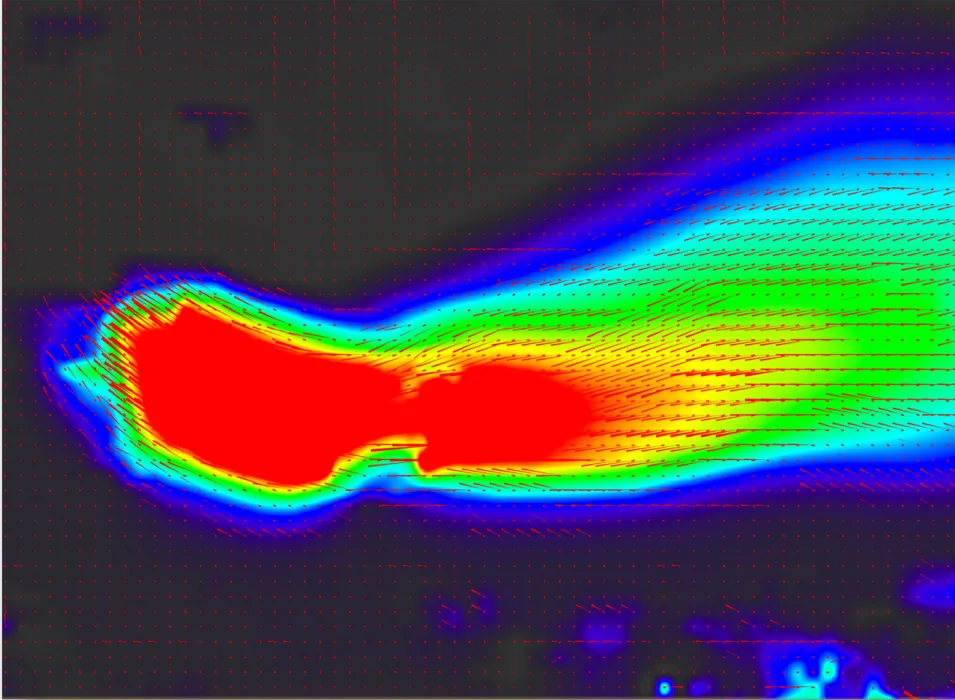Background
The goal of this tutorial is to provide novice and experienced remote sensing users with step-by-step instructions on the use of Offset Tracking tools in generating glacier velocity maps with Sentinel-1 Level-1 Ground Range Detected (GRD) products. Offset Tracking is a technique that measures feature motion between two images using patch intensity cross-correlation optimization. It is widely used in glacier motion estimation.
Level-1 GRD products consist of focused SAR data that has been detected, multi-looked and projected to ground range using an Earth ellipsoid model such as WGS84. The ellipsoid projection of the GRD products is corrected using the terrain height specified in the product general annotation. The terrain height used varies in azimuth but is constant in range.
This tutorial will examine the movement of the Rink glacier. Rink glacier is a large glacier located on the west coast of Greenland. It drains an area of 30,182 km2 (11,653 sq mi) of the Greenland ice sheet with a flux (quantity of ice moved from the land to the sea) of 12.1 km3 (2.9 cu mi) per year, as measured for 1996. It is also the swiftest moving and highest surface ice in the world.