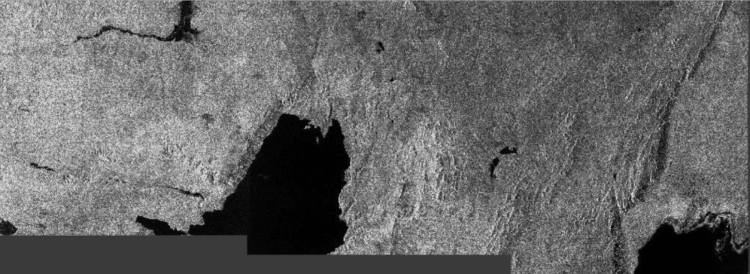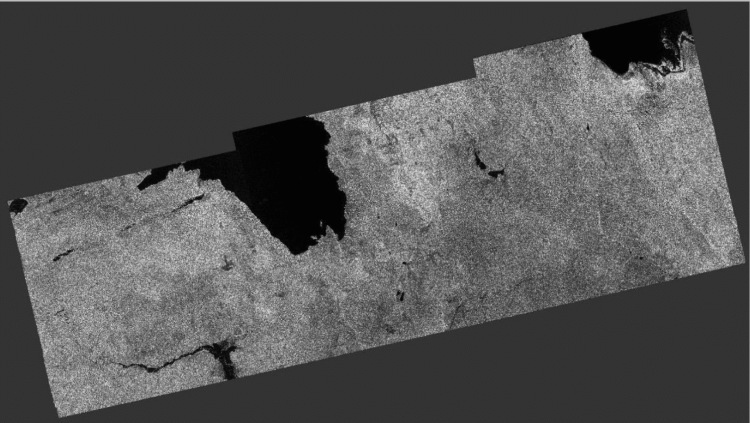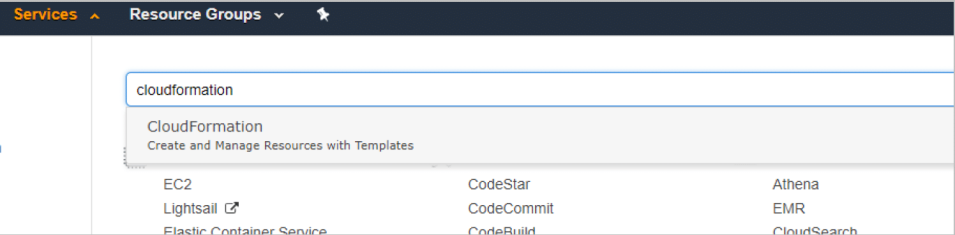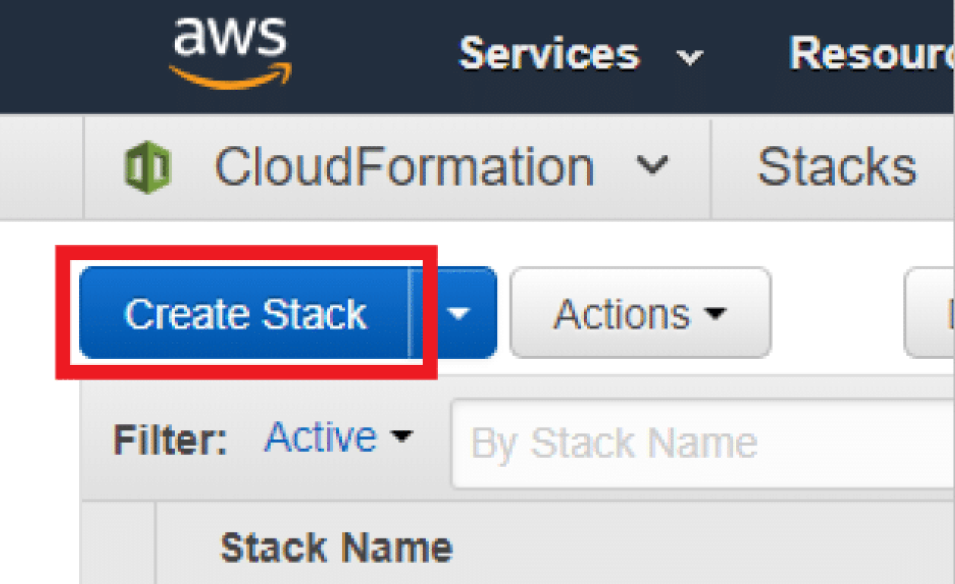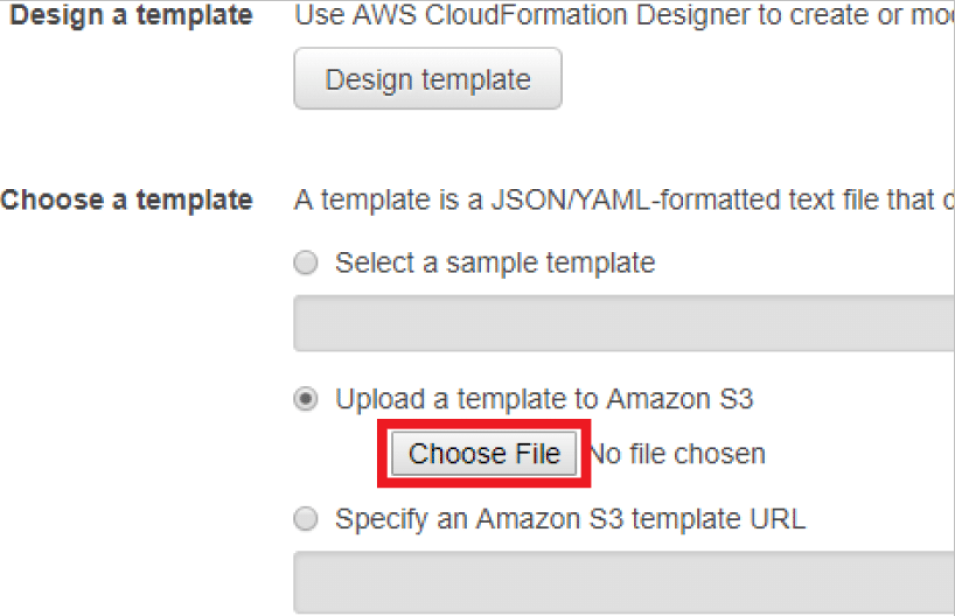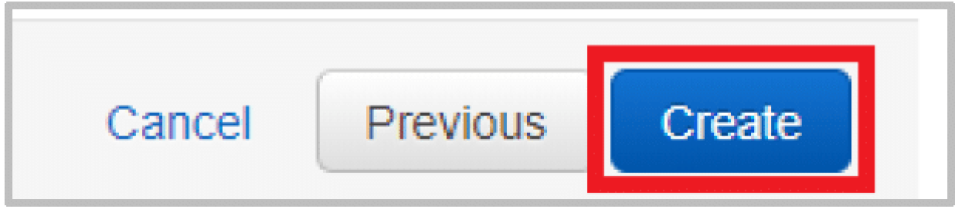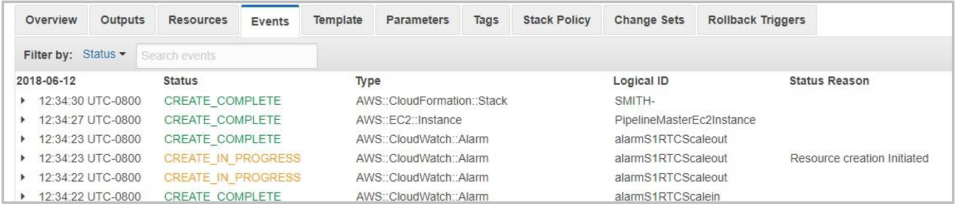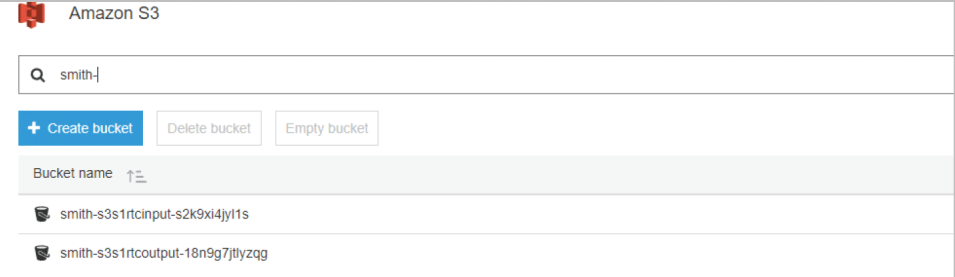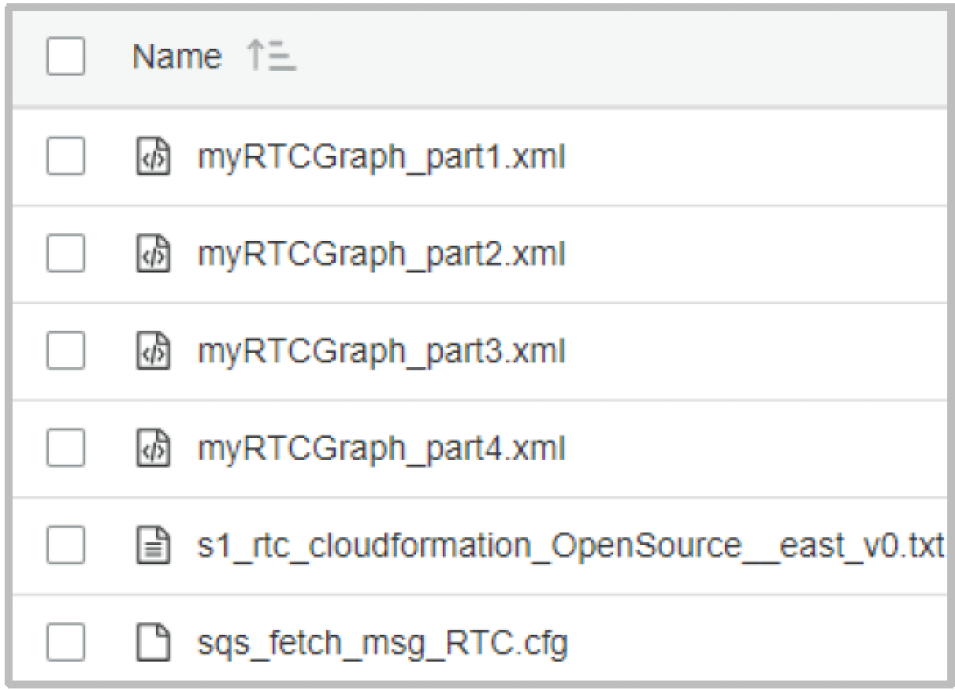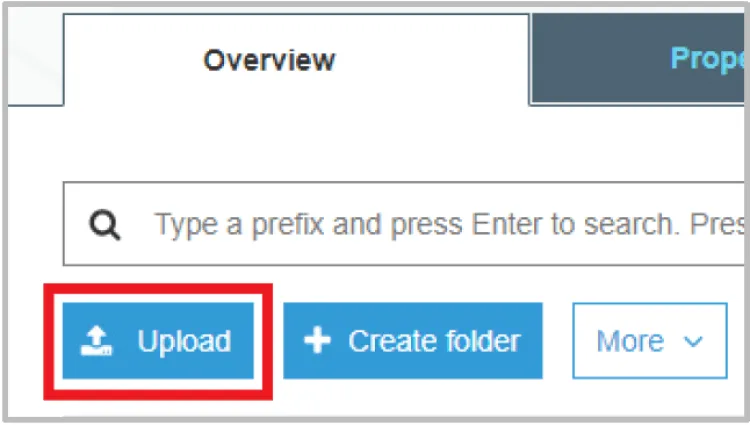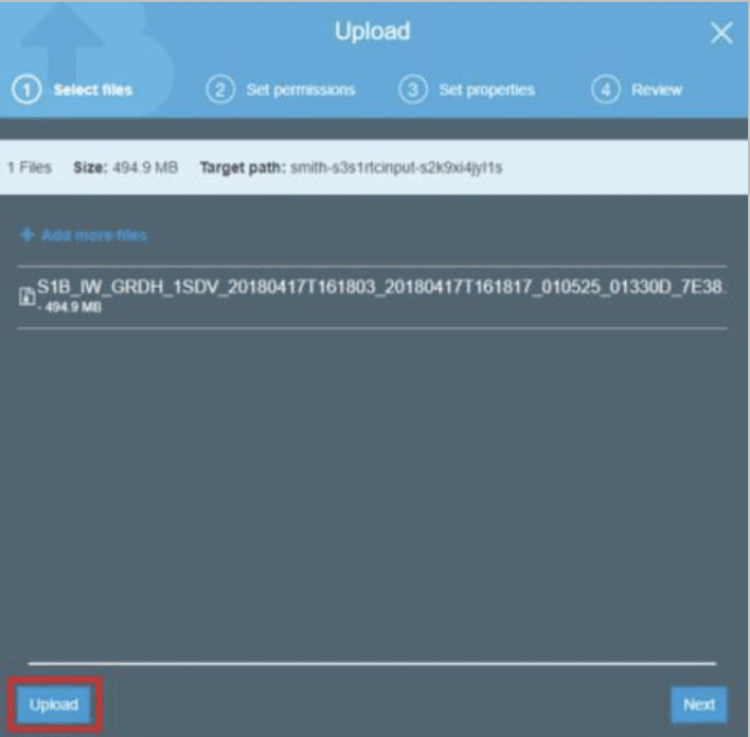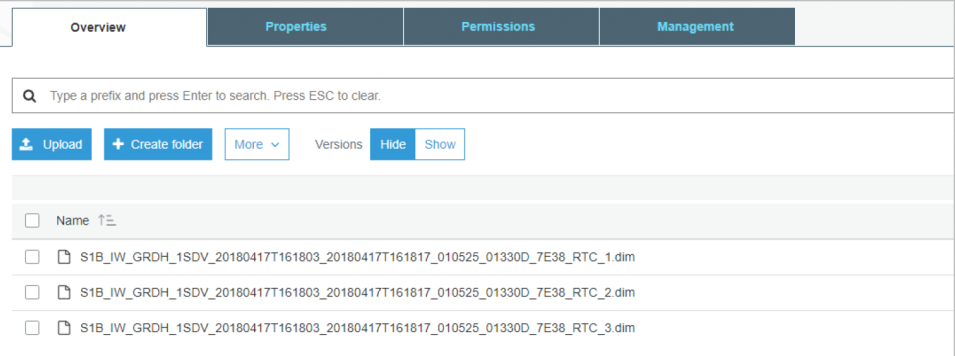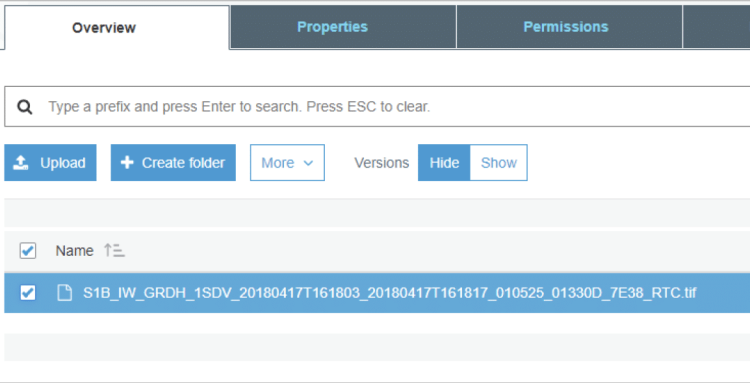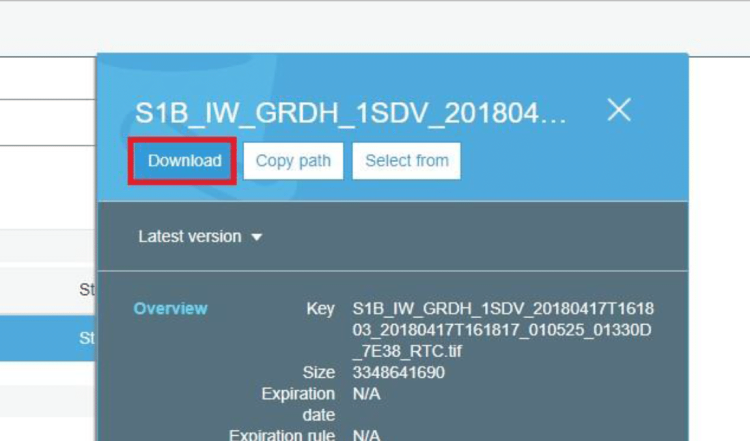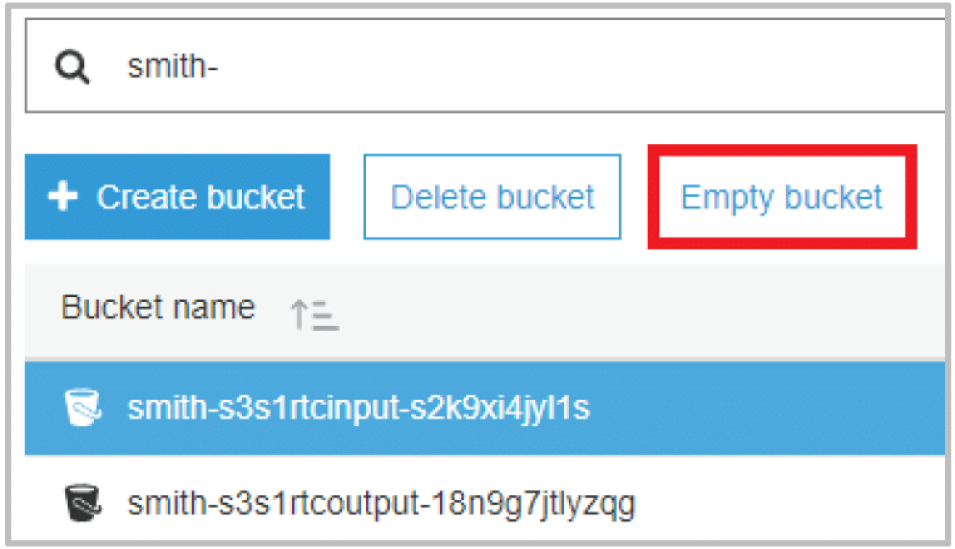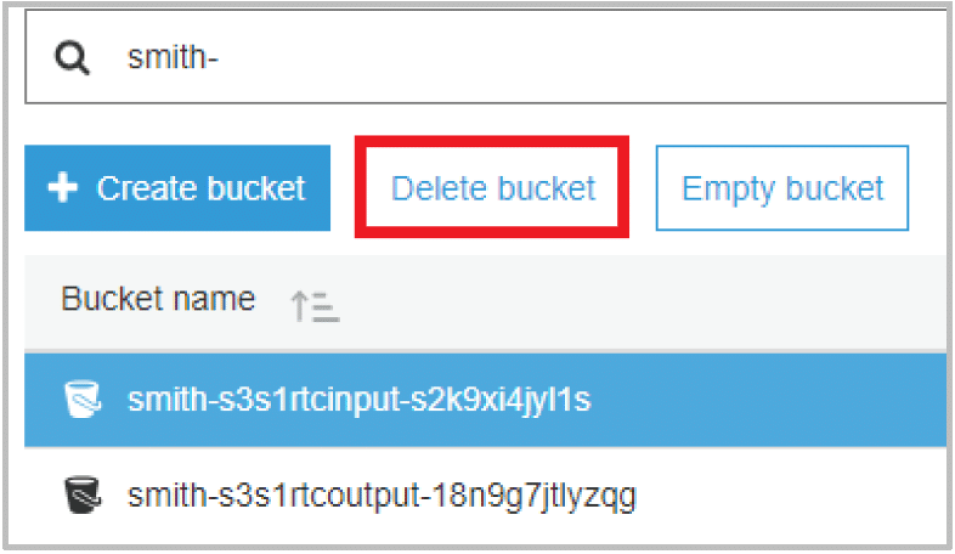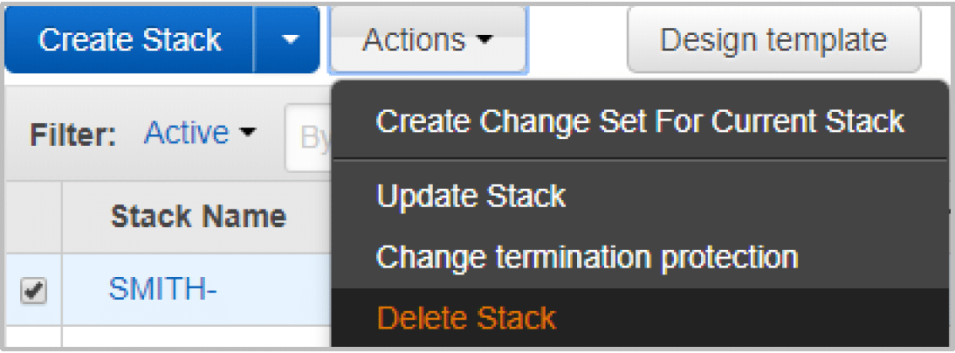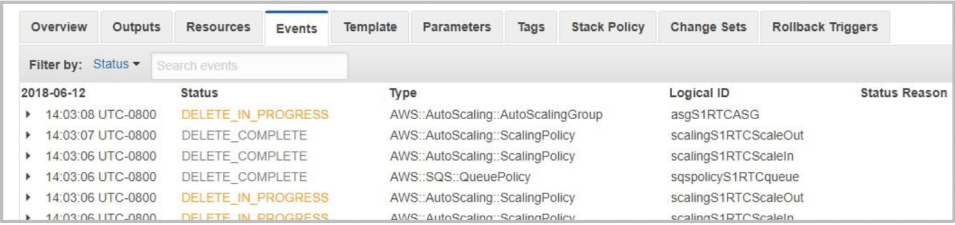Background
This data recipe demonstrates the use of the Alaska Satellite Facility (ASF) CloudFormation Template to automate the processing of Sentinel-1 RTC products in Amazon Web Services (AWS).
The goal is to process a downloaded Sentinel-1 GRDH product to a radiometrically terrain-corrected (RTC) product.