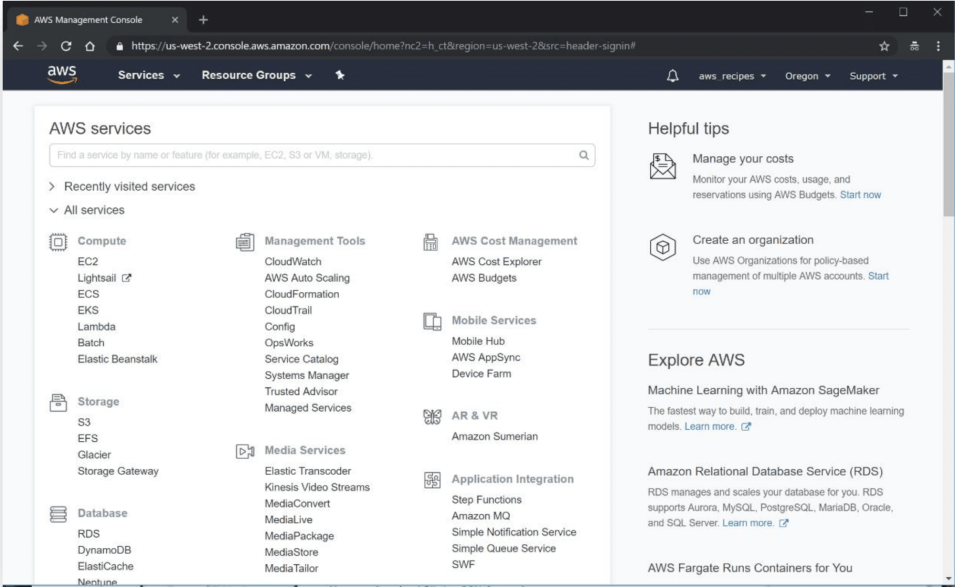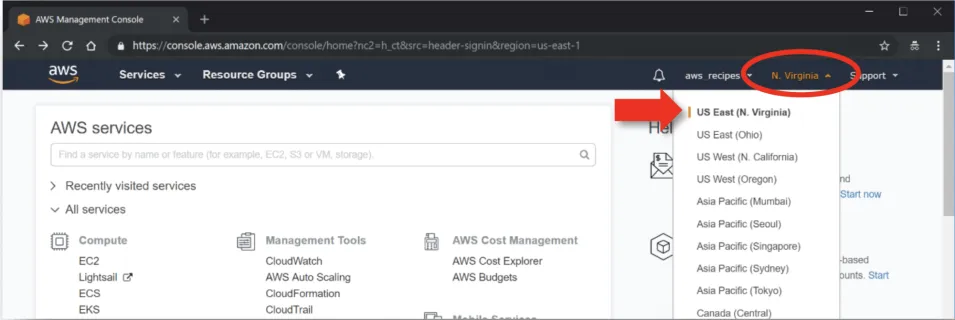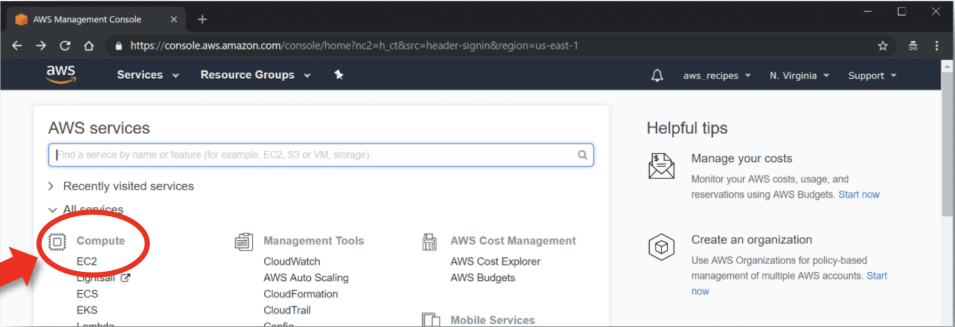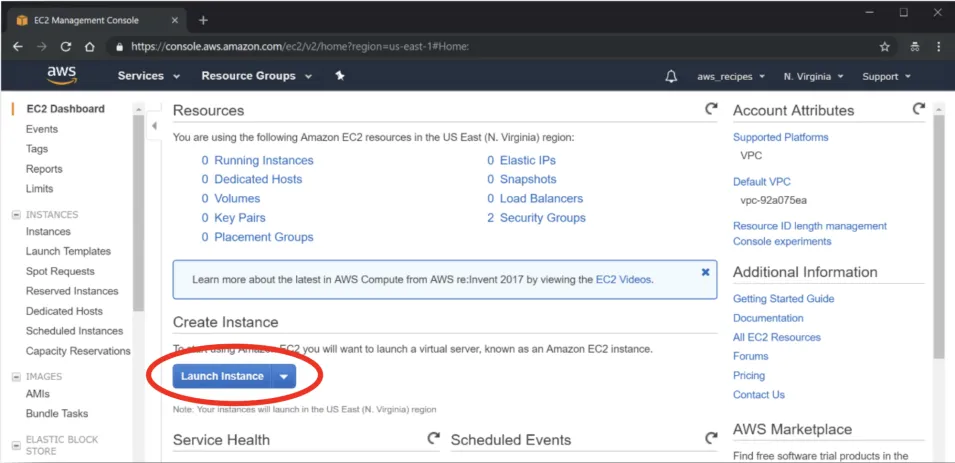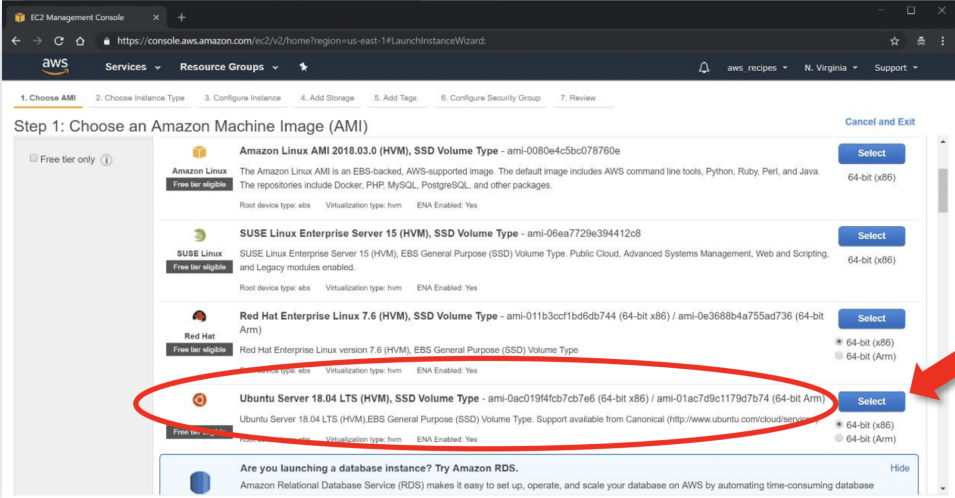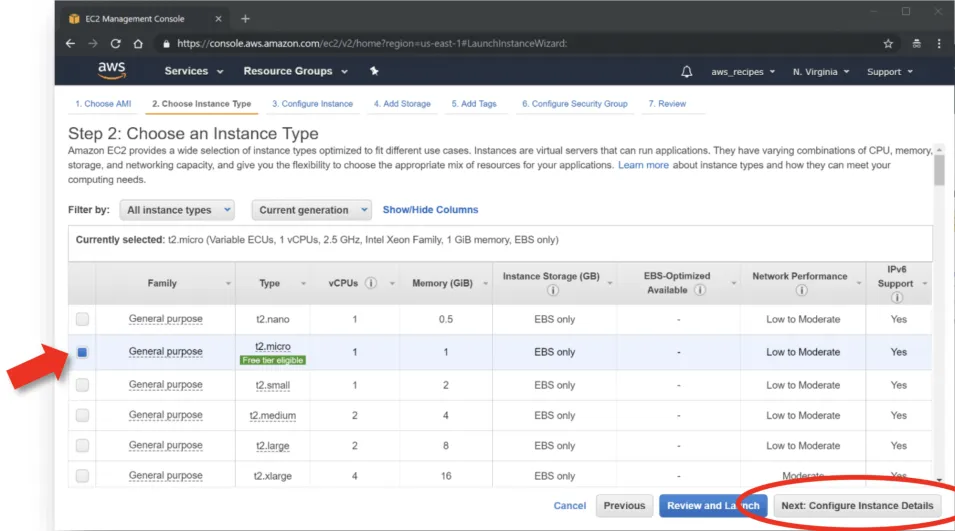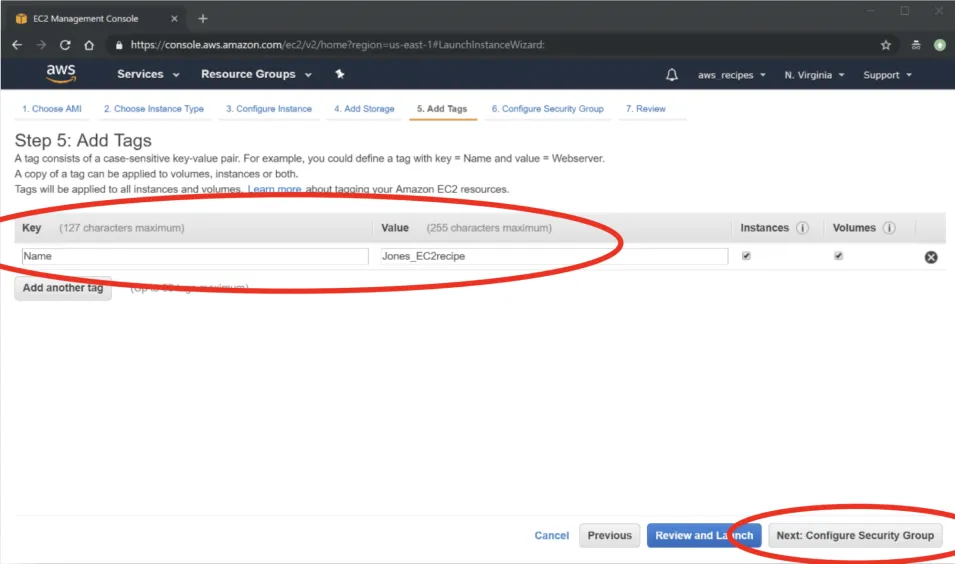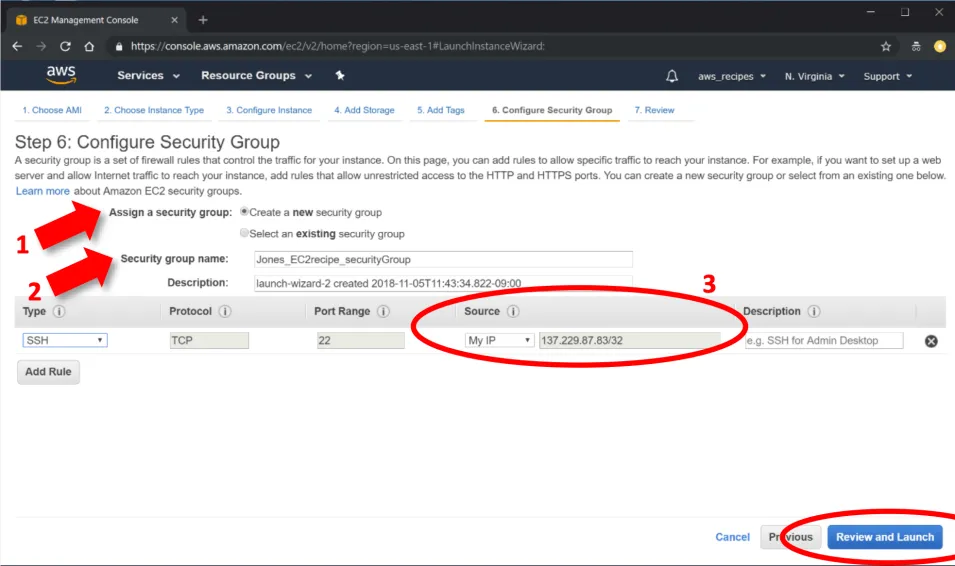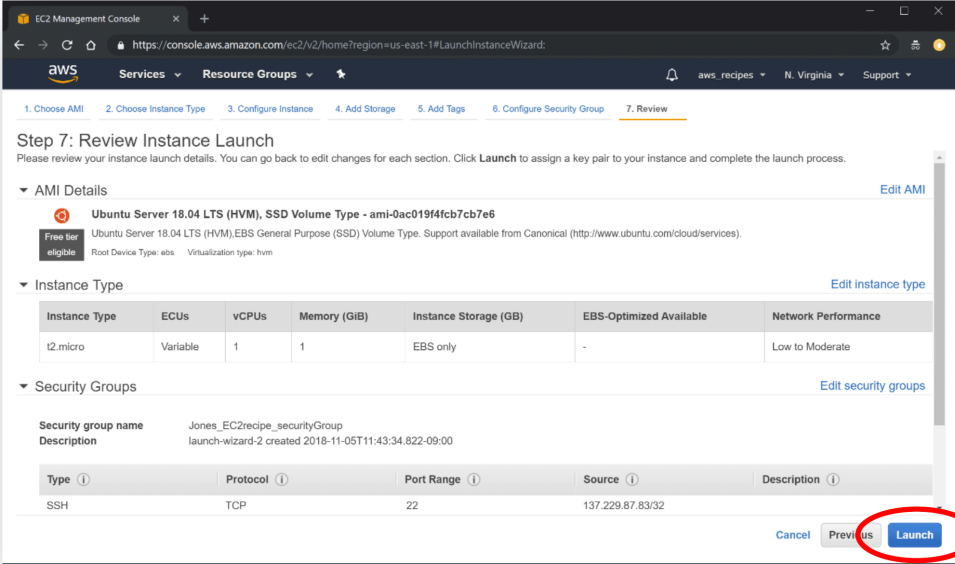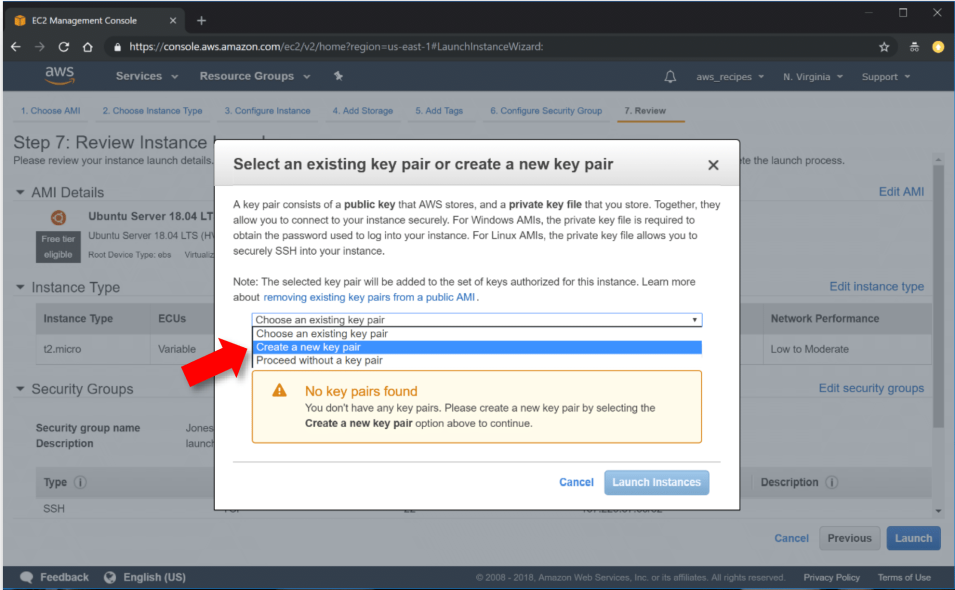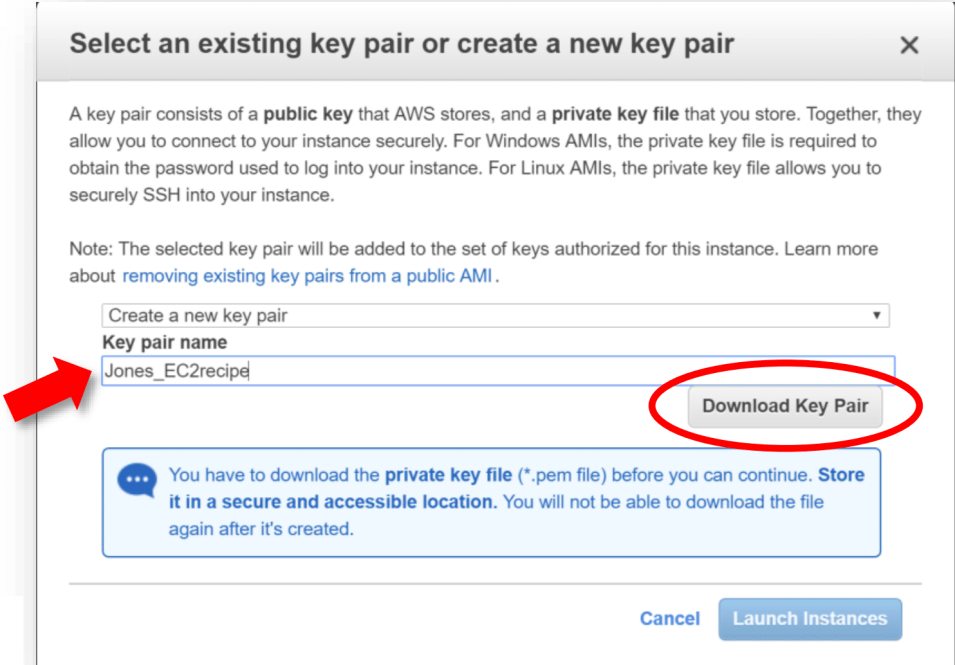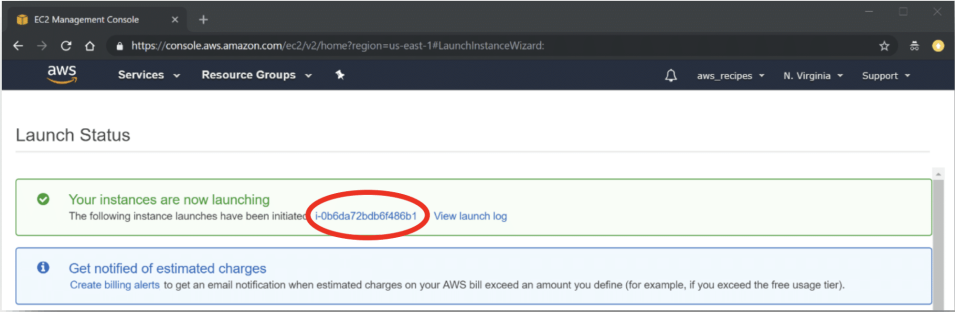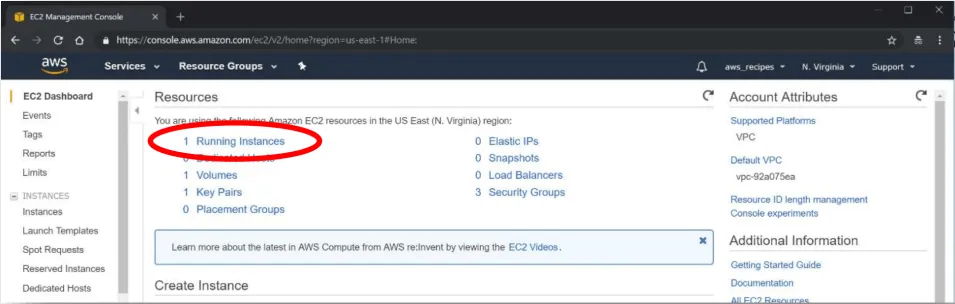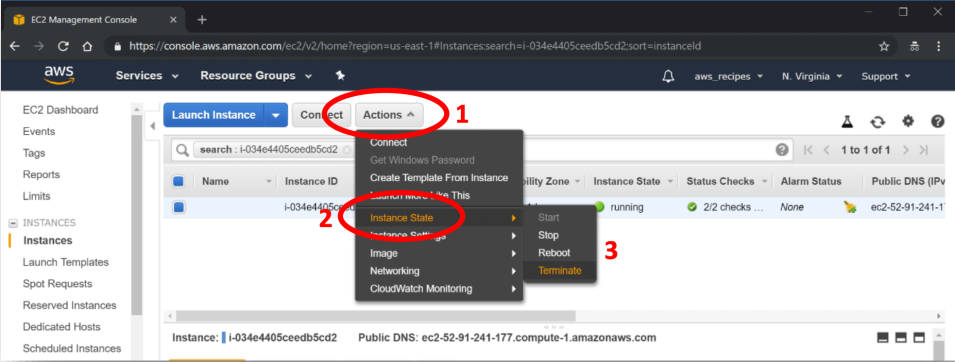Background
Amazon Web Services (AWS) Elastic Cloud Compute (EC2) Instances are virtual computers that you create to perform processing operations in place of using your desktop or laptop computer, or other on-premises computing hardware. They are customizable based on your computing needs and consist of your choice of operating system, type of CPU, amount of memory, storage, and the security settings that determine how your instance can be accessed.
This recipe demonstrates how to create and configure a basic Linux EC2 instance using an AWS Free Tier option. AWS Free Tier provides new users an opportunity to gain experience using AWS products and services at no charge. For example, they offer 750 hours of Linux and Windows t2.micro EC2 instances each month for one year.
Once your Linux EC2 instance is created and launched, you can connect to it via SSH. Files can be transferred between your computer and your instance using SCP (Mac and Windows command-line interface) or WinSCP (Windows graphical interface). Instructions for connecting to your instance are provided in separate recipes.
Important: Once you have completed your processing, the EC2 instance must be stopped or terminated to prevent additional, unexpected charges.
Prerequisites
You must have an AWS account. If you don’t have an account, create one now.
Note: You will need to provide credit card information for your new account.
Steps for Creating a Basic EC2 Instance
- Sign in to AWS. The AWS Management Console will open.