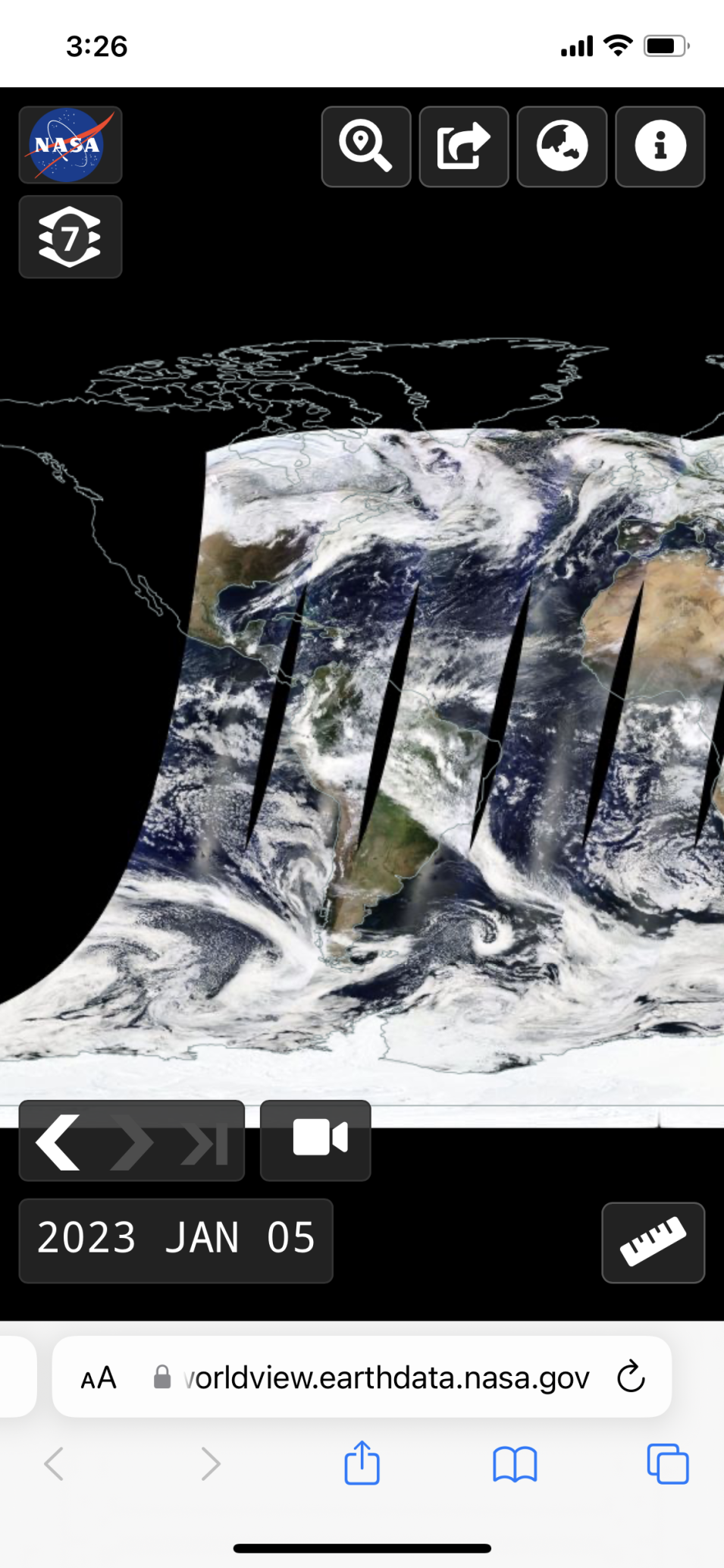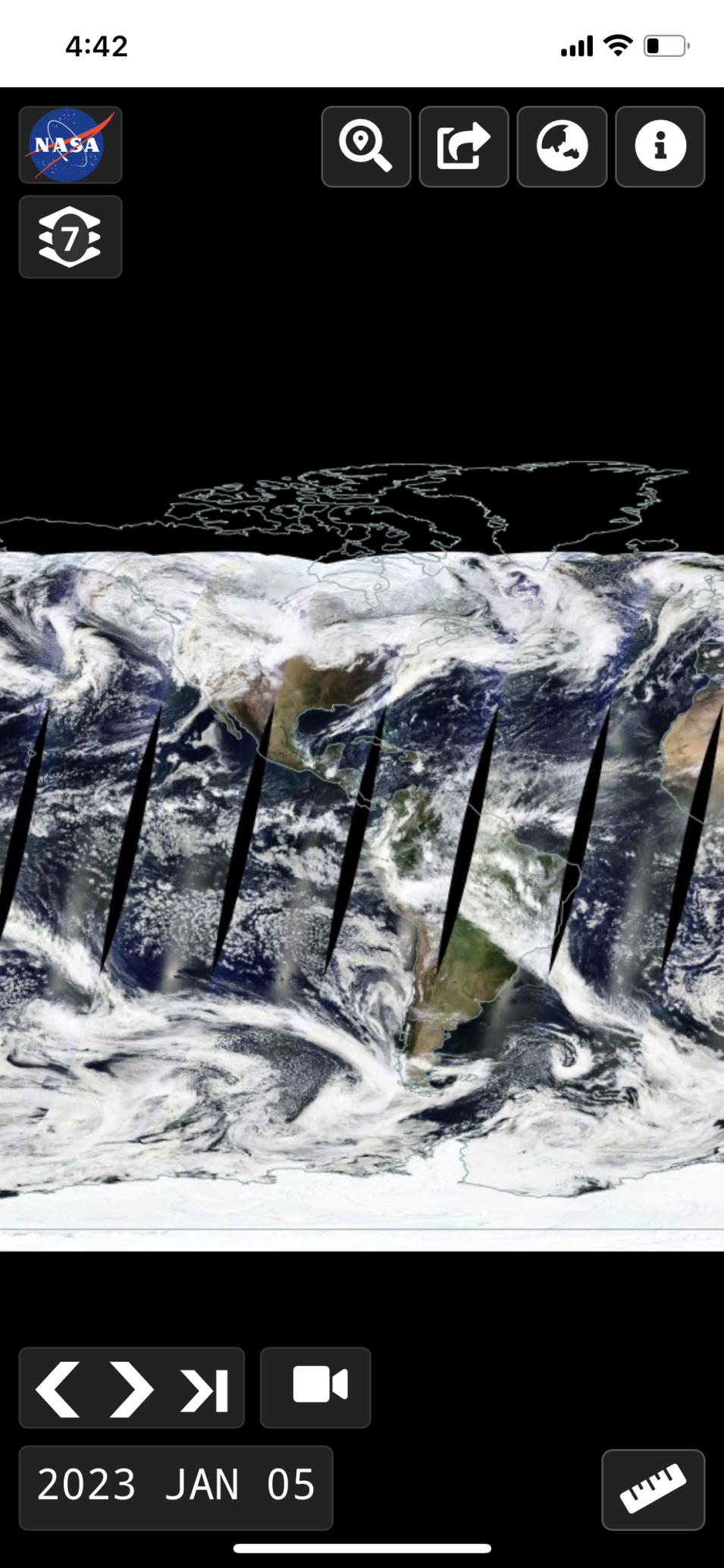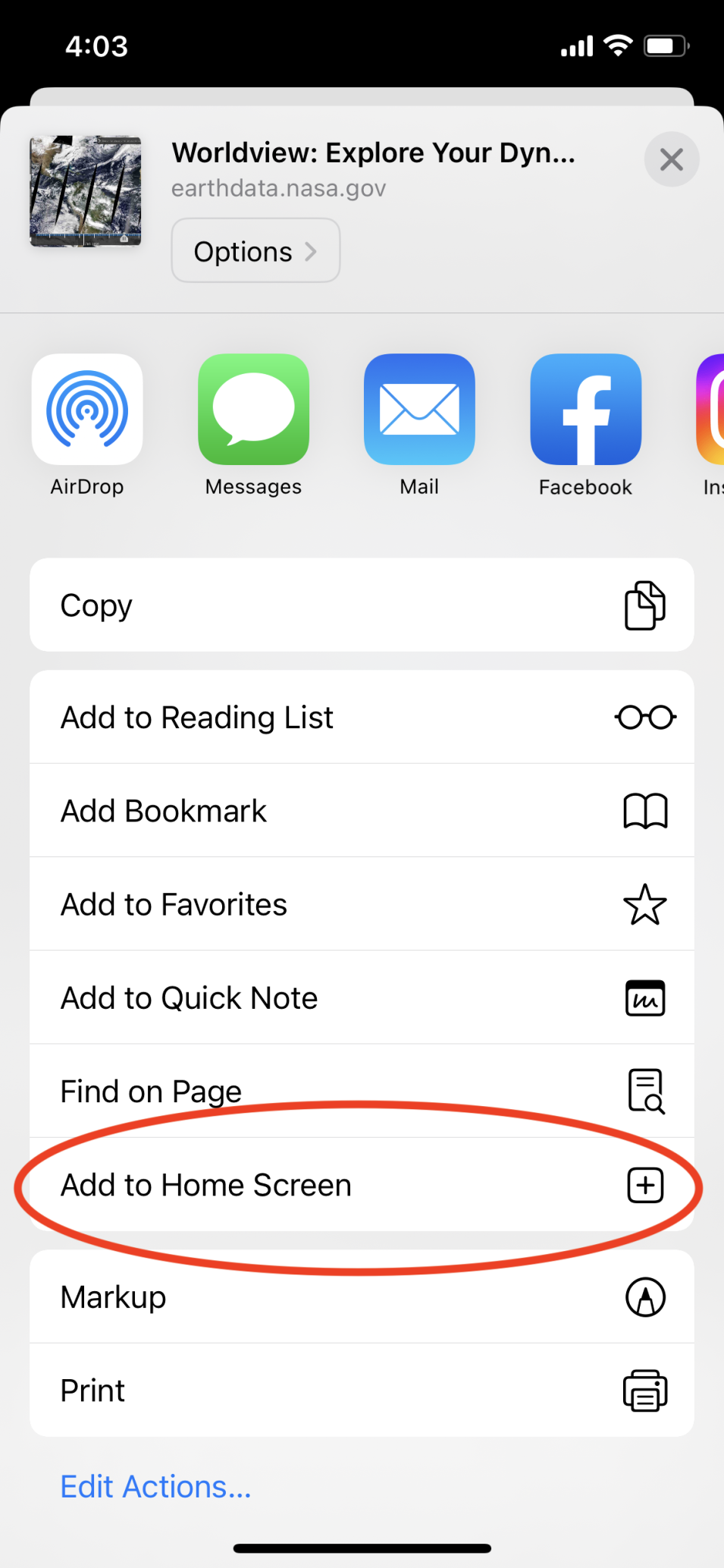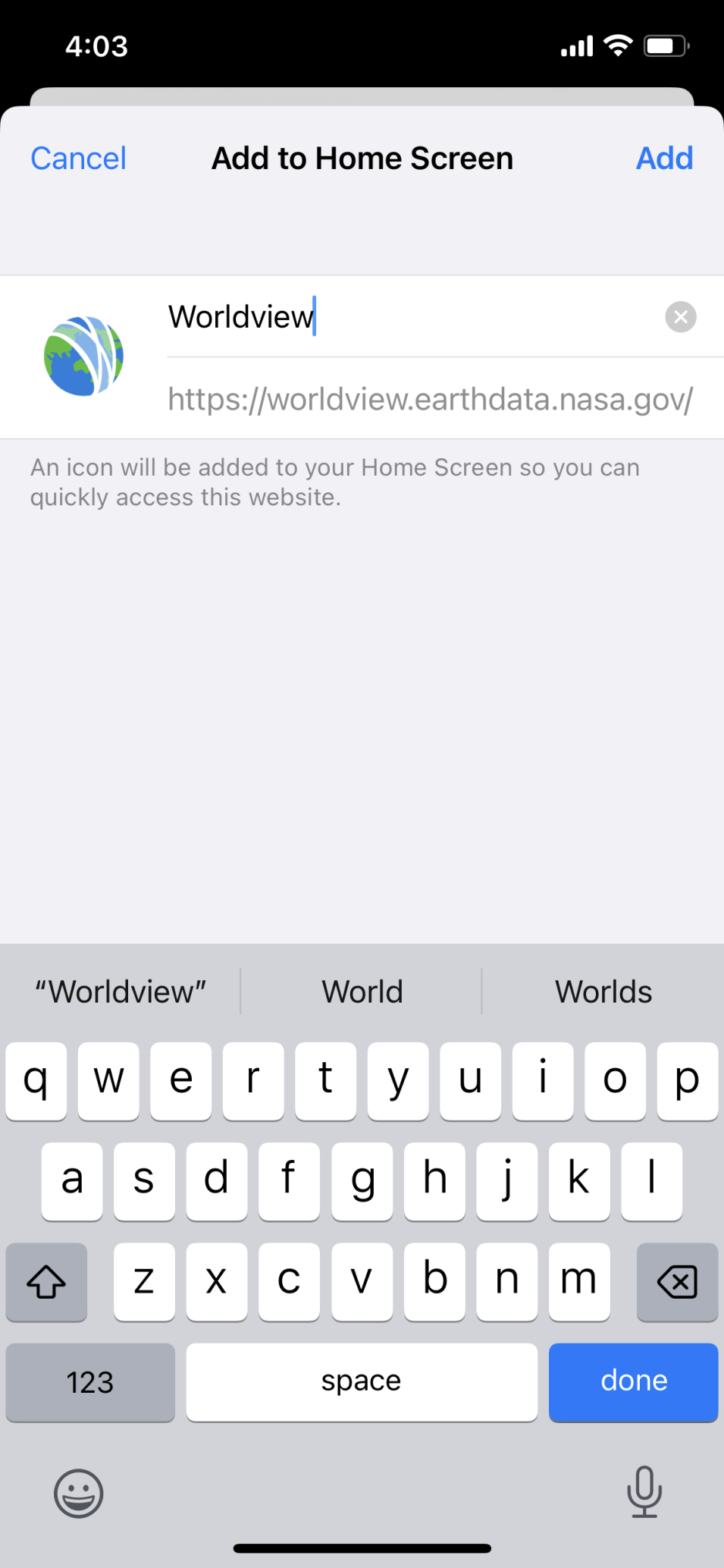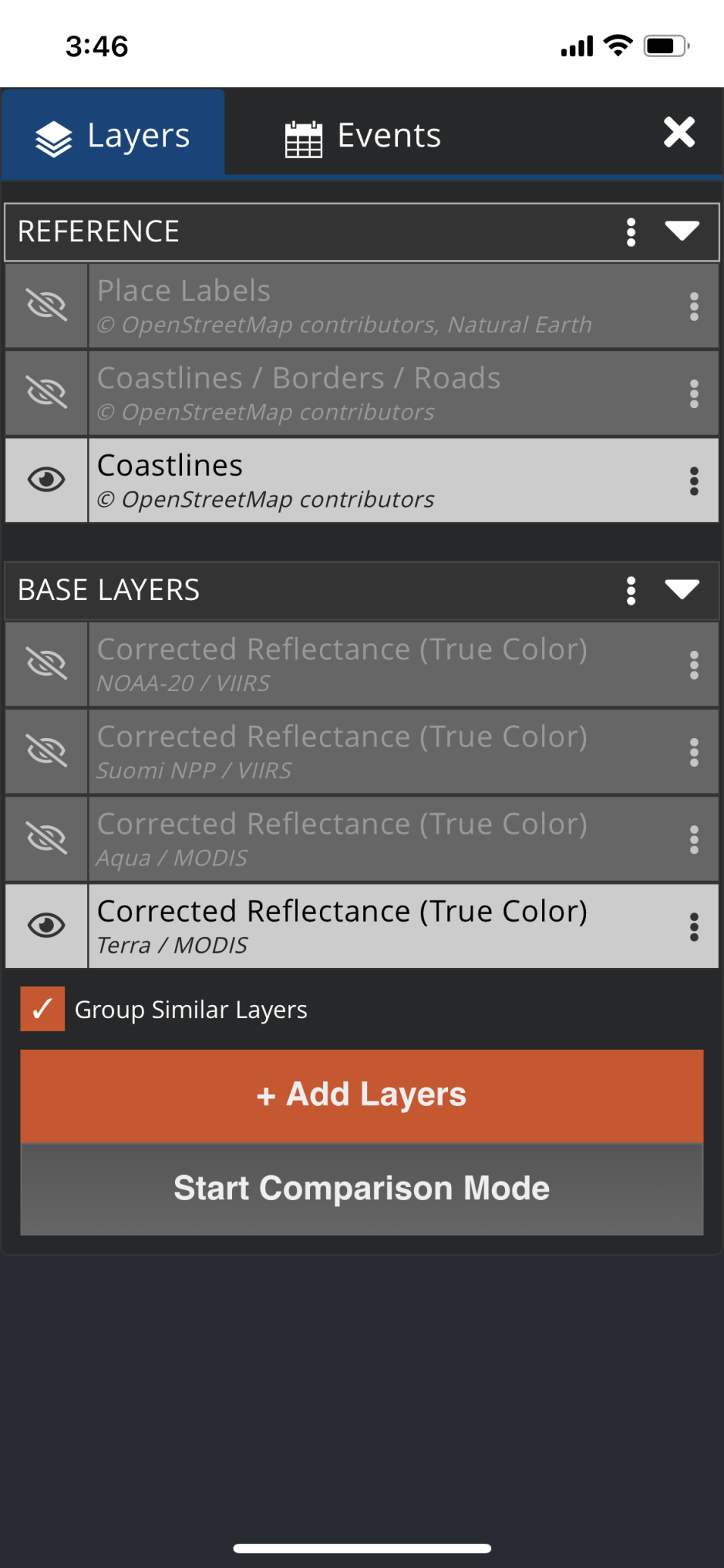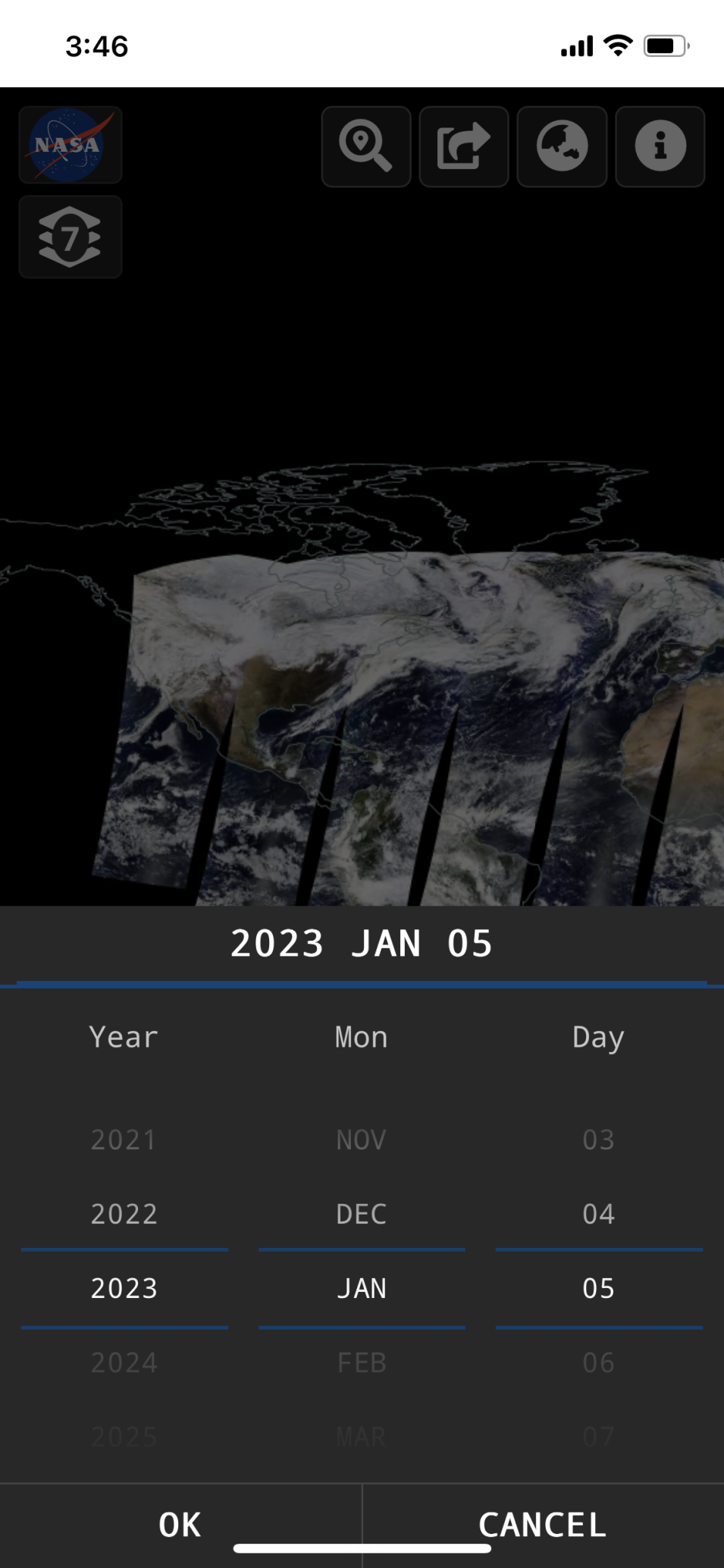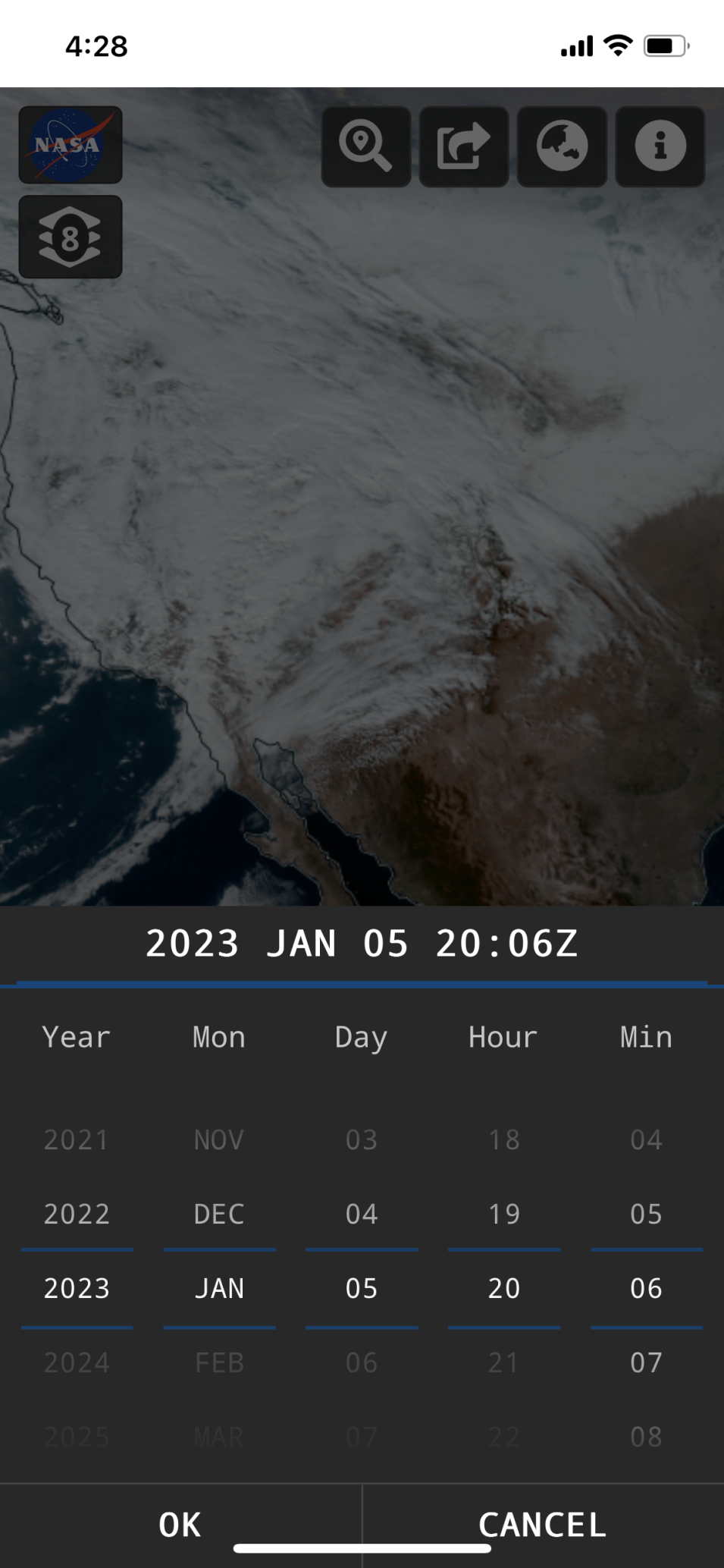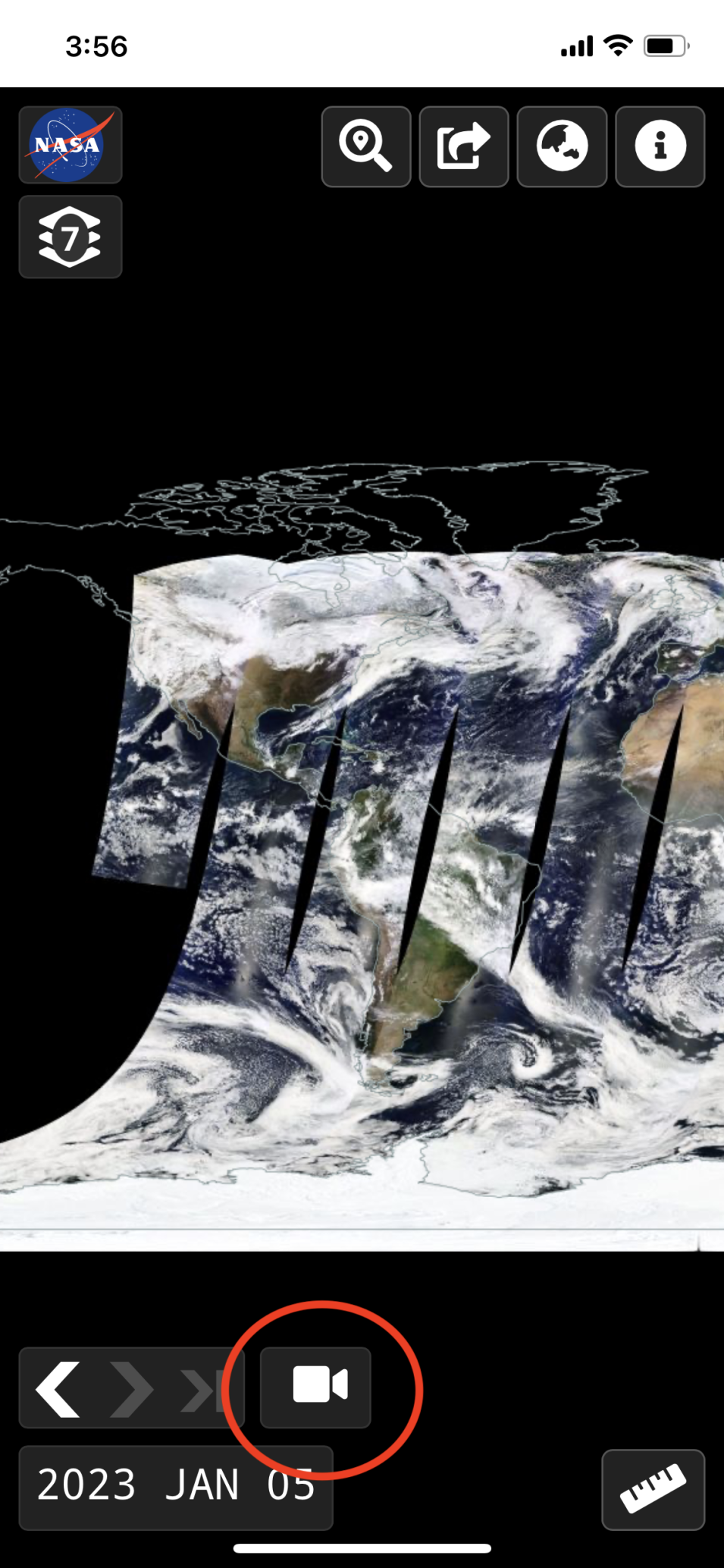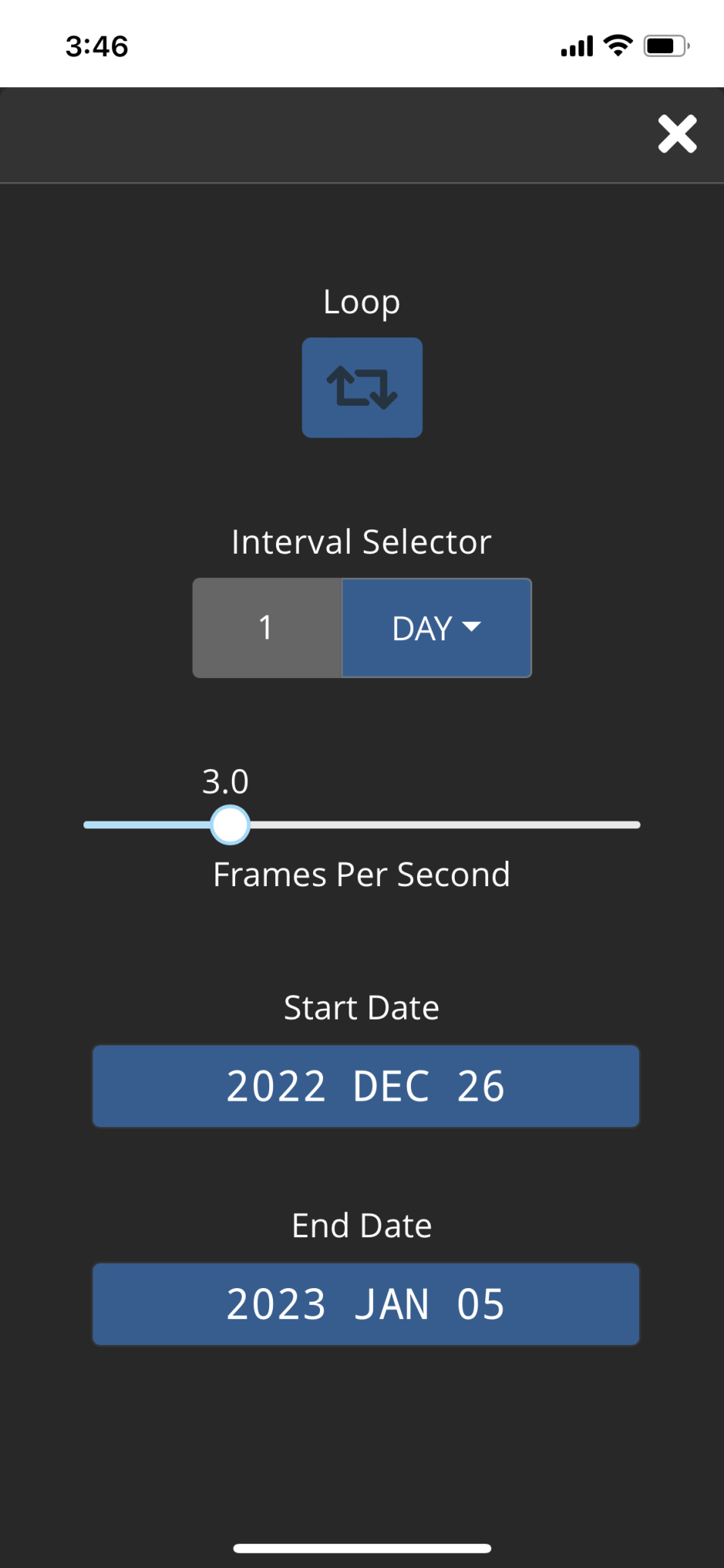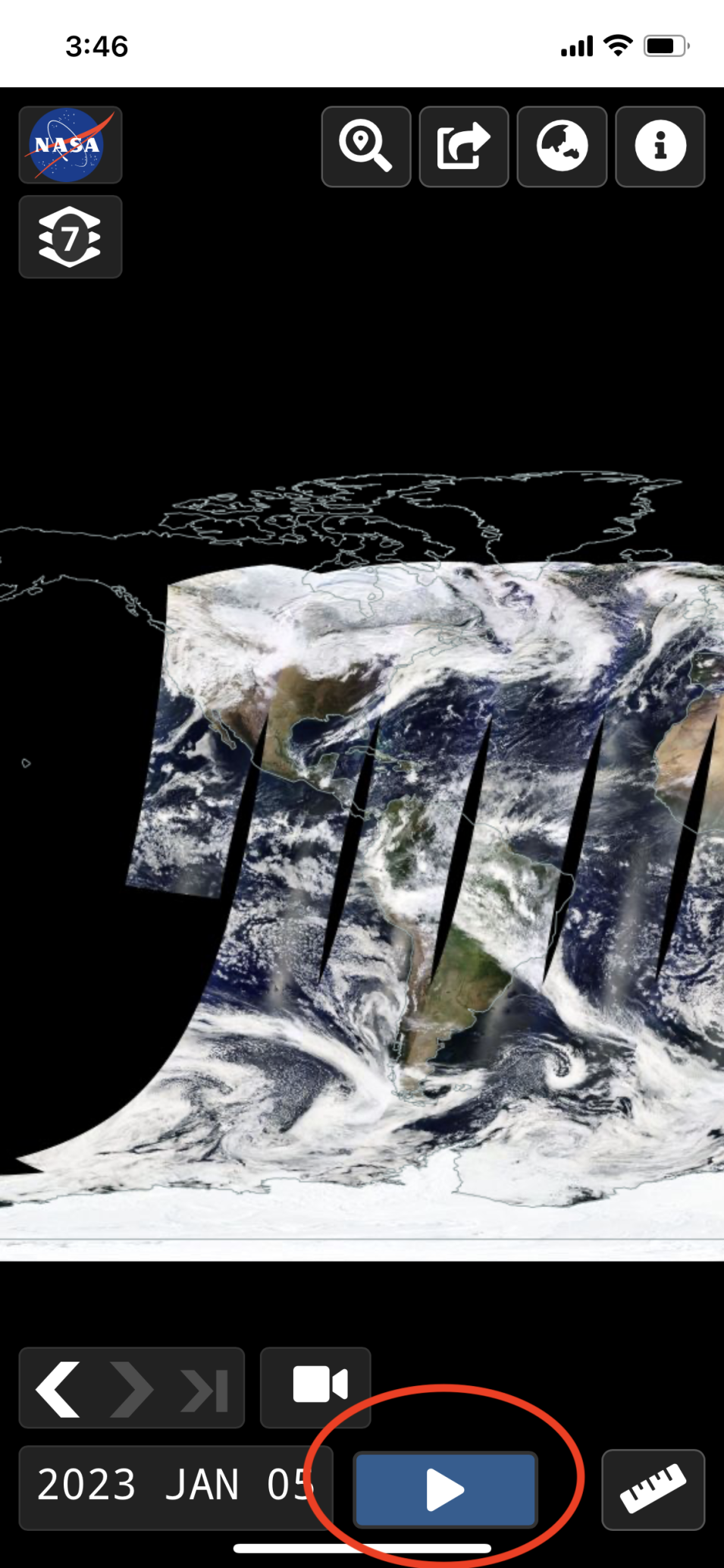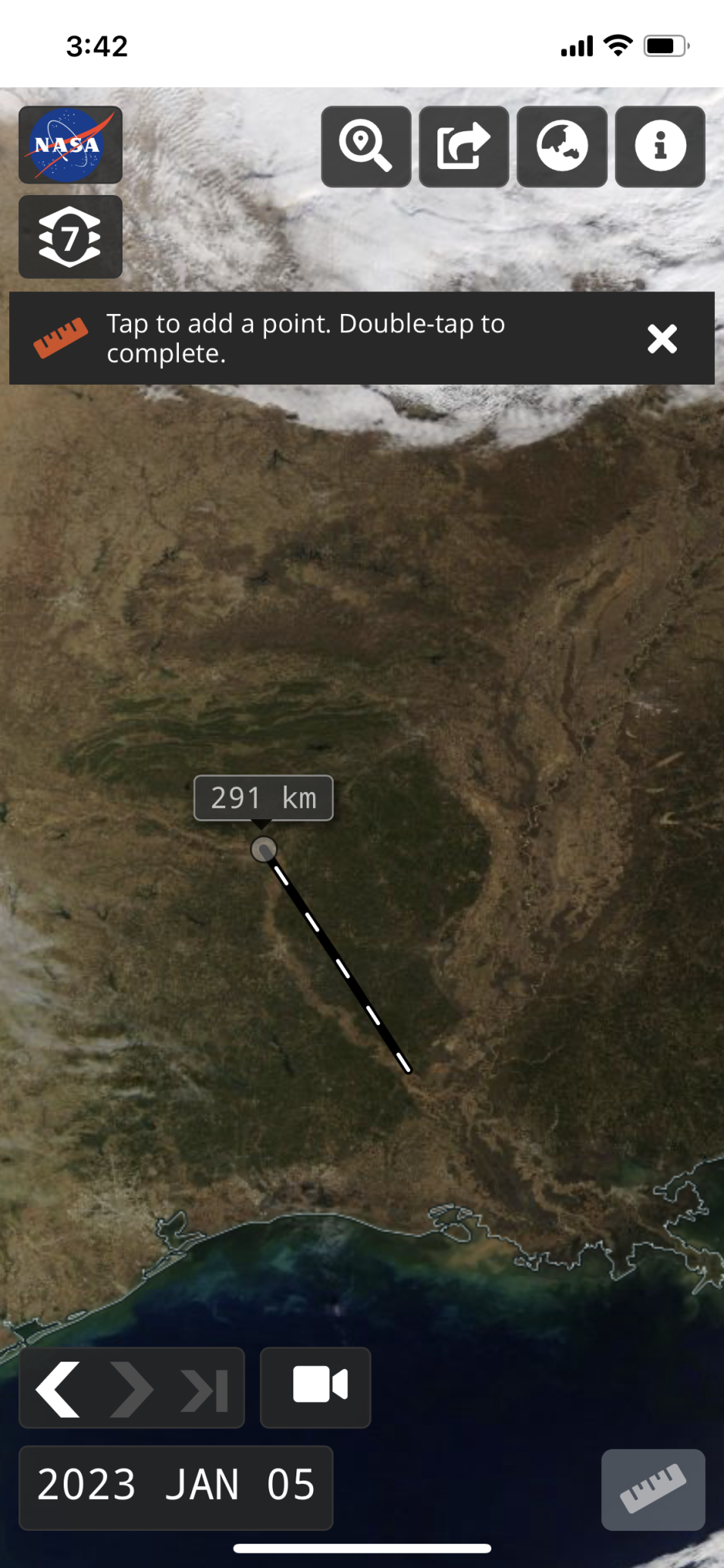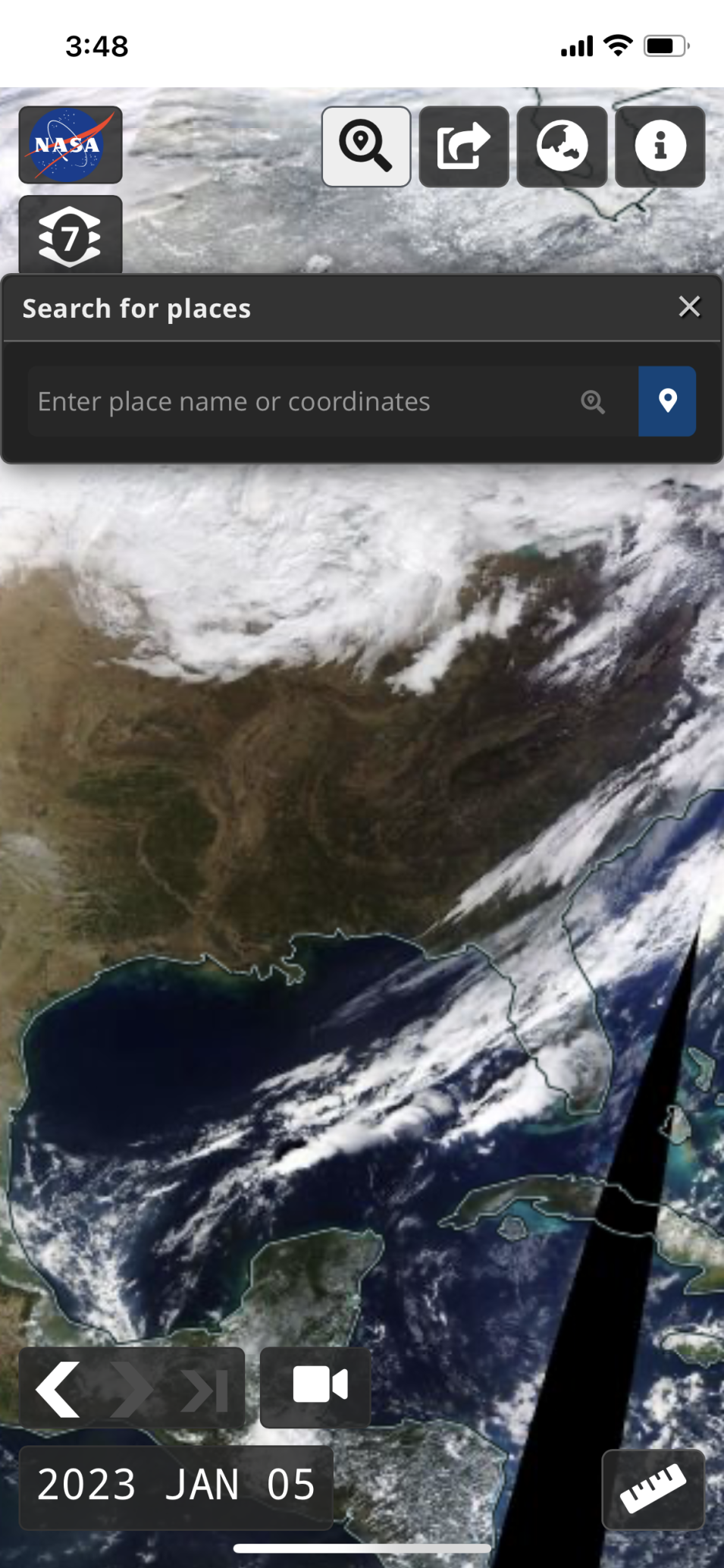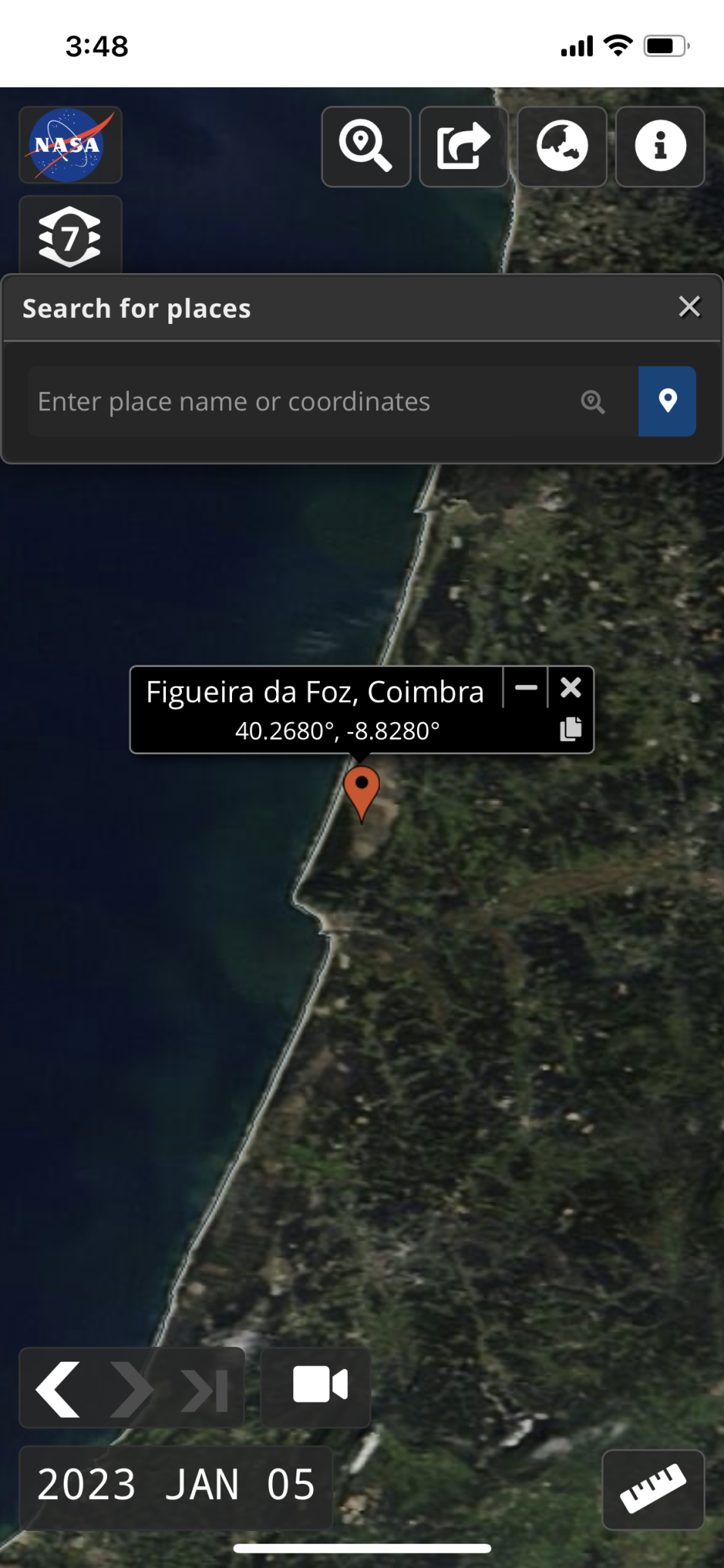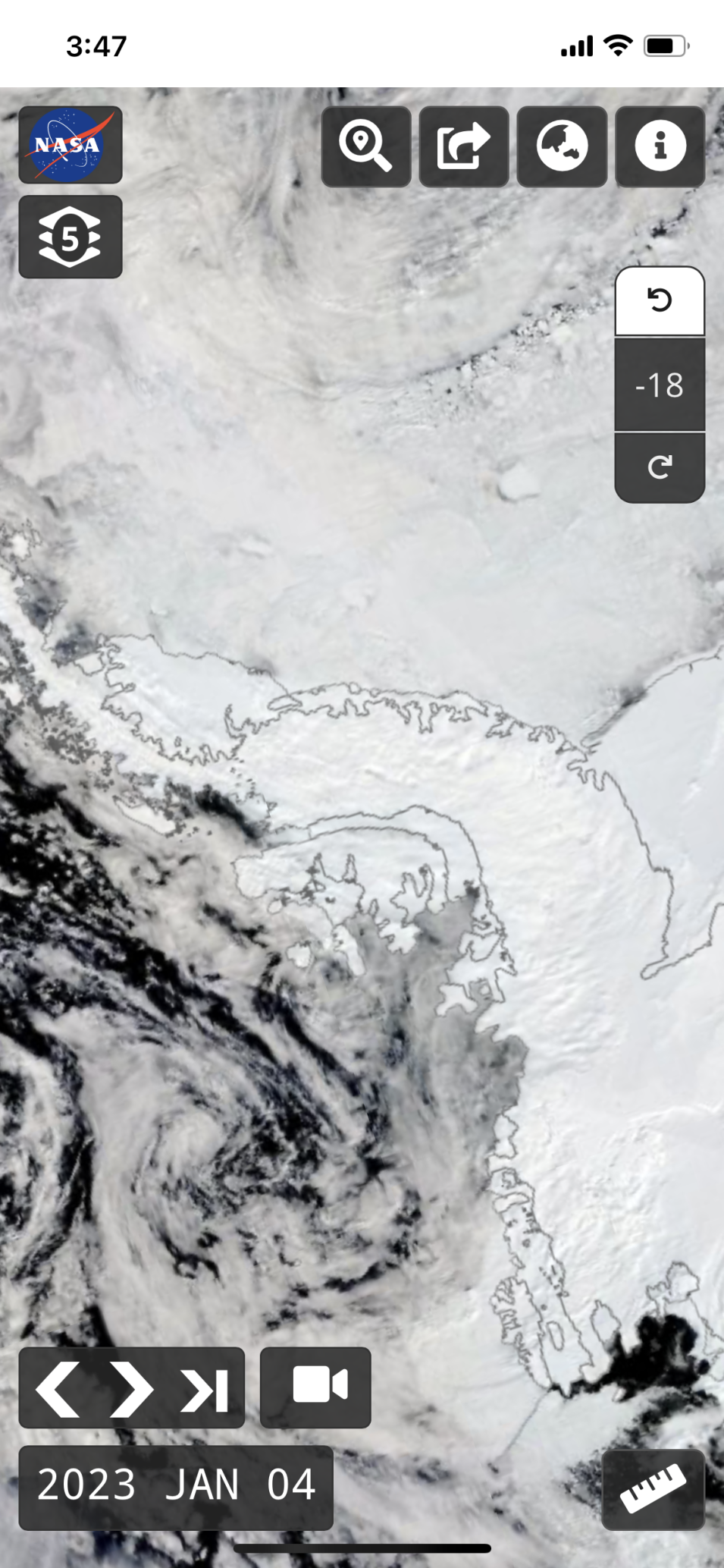Did you know that NASA Worldview is available for use on mobile devices? While it may not have all of the functionality that is available when you access it via a browser on your desktop computer or laptop, you can still do a lot of the same things!
- Add Shortcut to Worldview on an iPhone via the Safari browser
- Add Shortcut to Worldview via Android phone
- Access Layer List and Events
- Change the Date using the Date Picker
- Animate Imagery over Time
- Measure Distance and Area
- Search for Places
- Change Projections
Pull up Worldview, https://worldview.earthdata.nasa.gov on your mobile device and it will look something like this: