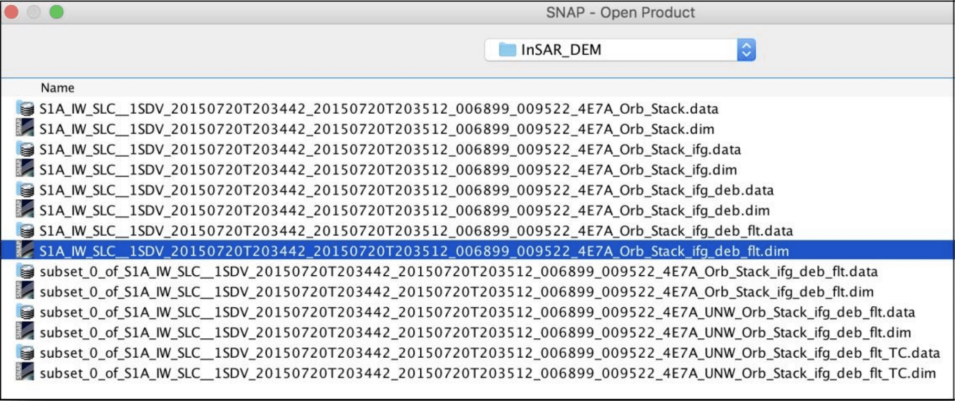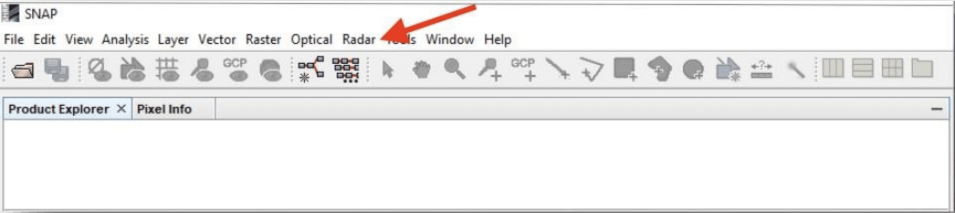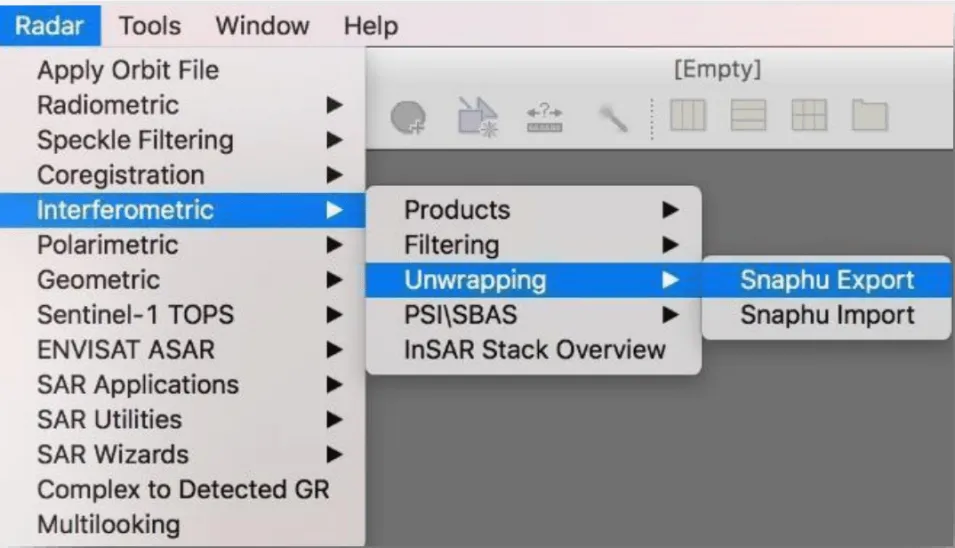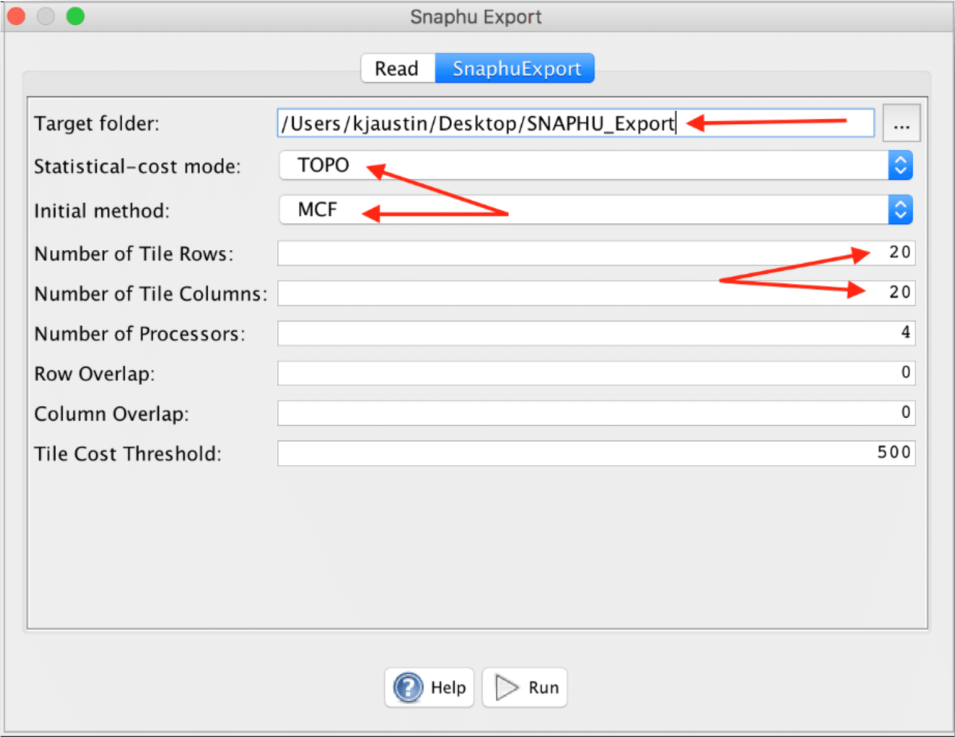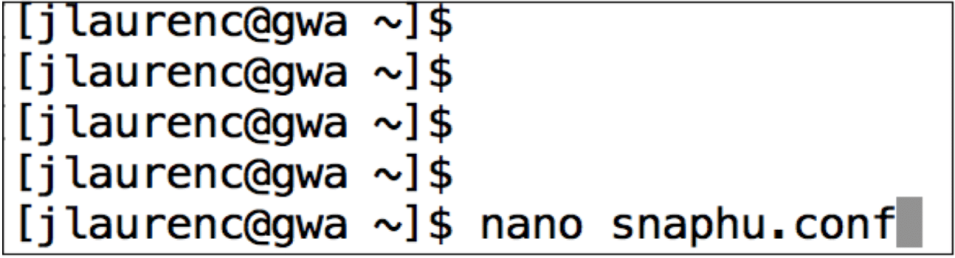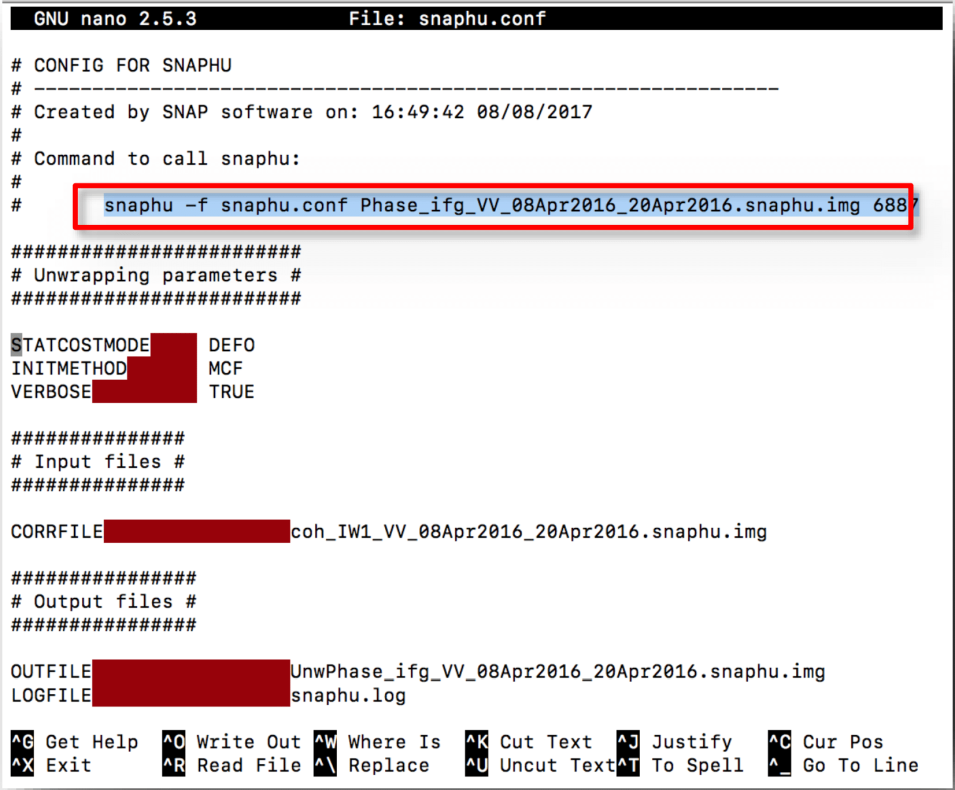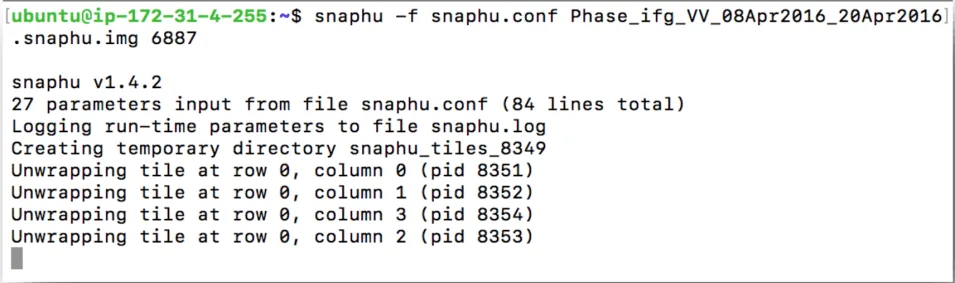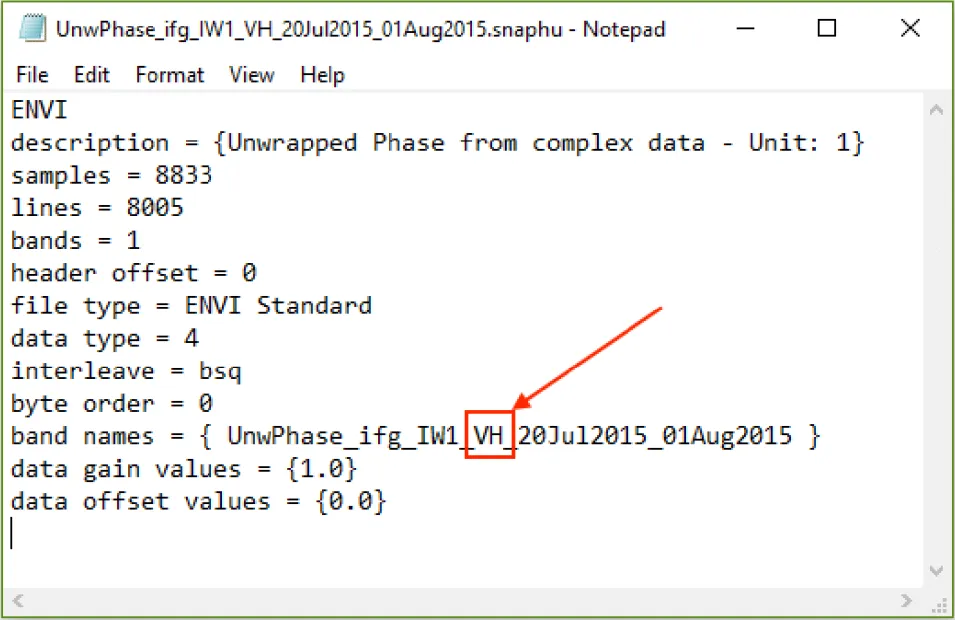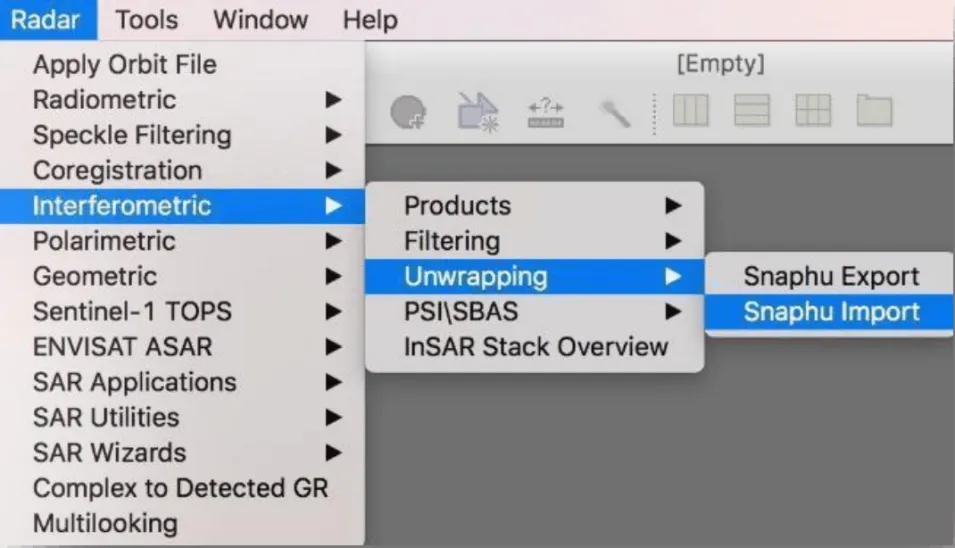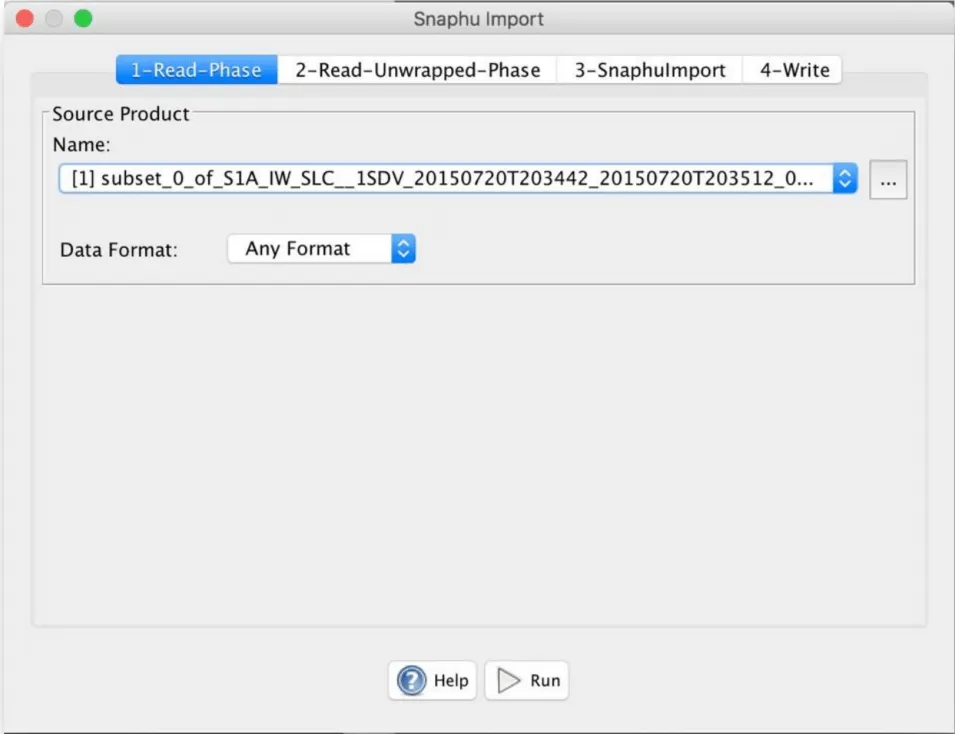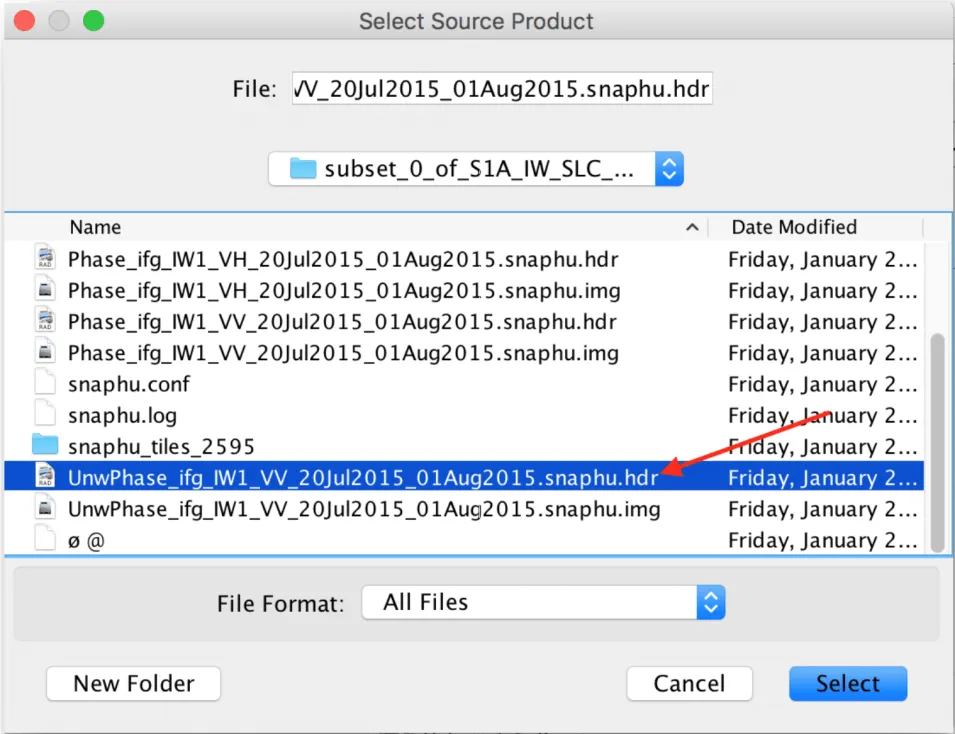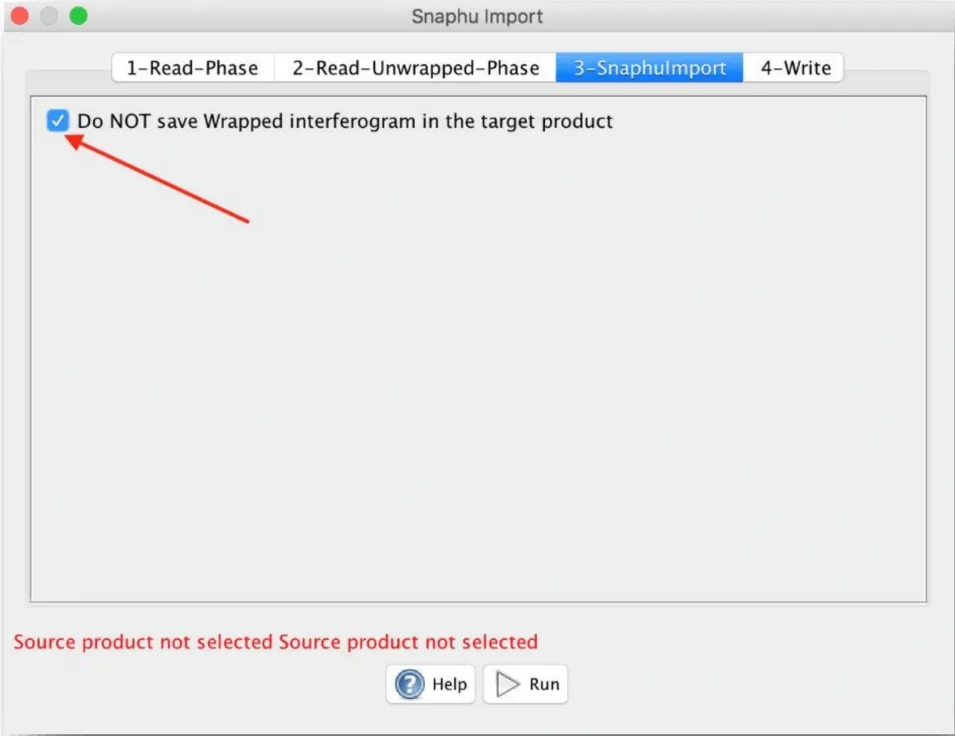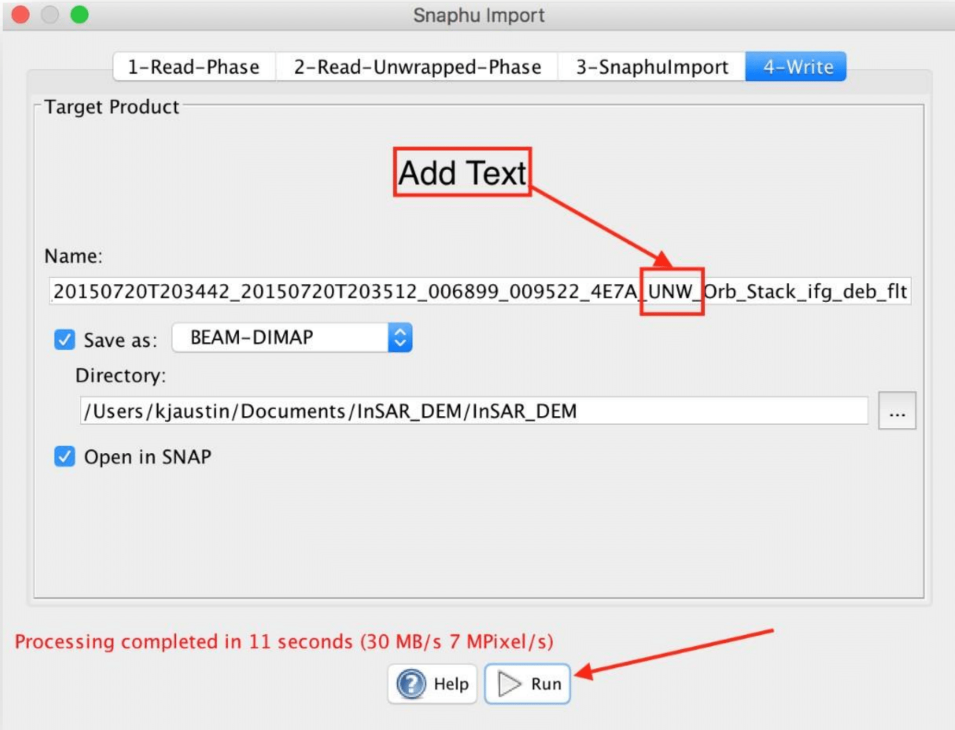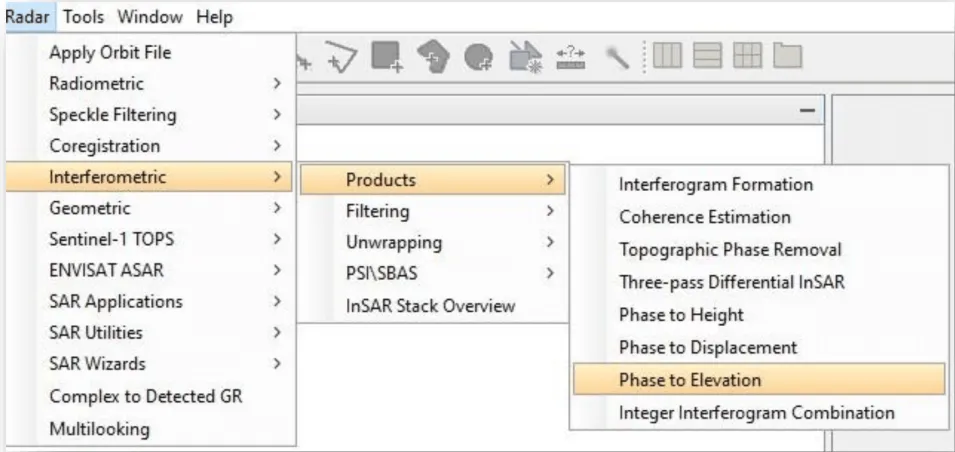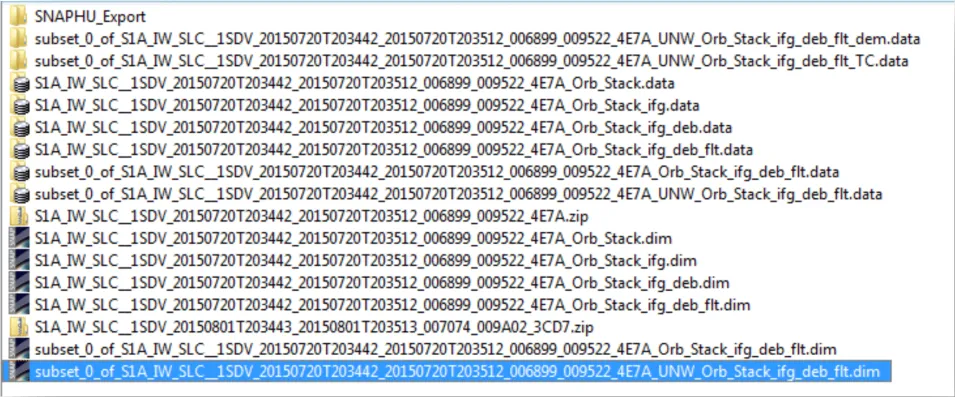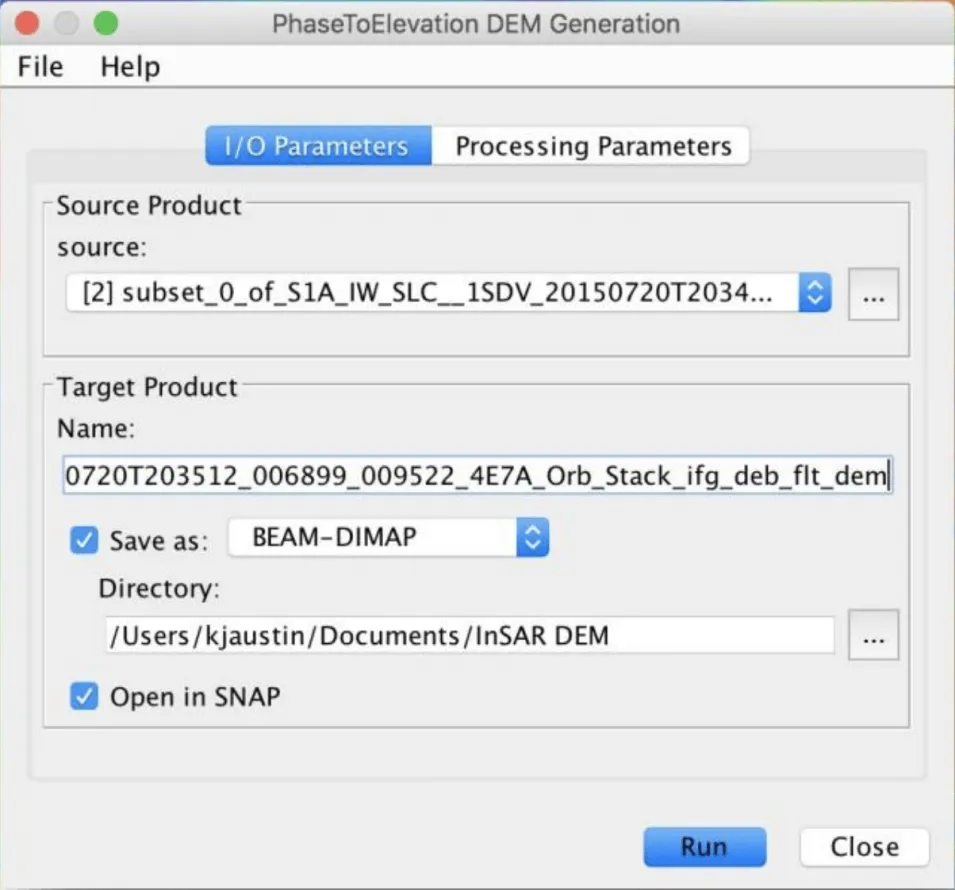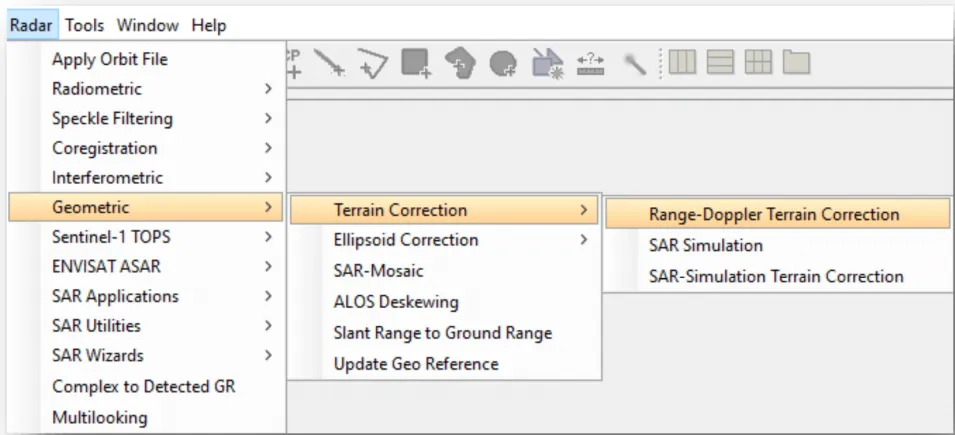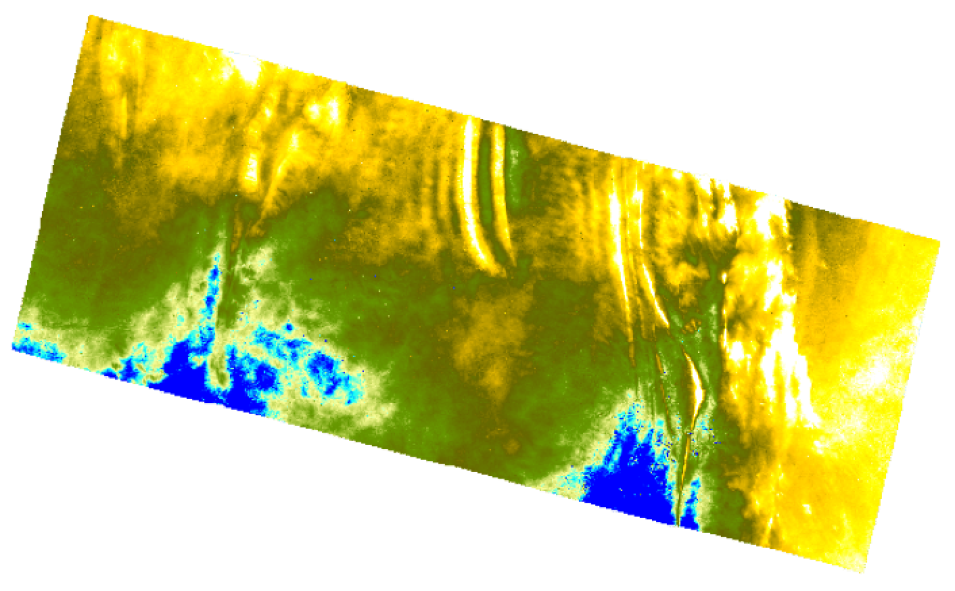Adapted from the STEP Community Forum by ASF staff
Background
This recipe allows the user to create a Digital Elevation Model (DEM) product from two Sentinel-1 SLC scenes. The user first creates an interferogram, and completes the appropriate phase unwrapping steps, then creates the DEM.
Pair Selection for DEMs
ASF’s baseline tool may be used to select a pair of Sentinel images to create the DEM. The baseline tool can be accessed as a stand-alone tool, or via a Vertex search. The optimum pair for DEM creation would have a large perpendicular baseline and a small temporal baseline.
More details for pair selection
Overlap is required. Pairs must be of the same path number and must cover the same area. Images with different flight directions (ascending vs descending) cannot serve as pairs for interferometry.
Coherence is key. You need to pick a pair that has the least temporal baseline possible. This not only minimizes the coherence loss, it also minimizes any potential ground motion. The longer the time between images the higher the decorrelation.
Baseline cannot be ignored. Interferogram sensitivity to the perpendicular baseline is such that a large baseline improves the InSAR’s sensitivity to height variations. So, from that perspective larger baselines are better than smaller. However, as the baseline increases, the coherence decreases. Image alignment is problematic if the perpendicular baseline between images is greater than about 3/4 of the critical baseline because the images will be baseline decorrelated. The critical baseline for S1A is about 5 KM.
Tradeoffs of DEMs created with Sentinel’s C-Band
On the downside, C-band doesn’t penetrate vegetation. This means that DEMs derived from C-band don’t actually measure the earth’s surface, rather they show the top of the canopy. In contrast, an L-band radar with a long wavelength as found on ALOS, can penetrate vegetation. L-band radar receives a reflected wave from the ground and is coherent even in a forest area. C-band has lower coherence than L-band because of the vegetative decorrelation. These effects make it more difficult to make accurate DEMs from Sentinel-1’s C-band than from ALOS’s L-Band.
On the other hand, Sentinel has excellent temporal coverage, meaning that the temporal decorrelation is lower than with previous sensors. Sentinel should be excellent for creating DEMs of barren land or urban areas. However, beware of DEMs created over vegetated areas, especially in the spring during blooming season.
Prerequisites
Materials List
- Sentinel-1 Toolbox (v6.0.0)
- Statistical-cost, Network-flow, Algorithm for Phase Unwrapping (SNAPHU) (v1.4.2)
- ASF’s How to Create an Interferogram Using ESA’s Sentinel-1 Toolbox data recipe
- ASF’s How to Phase Unwrap an Interferogram data recipe
- Linux —
- Windows users can:
- Download a Linux virtual machine (VM) or
- Use an Amazon EC2 Linux Instance
- Windows users can:
- Sample granules
Steps
Follow steps below from the Create an Interferogram Using ESA’s Sentinel-1 Toolbox data recipe.
Notice that the Visualize Interferometric Phase — Topographic Phase Removal and Multi-looking and Phase Filtering — Multi-looking steps are deliberately omitted.
- Opening Data in Sentinel-1 Toolbox — Open the Products
- Opening Data in Sentinel-1 Toolbox — View the Products
- Visualize a Band
- Coregister the Data — Coregister the Images
- Interferogram Formation and Coherence Estimation — Form the Interferogram
- Visualize Interferometric Phase — TOPS Deburst
- Multi-looking and Phase Filtering — Phase Filtering
Follow the steps below from the Phase Unwrap an Interferogram data recipe
- Open your Interferogram in Sentinel-1 Toolbox
Open the wrapped interferogram file. Use the file ending Orb_Stack_ifg_deb_flt.dim.
- Create a Subset (Optional)
Creating a subset can significantly speed up processing.