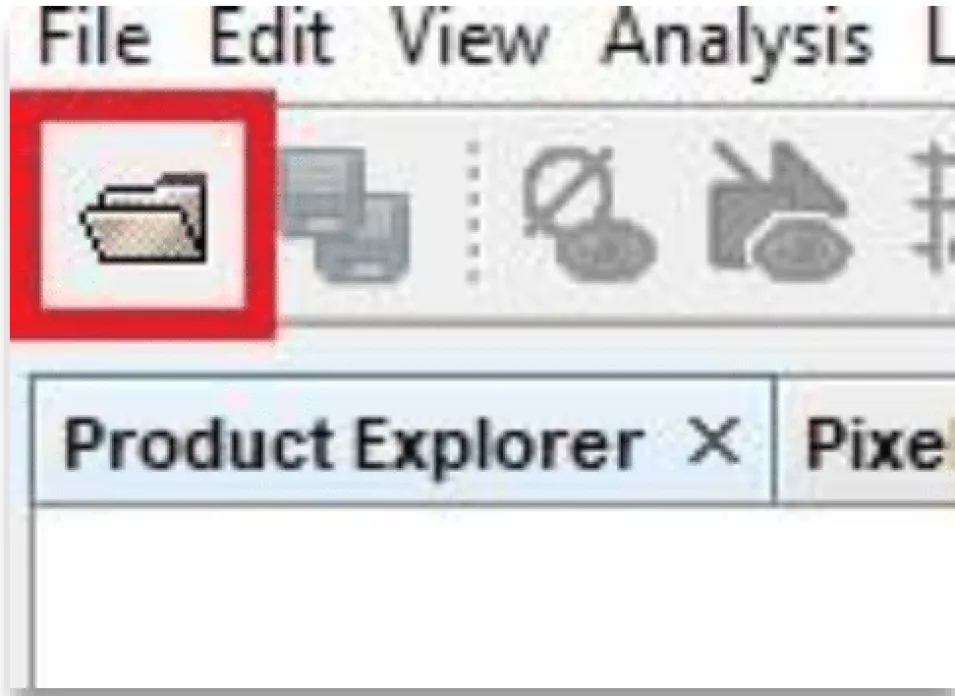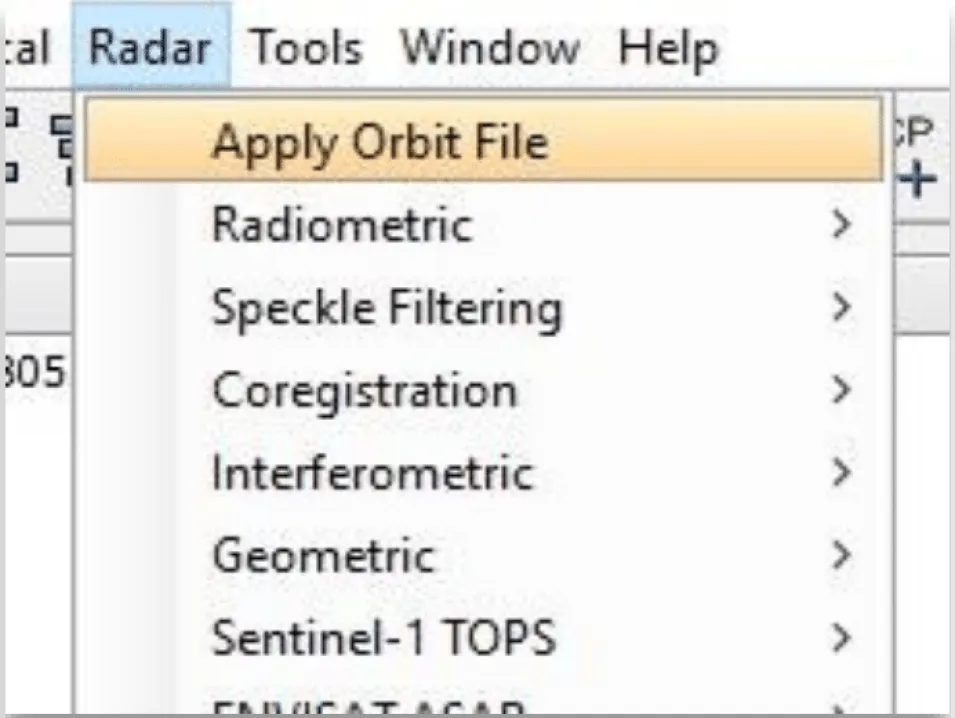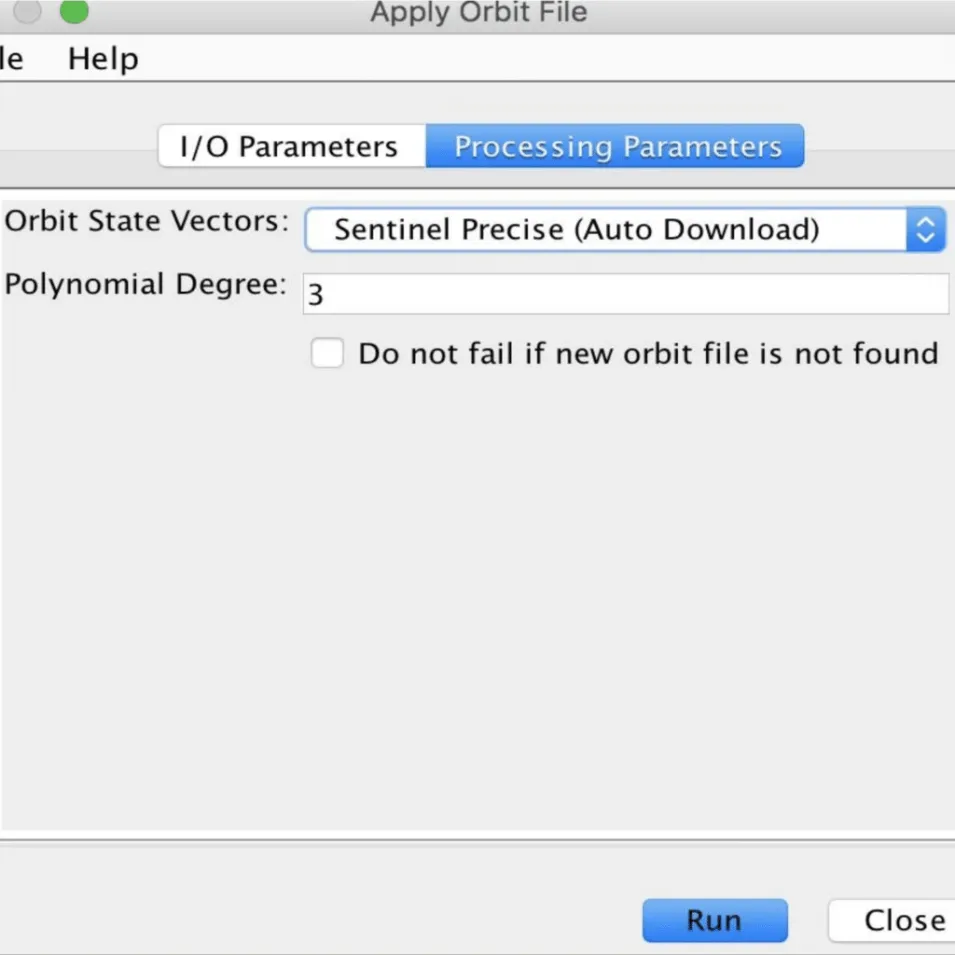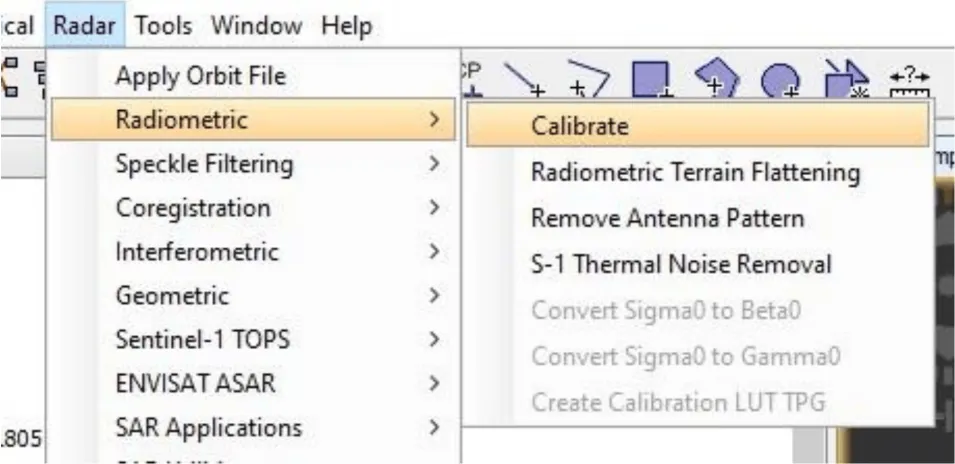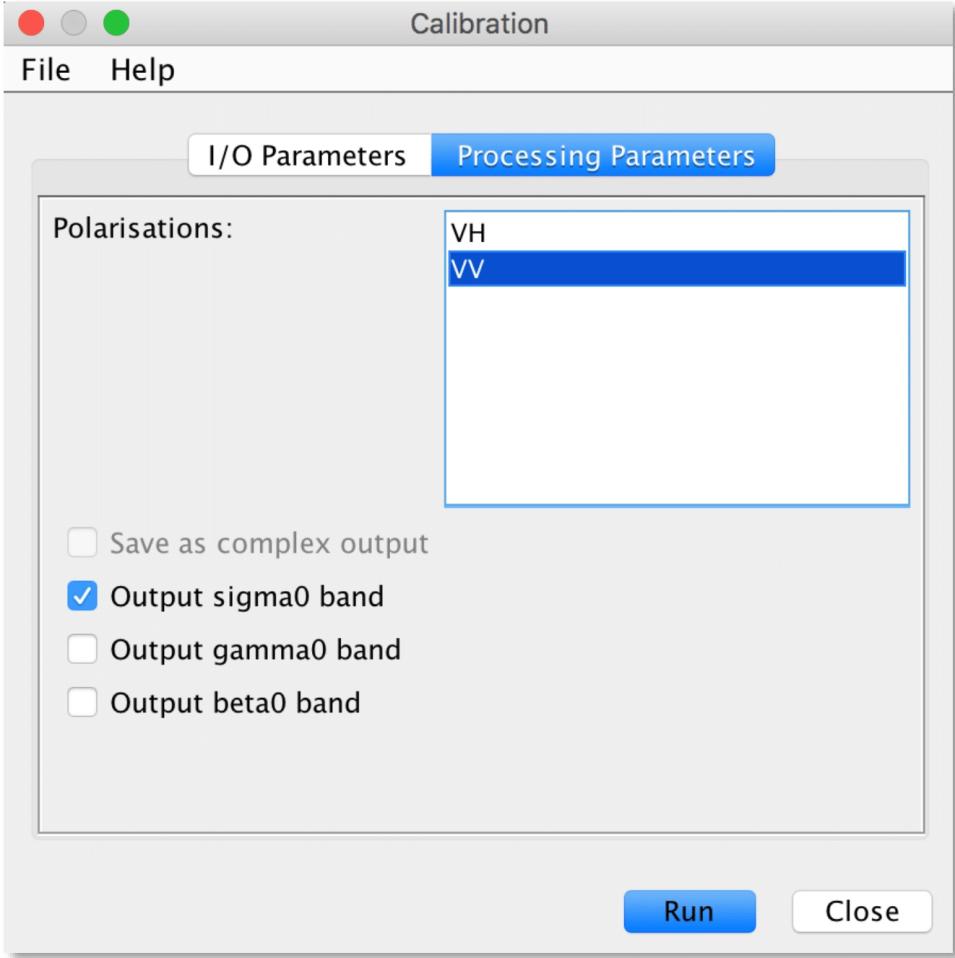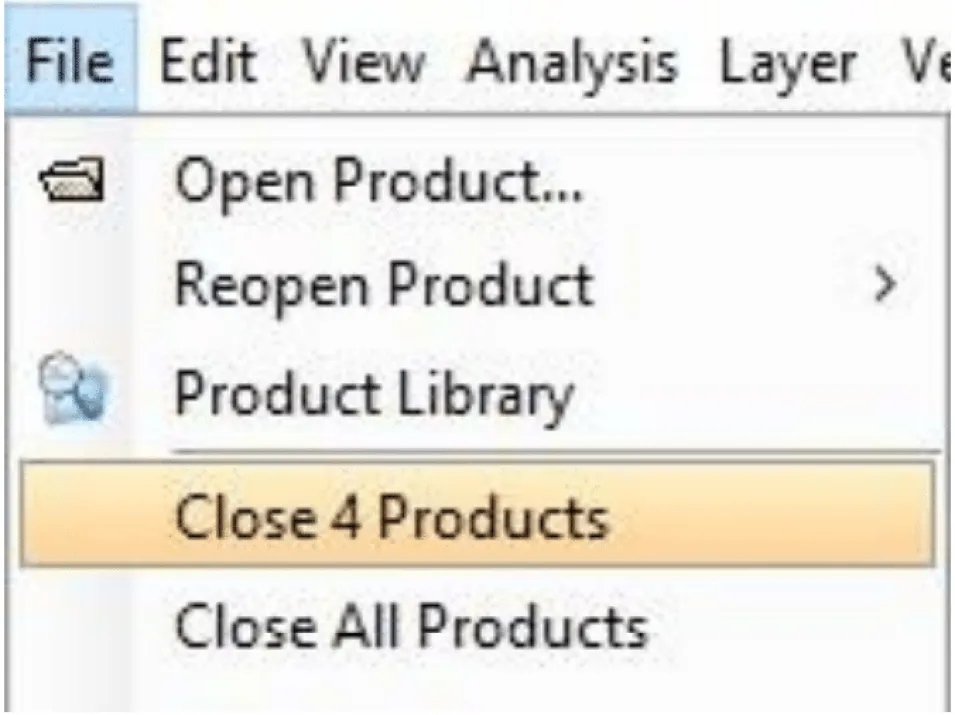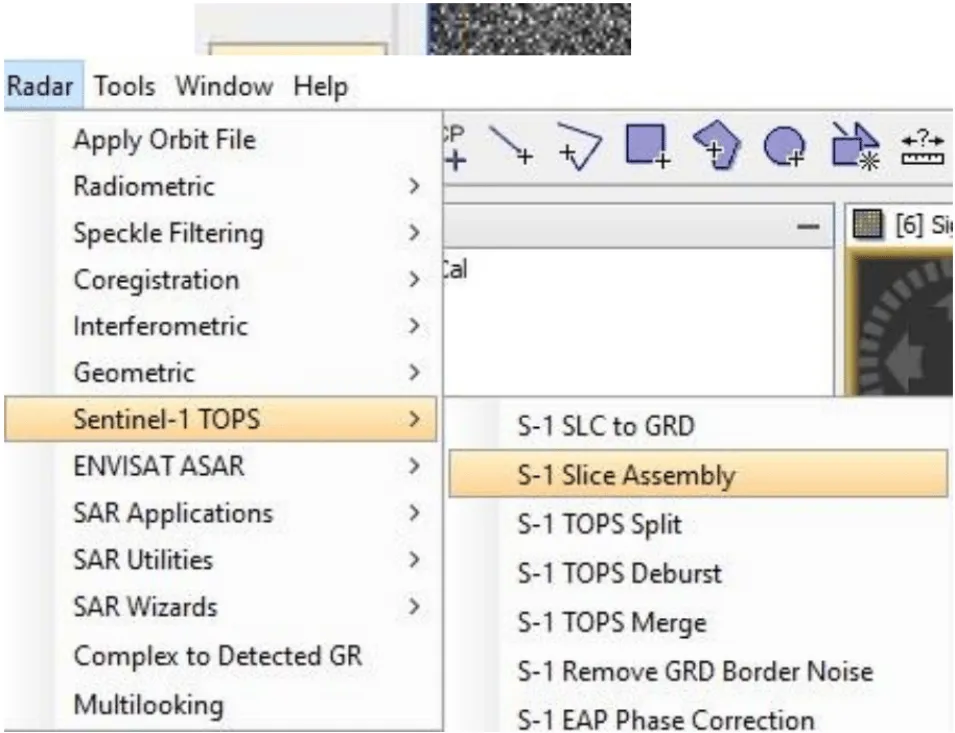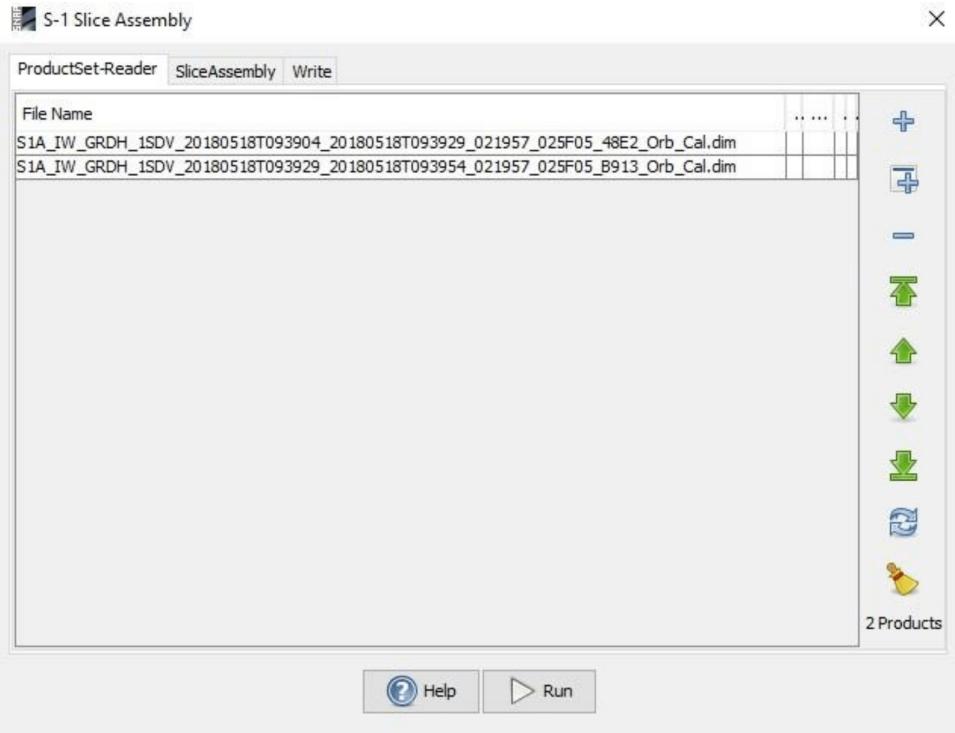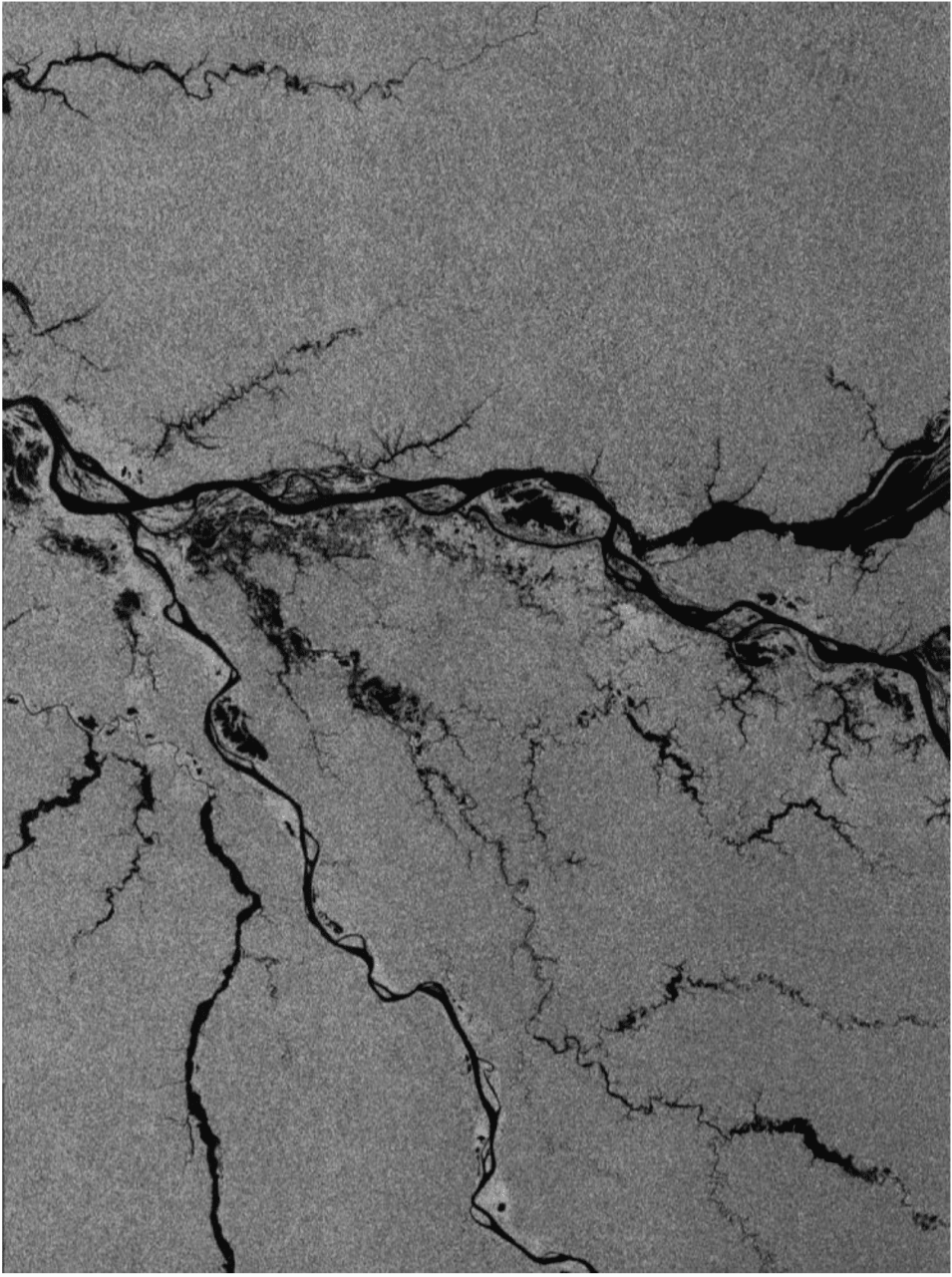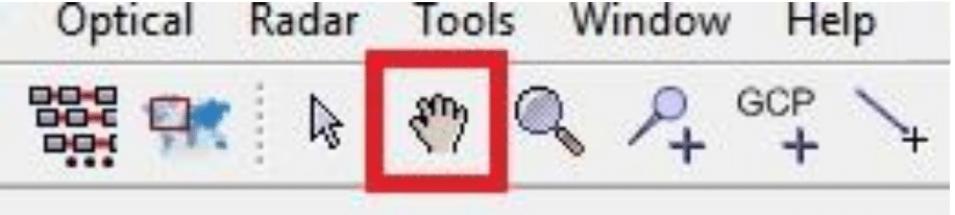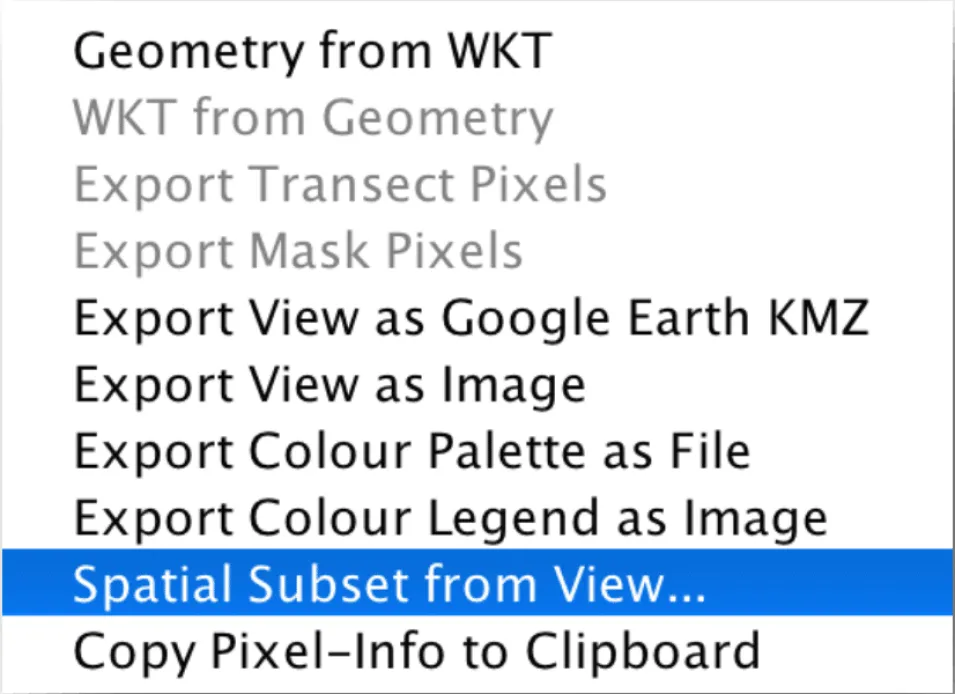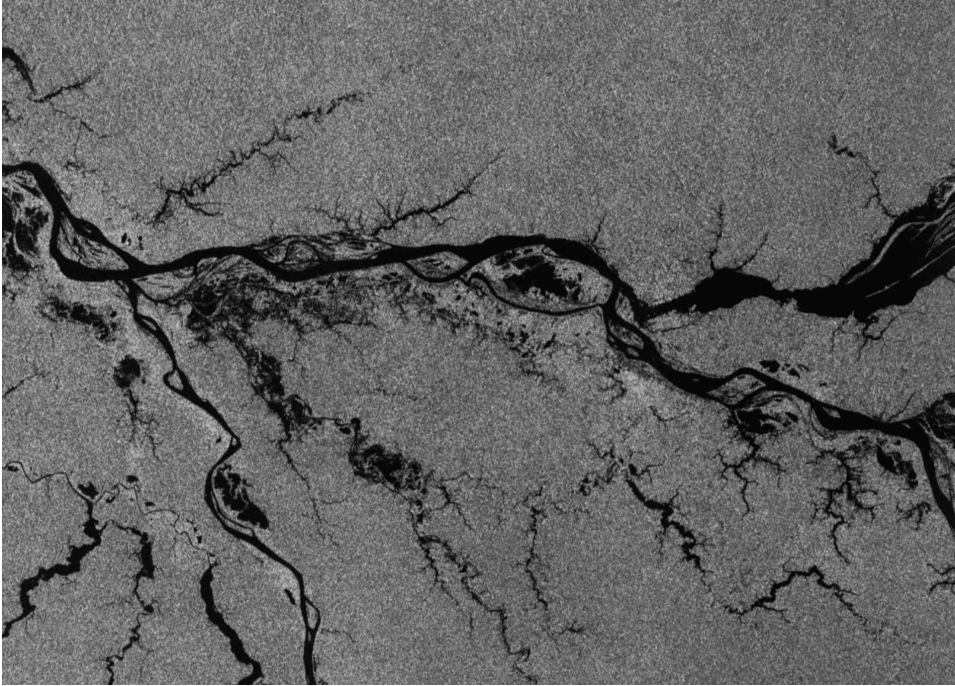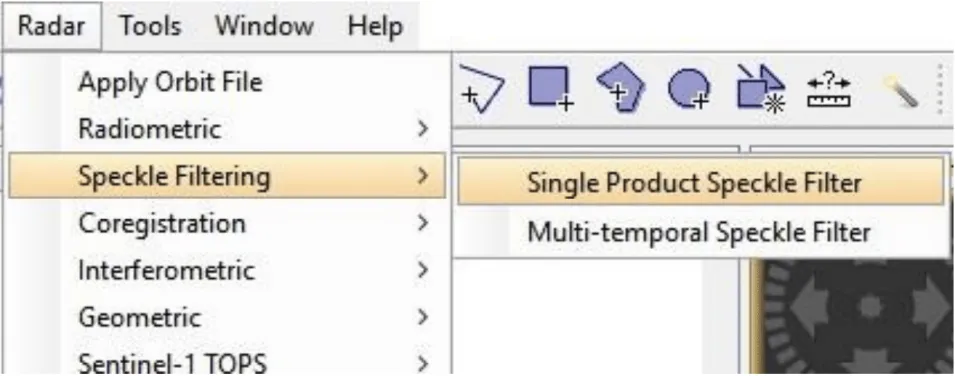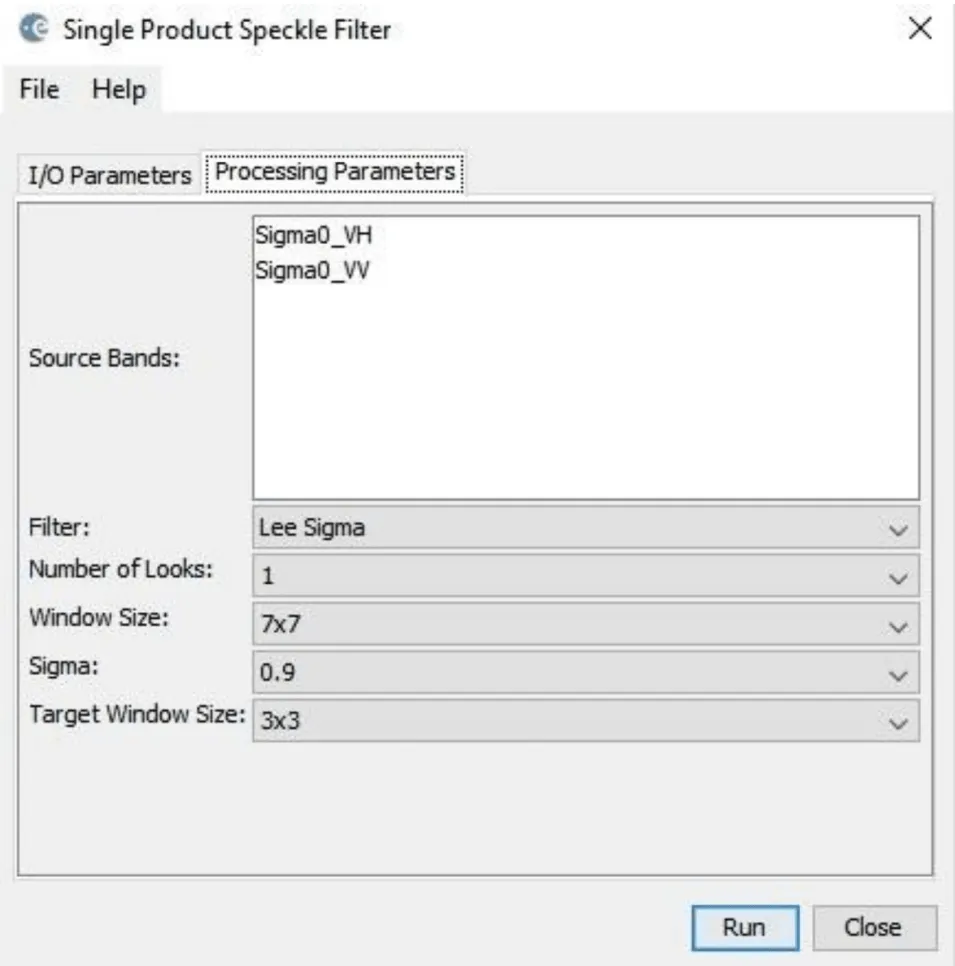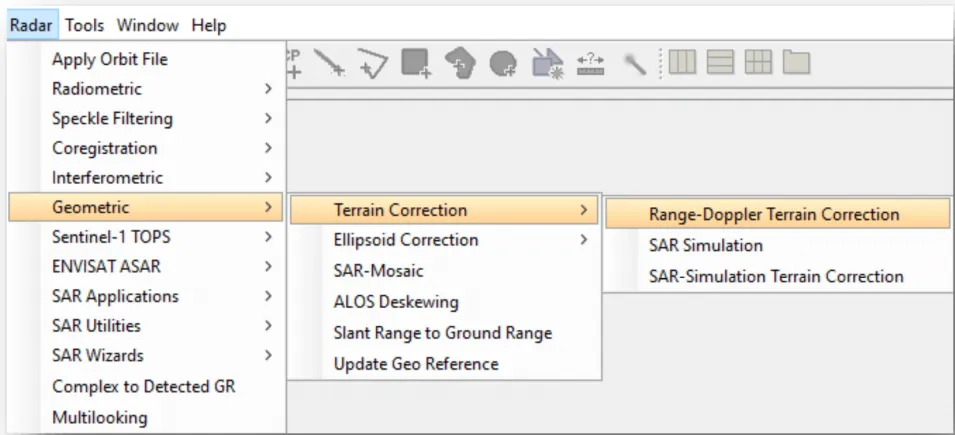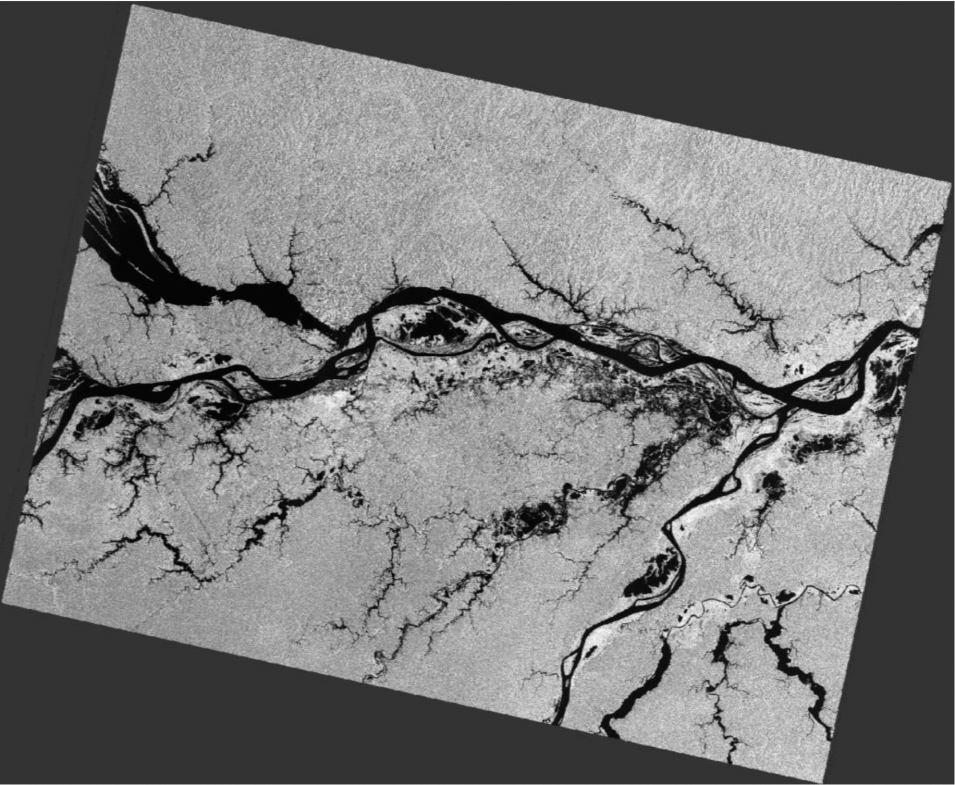Background
In order to facilitate the use of Sentinel-1 products and avoid unruly image sizes, the swaths of data collected by the satellite are divided into more manageable slices of smaller areas. In some instances, the edge of these slices fall on top of our desired region of study making it more challenging to analyze. Luckily, they can be seamlessly combined using the toolbox’s Slice Assembly tool. This tutorial will go over the preprocessing steps to accomplish this slice assembly and the subsequent subsetting of the border zone.
In this recipe, users look at the region of the Amazon bounded in red. However, when no single product covers the area of interest, users can assemble two vertical adjacent products and then create a subset of the desired area.
Prerequisites
Materials List
- Latest version of Sentinel-1 Toolbox
- Pair of Sentinel-1 IW Ground Range Detected (GRD) products. Download the sample granules below or use the Vertex data portal to download your own GRD products.
System Requirements
- Windows, Mac OS X, Unix
- 16 GB RAM
- Enough hard disk space to store processed data (approximately 25 GB)
Note: A Solid State Drive will perform significantly faster than a Hard Disk Drive and when processing large files, this will be very advantageous.
Steps to Generate a Mosaic and Subset
Open the Products in Sentinel-1 Toolbox
- Open the Sentinel-1 Toolbox.
- Use the Open Product button in the top toolbar and browse to the location of the two GRD products.
- Press and hold the Ctrl button to select both zip files and press Open.
Note: if you unzipped the files, select the manifest.safe file from each Sentinel-1 product folder instead.