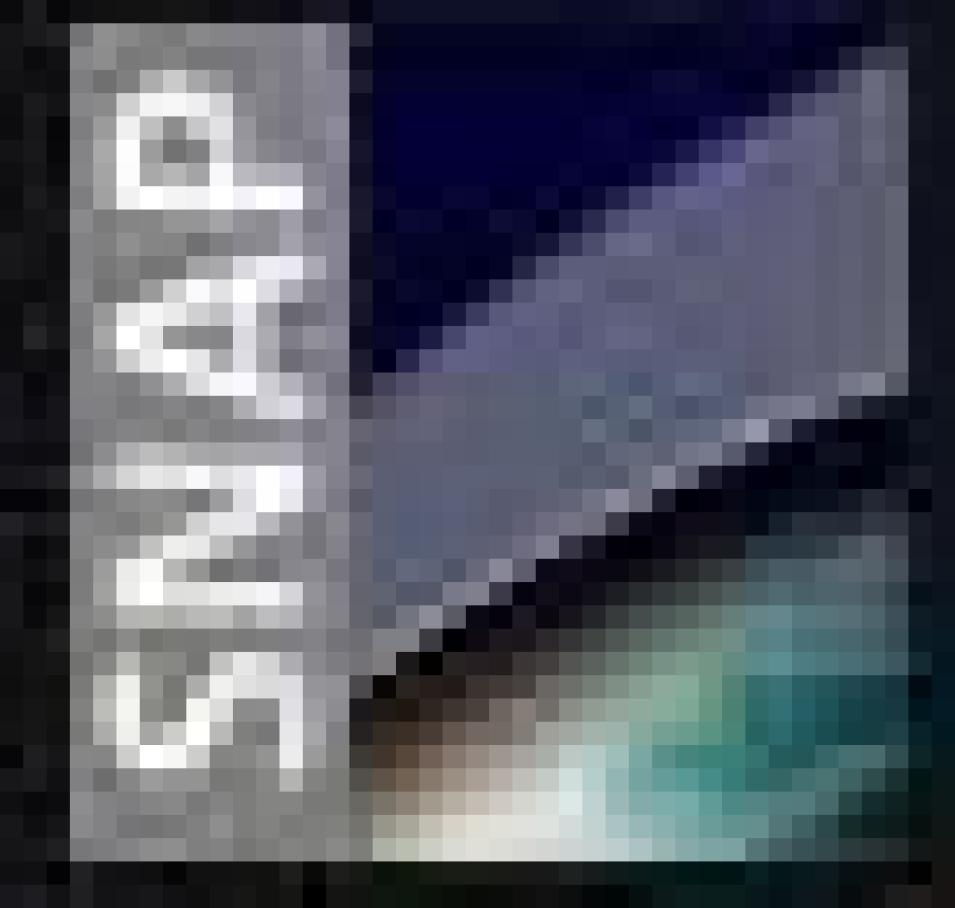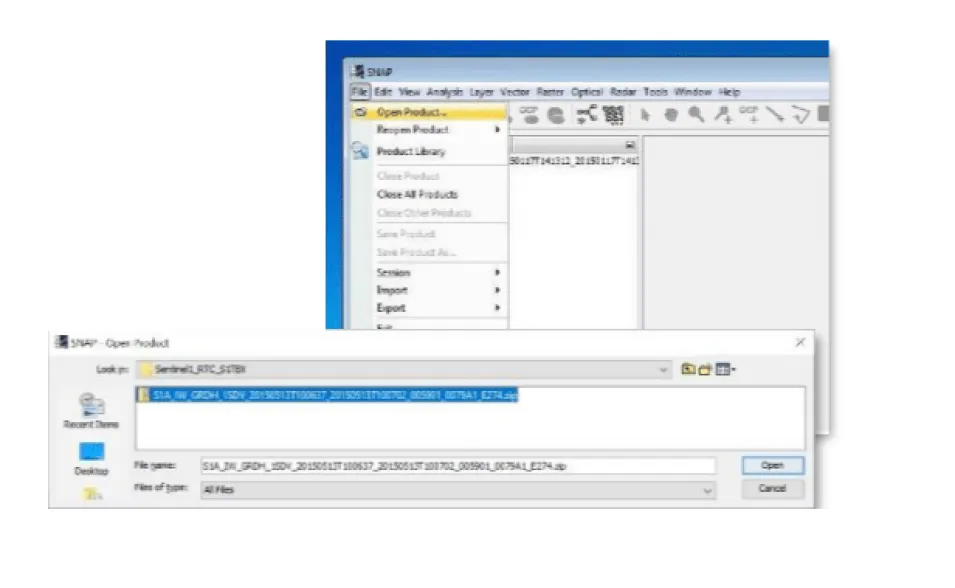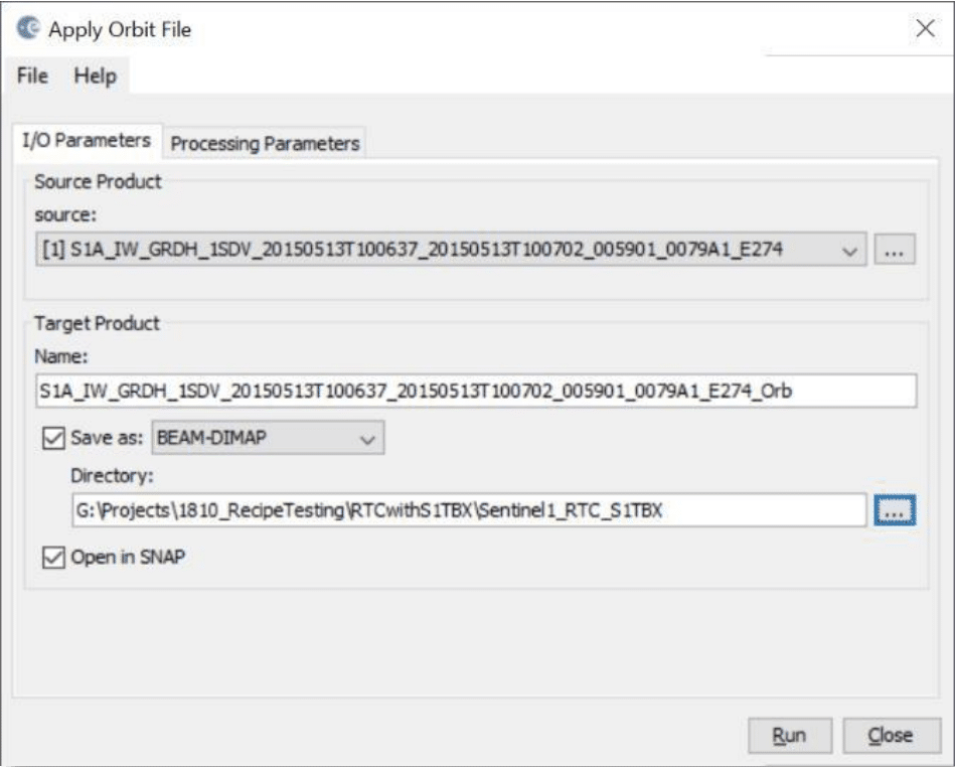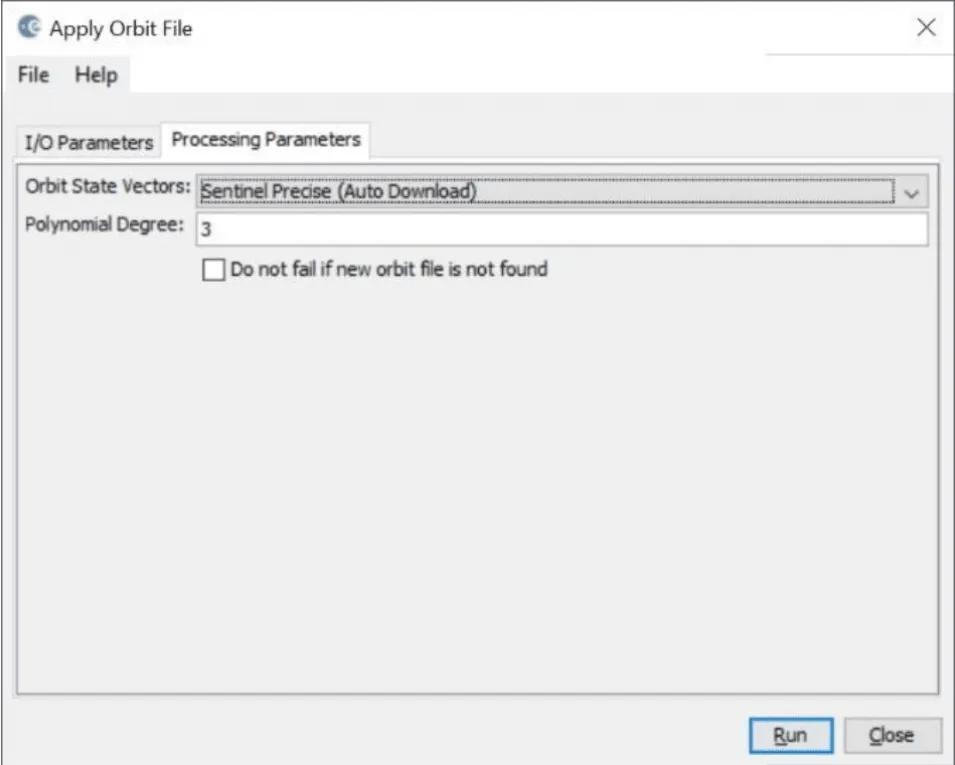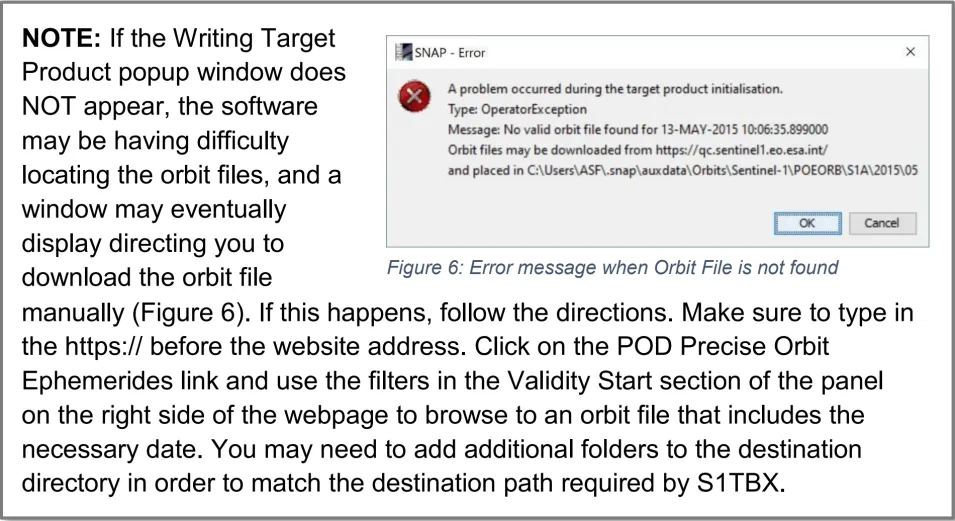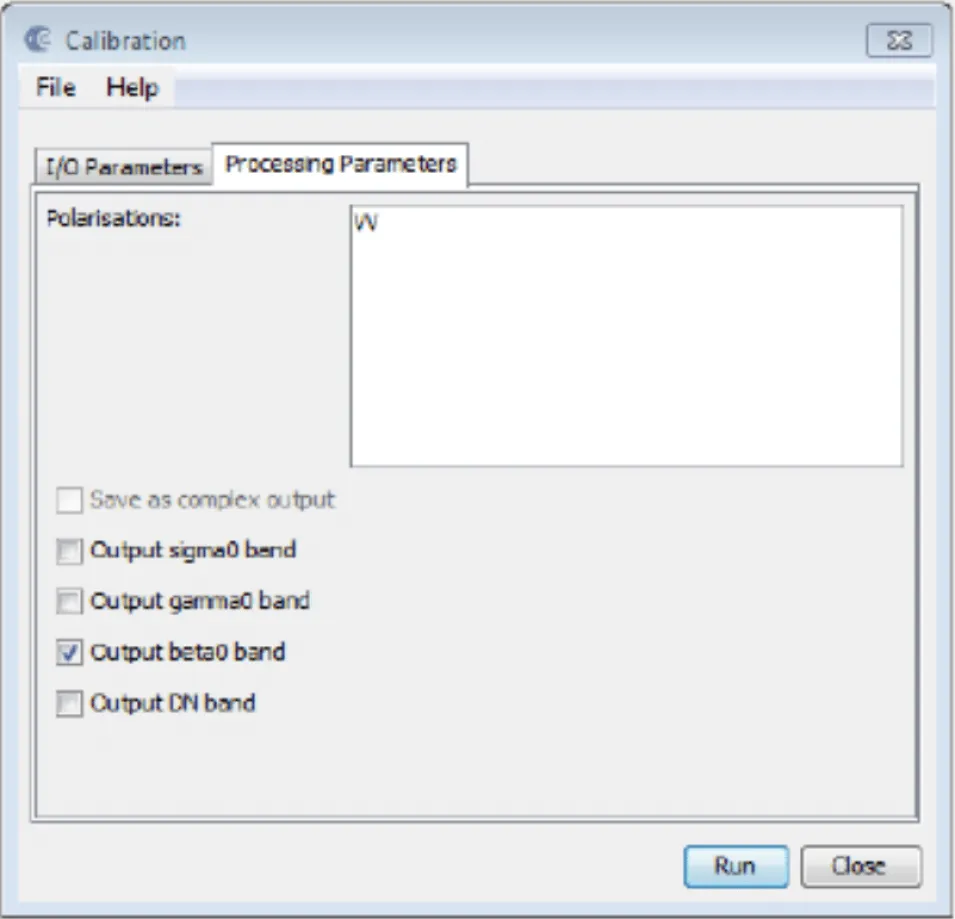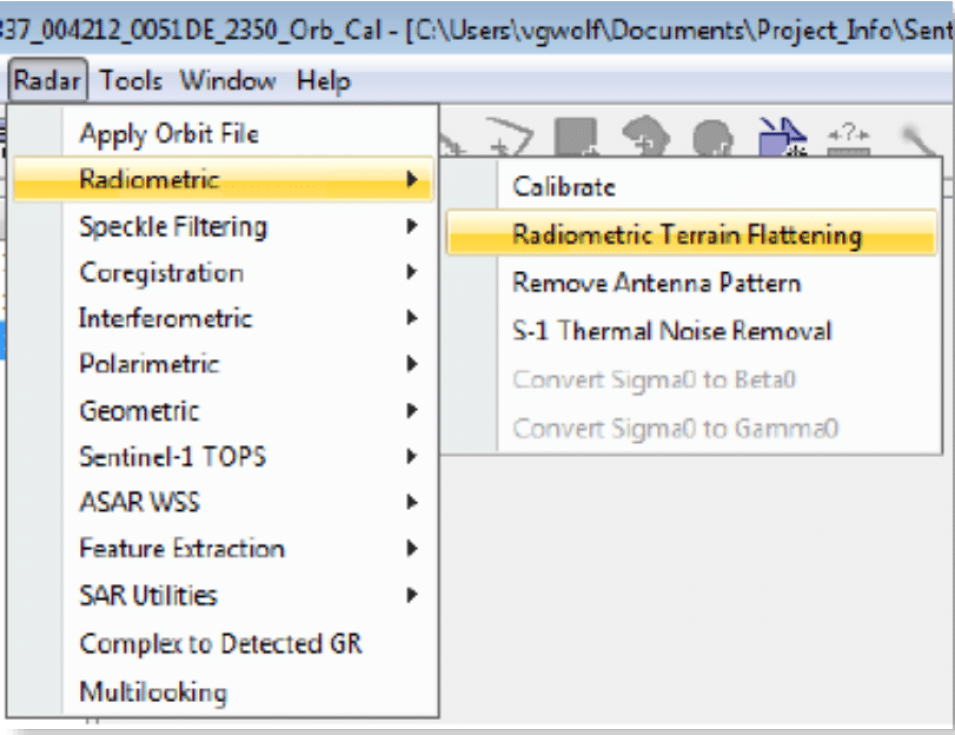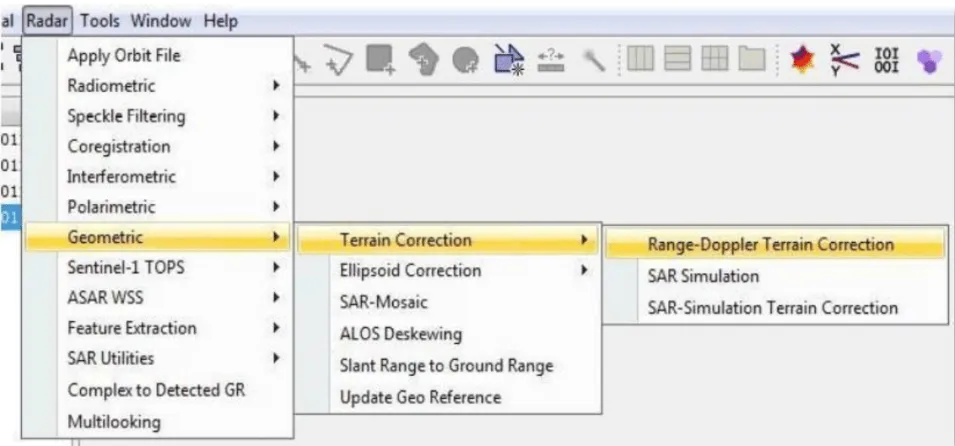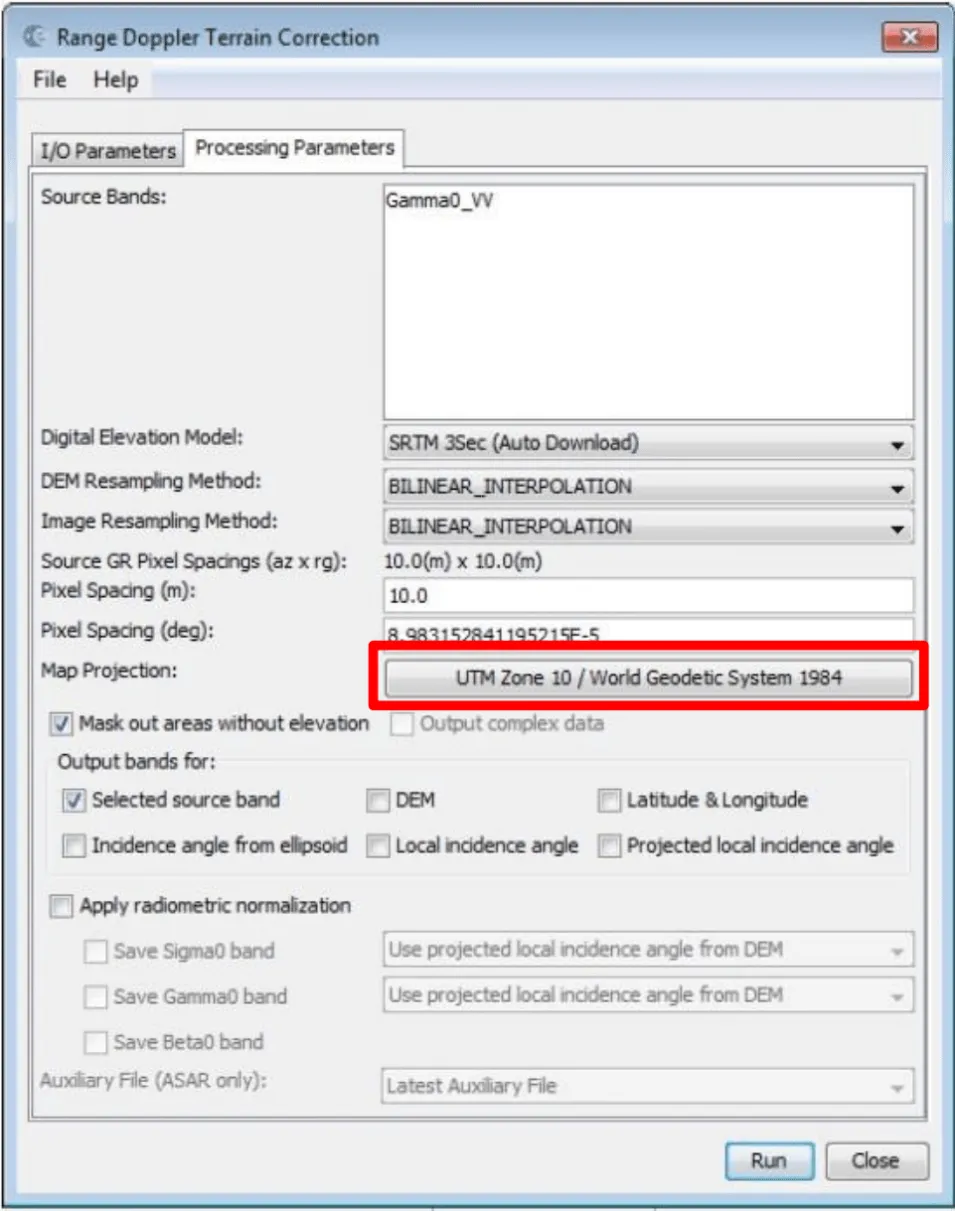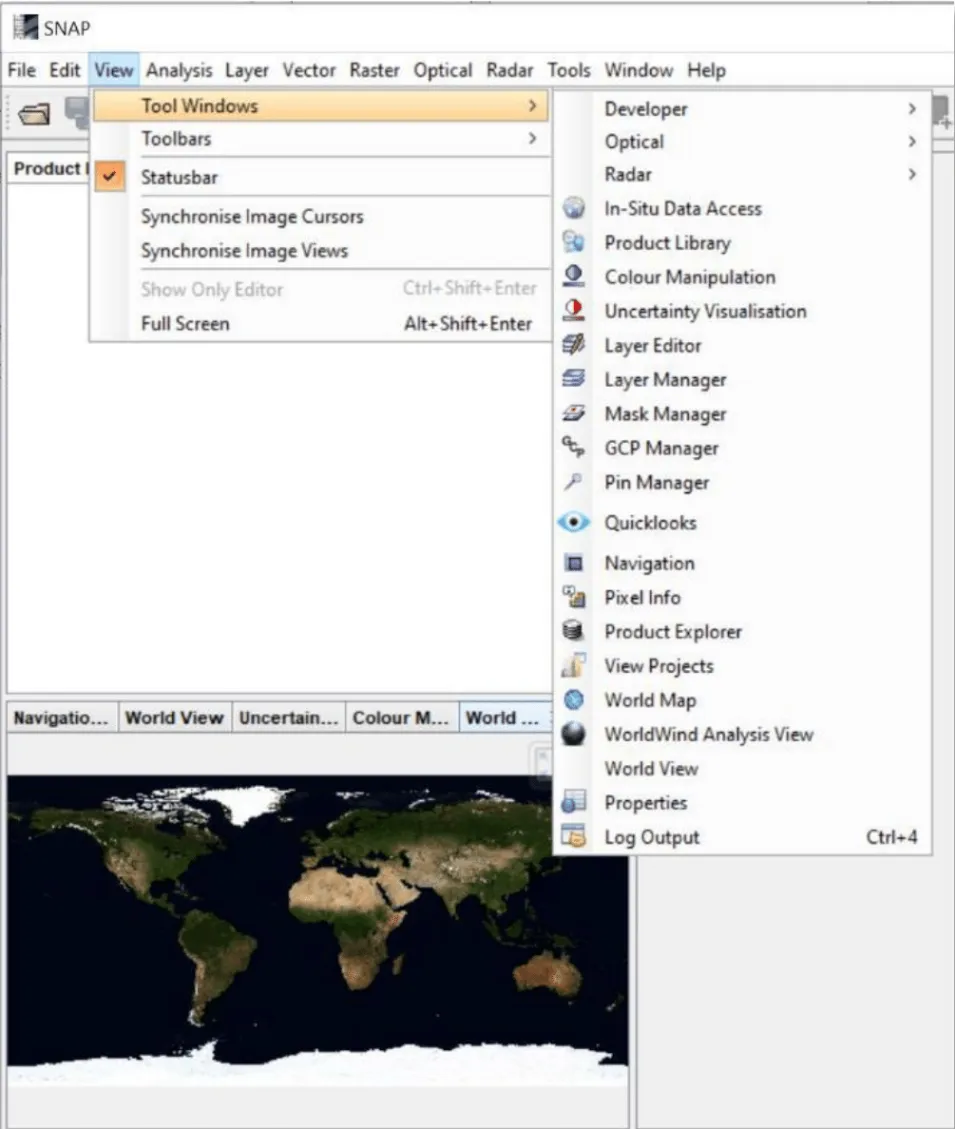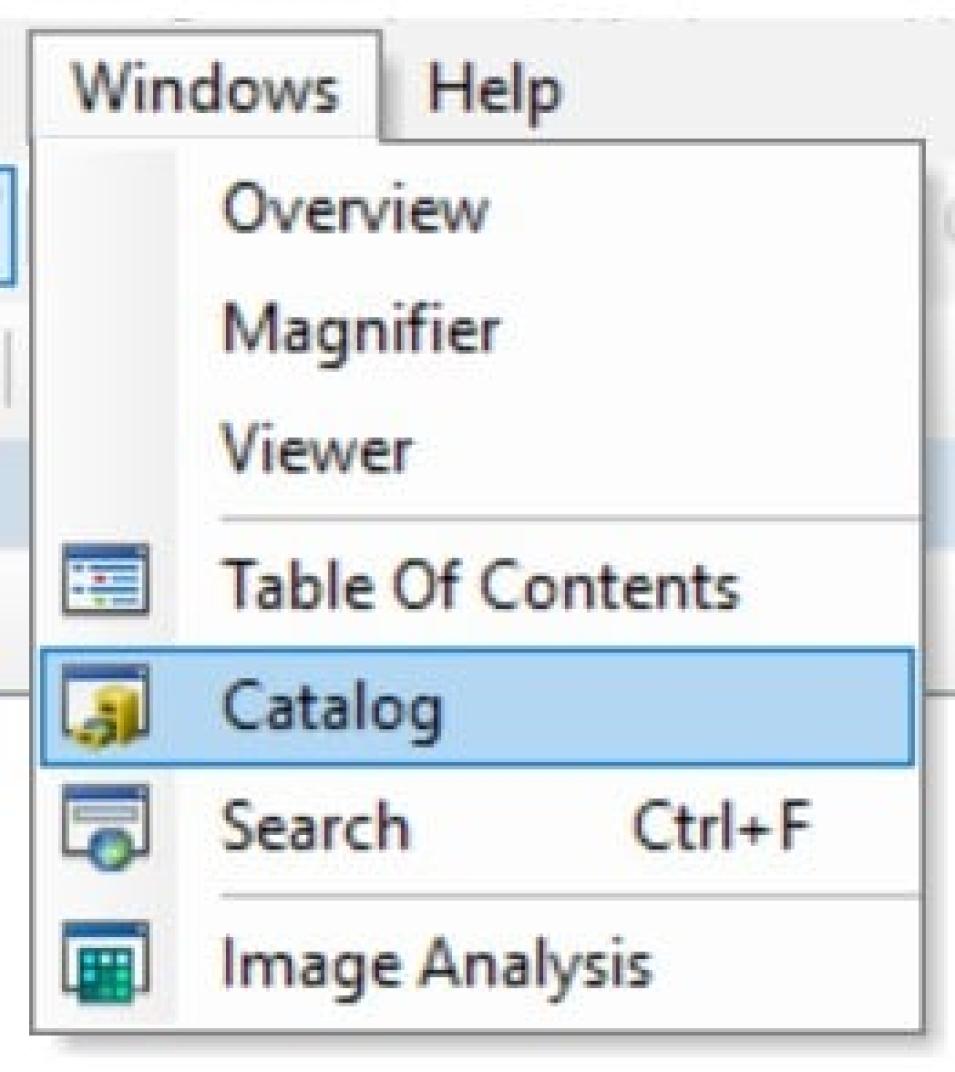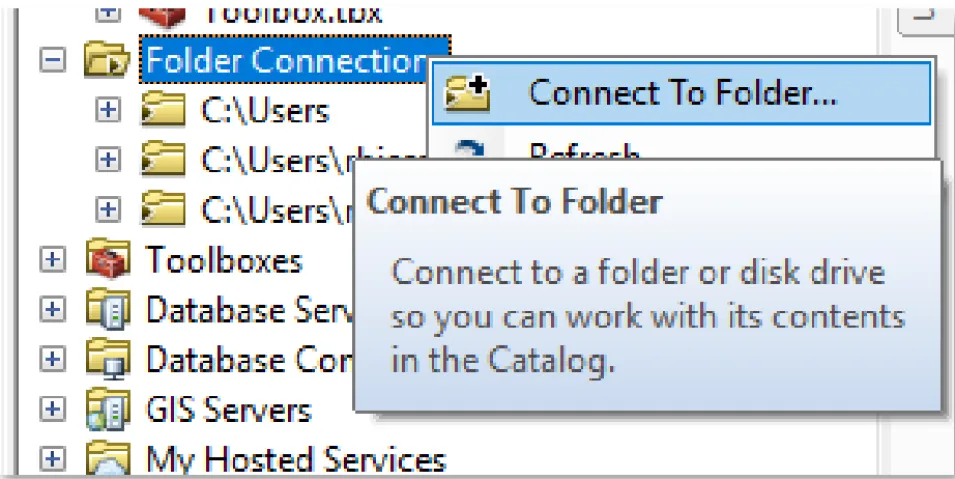- Expand the _Orb_Cal_TF_TC.data folder and drag the Gamma0_VV.img
file into your Layers panel.
Note: Unlike ArcGIS, the file structure in QGIS is transparent, so you can see files in the Browser panel that are not GIS-readable. You can see that each .img file has an associated .hdr file. As in ArcGIS, you only need to add the .img file, and it will recognize the associated .hdr file and use the contents appropriately to display the image.
2.. As in ArcGIS, you can adjust the appearance of the image by changing the Stretch settings. Or, refer to the ASF Data Recipe How to View RTC Images in QGIS for instructions on converting the values from power scale to another scale (amplitude or dB) for easier viewing.
Note: Converting to a different scale creates a new raster (image) with different pixel values. Changing the stretch only adjusts how the image is displayed, without changing the actual pixel values.
3. To change the stretch without creating a new image:
- In QGIS 2.18, the default Min/Max stretch value settings defaulted to the Cumulative count cut setting, which tends to render RTC images fairly well.
- With the release of QGIS 3.0, the default settings changed so that the stretch Min/Max values match the actual range of data values in the image by default. This will generally result in a very dark RTC image.
- You can adjust the stretch settings in either case, but it will be more necessary in QGIS 3.X.
Note: The symbology legend beneath the layer in the Layers panel will display the range of stretched values, but if you use the Identify Features tool (located under the View dropdown), it will only display the original power value.
QGIS 2.18
- Right-click the Gamma0_VV layer in the Layers panel and select Properties.
- Under the Style tab, expand the Load min/max values section.
- The default in QGIS 2.18 is the Cumulative count cut option, which generally displays well. Or, you can adjust the values, click the <Load> button to recalculate the min/max values, and click the <Apply> button at the bottom of the dialog box to view how the changes impact the image display. Click <OK> to keep the change and finish.
- Another approach is to use the Mean +/- standard deviation option. The default of 2 is usually okay, but in some images, you may want to experiment with other values. Click the <Load> button to calculate changes and use the <Apply> button if you’d like to test the settings before clicking <OK> to finish.
QGIS 3.x
- Right-click the Gamma0_VV layer in the Layers panel and select Properties.
- Under the Symbology tab, expand the Min / max values settings section. The default in QGIS 3.x are the minimum and maximum values, which tend to display very dark RTC images.
- To use the same settings as the QGIS 2.18 default values, select the Cumulative count cut option. The default values are probably appropriate, but you can change the values and use the <Apply> button to view the effects before clicking <OK> to close the Layer Properties window.
- Another approach is to use the Mean +/- standard deviation option. The default of 2 is usually okay, but in some images, you may want to experiment with other values. Use the <Apply> button to view the effects before clicking <OK> to close the Layer Properties window.