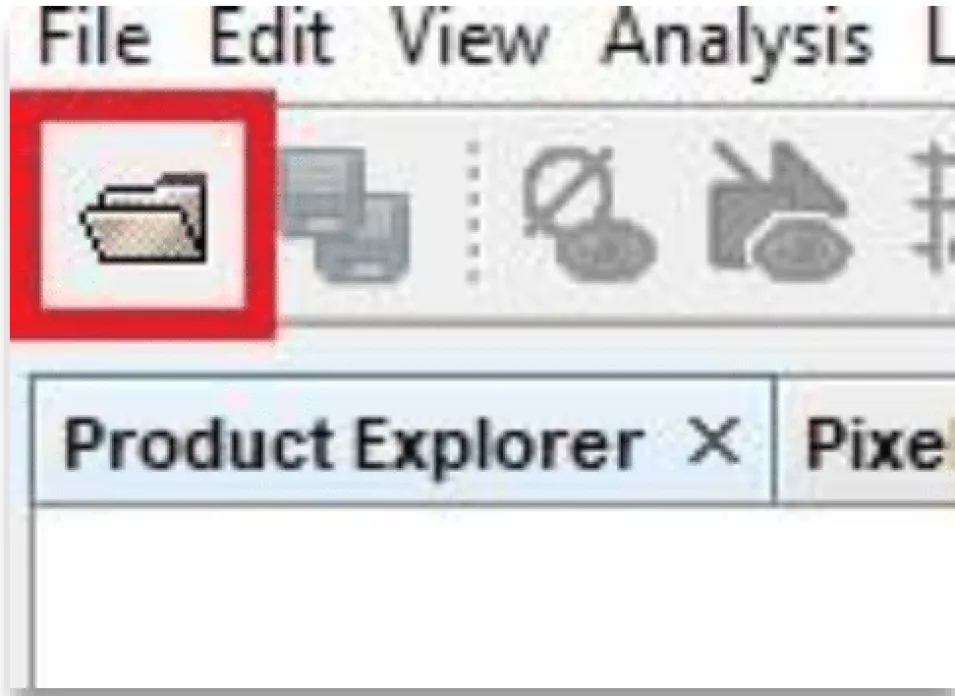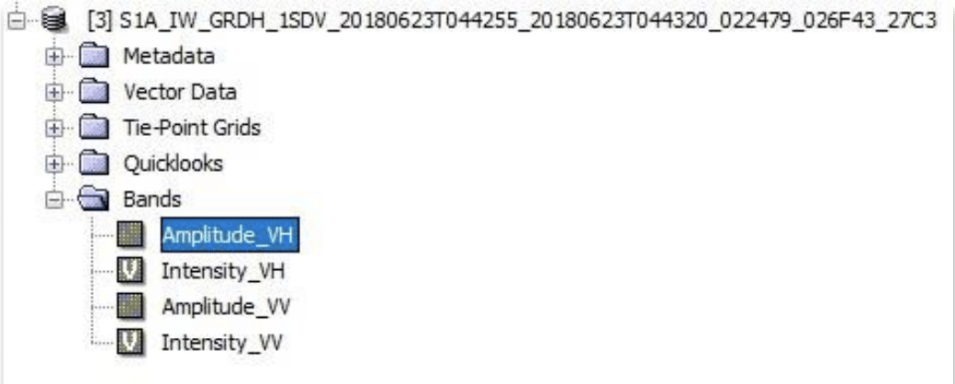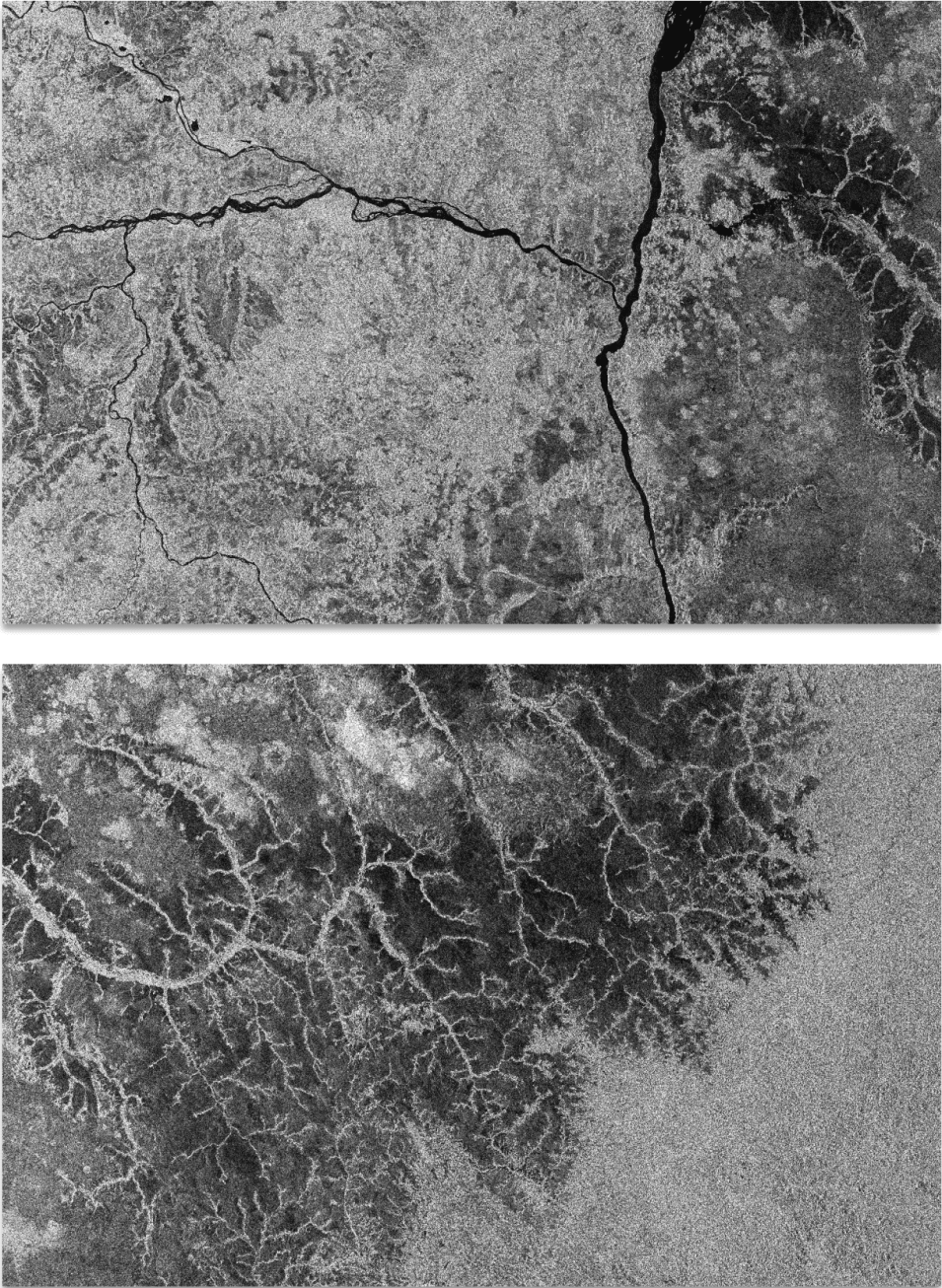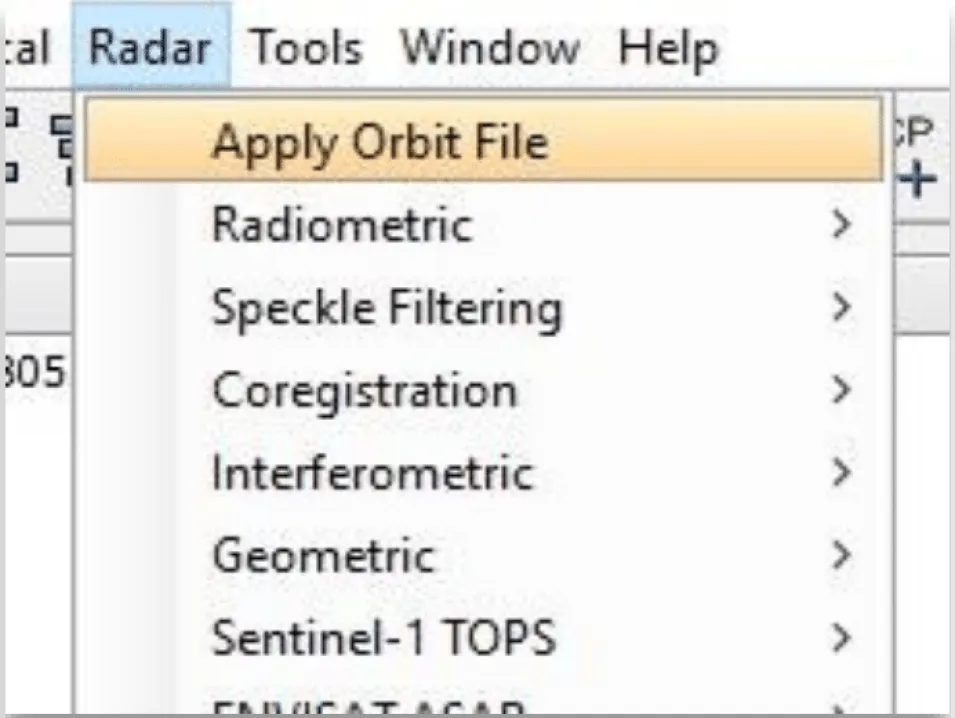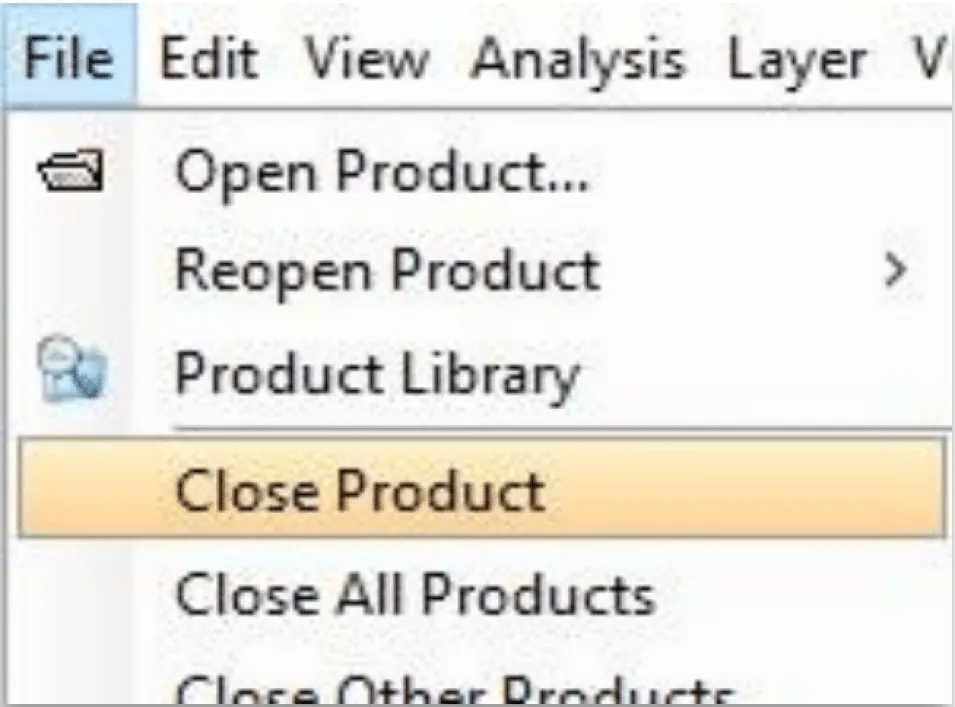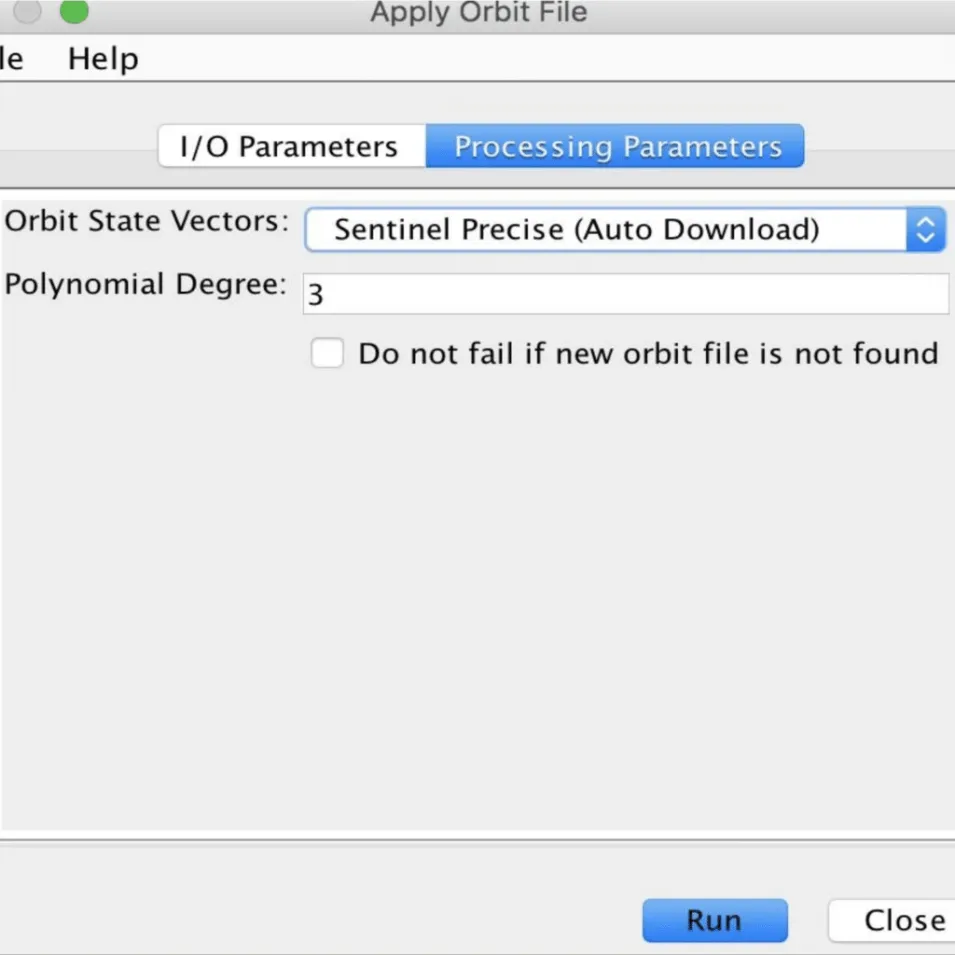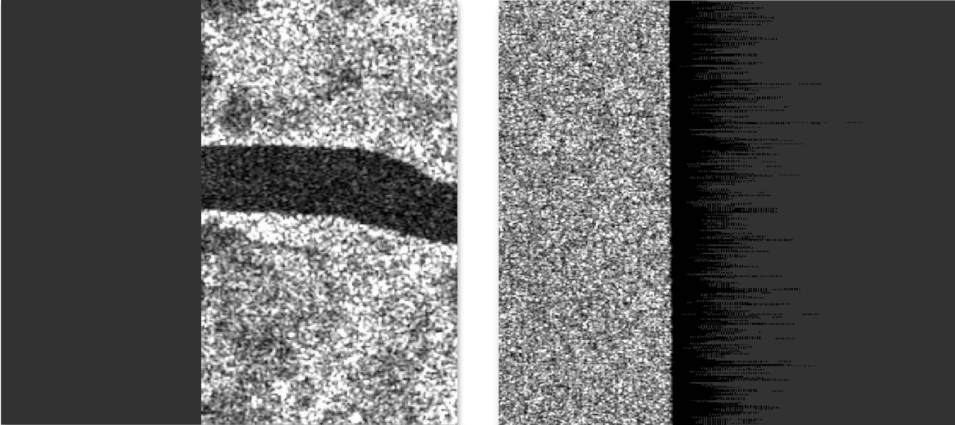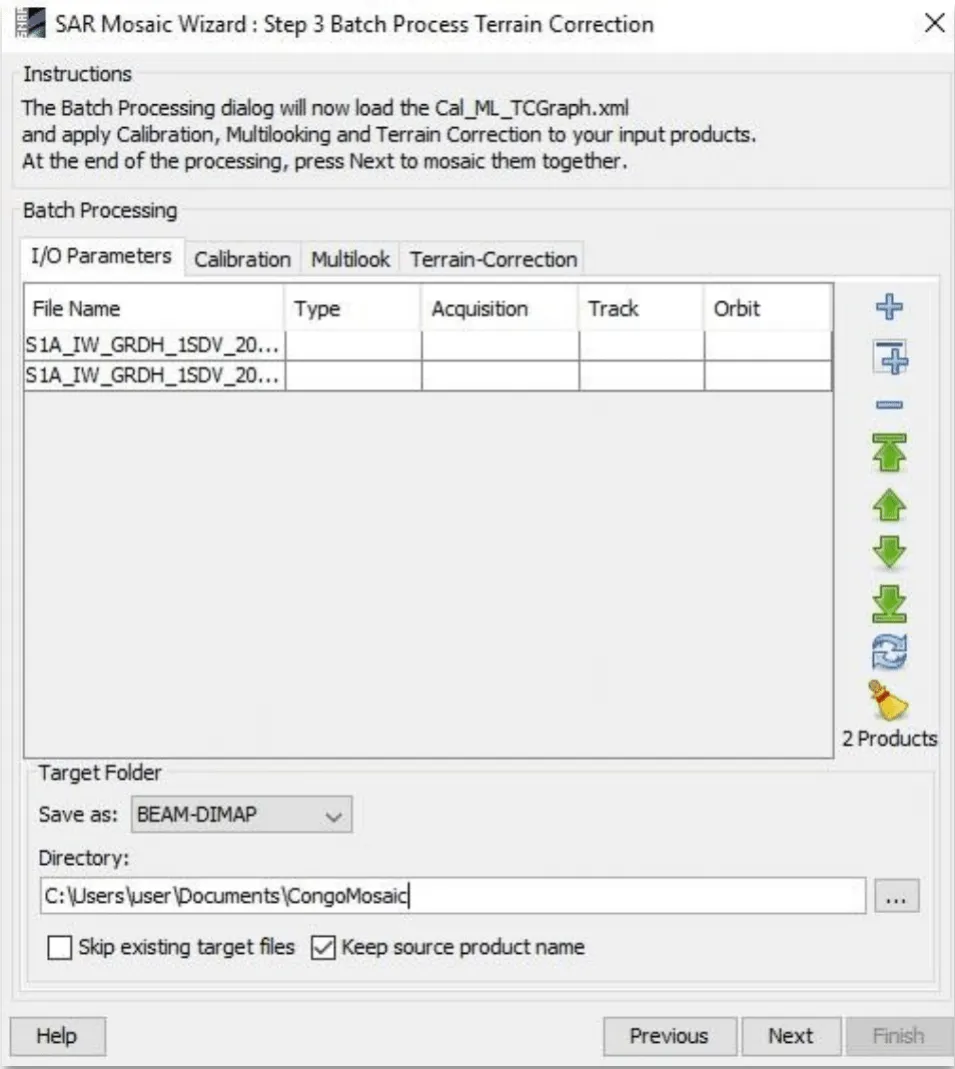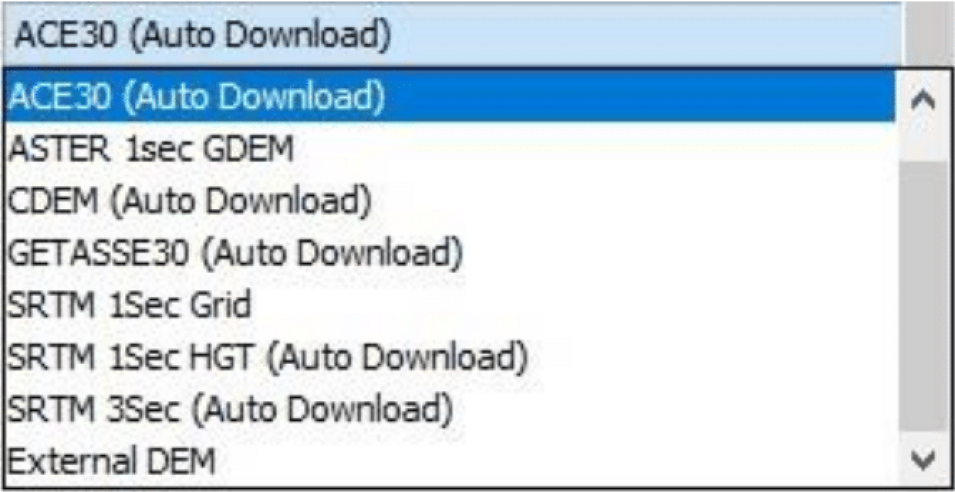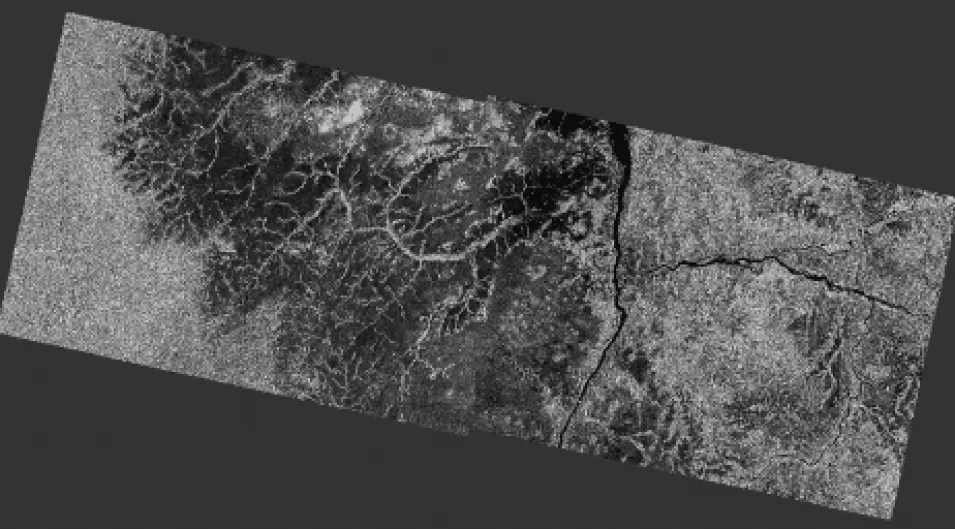Background
This recipe will go over the steps to create a mosaic of two GRD products in different swaths. Rather than taking individual images of each area, the Sentinel-1 satellites intake large swaths or paths of data as they orbit the Earth. In order to facilitate the use of Sentinel-1 products and avoid unruly image sizes, the swaths of data are divided into more manageable Alaska Satellite Facility framed slices. Because of the manner in which the Sentinel-1 satellites acquire images, creating a mosaic of these products in the horizontal direction requires a different set of steps than in the vertical direction. For steps on how to create a mosaic of products located in the same path, see Alaska Satellite Facility’s swath mosaic recipe.
On the boundary of two paths or adjacent frames, there is considerable overlap and the lateral edges of the products may also have a significant amount of border noise. This will have to be eliminated before the frames themselves can be combined. The mosaicking of multiple swaths relies on resampling of the overlap area, patching them together. Because the mosaic process for horizontally aligned products results in a rough amalgamate of the two or more swaths, the resultant image is no longer a product that can be processed normally. However, some operations like speckle filtering will still work. This same procedure can be applied for assembled swaths, like the product created in Alaska Satellite Facility’s swath mosaic recipe.