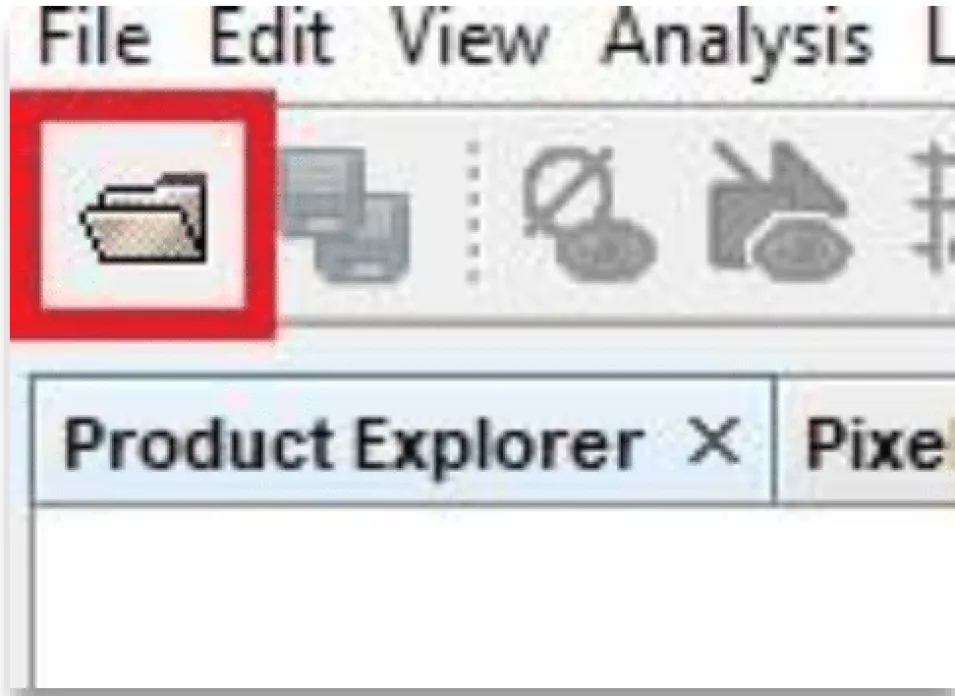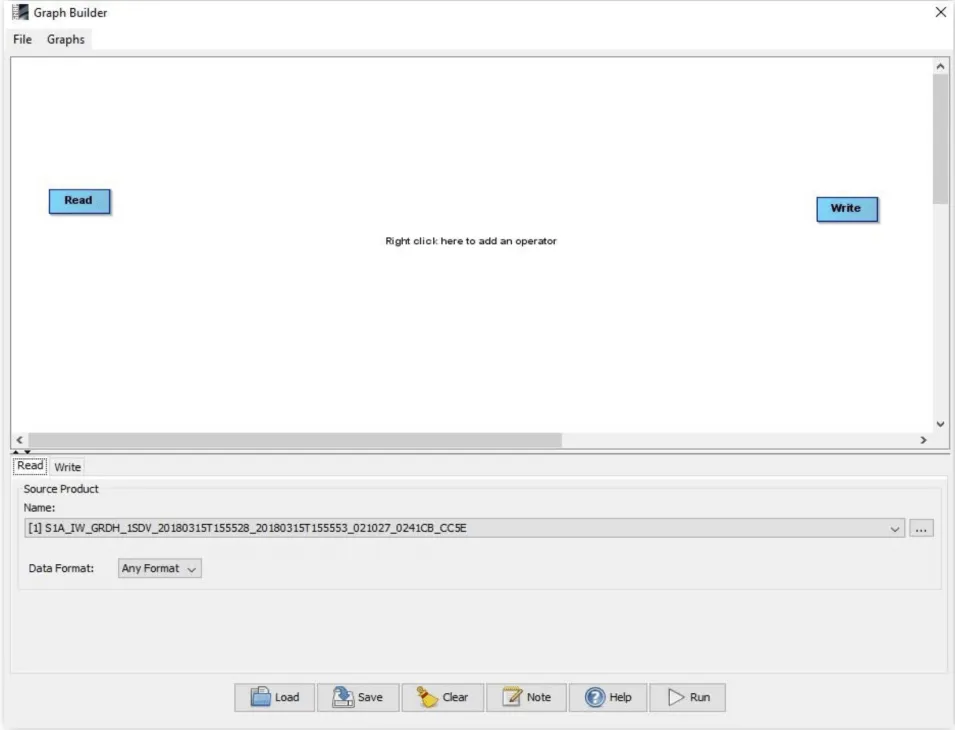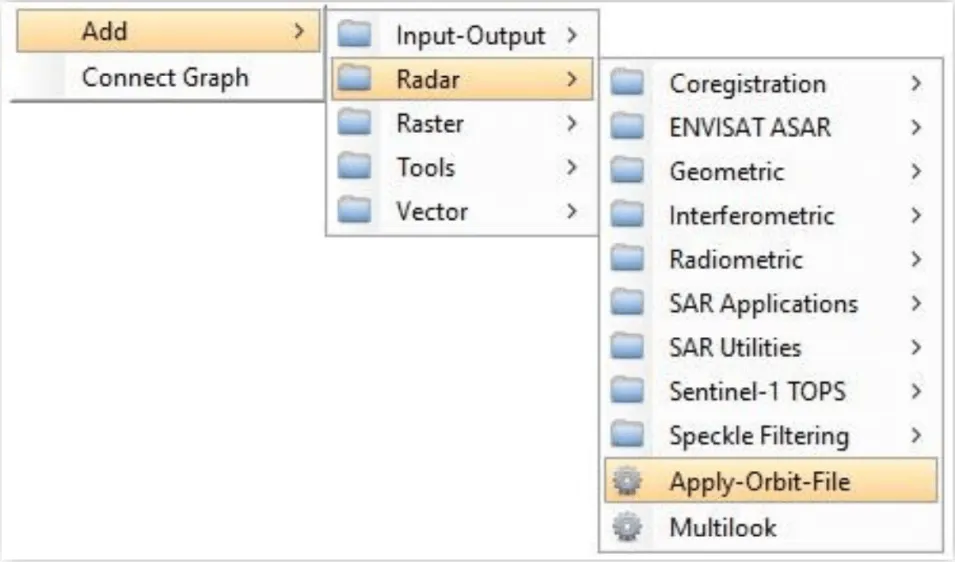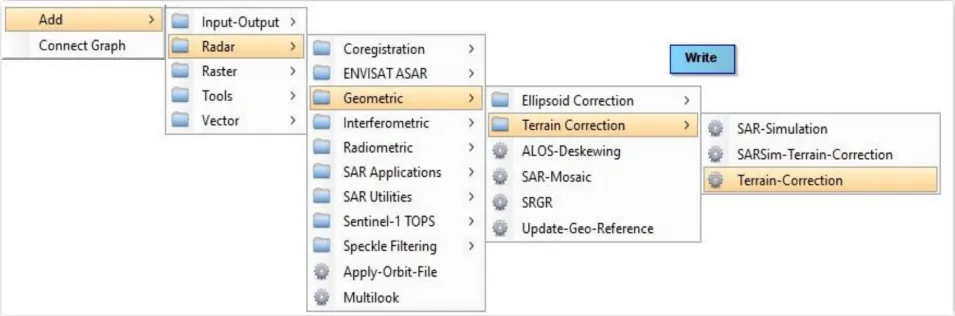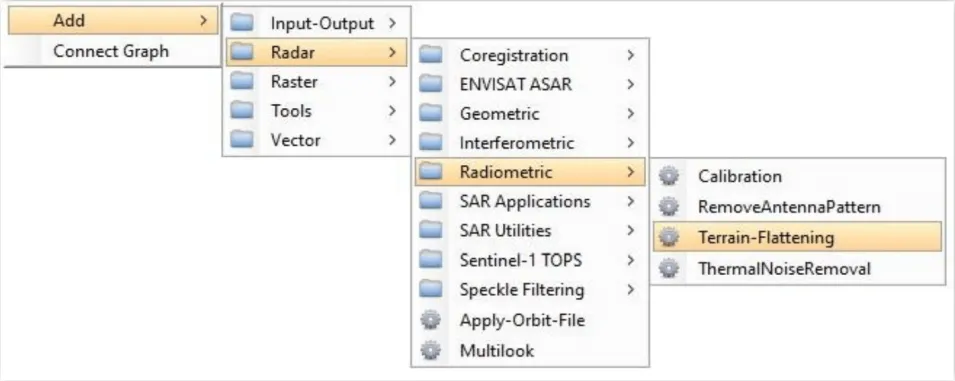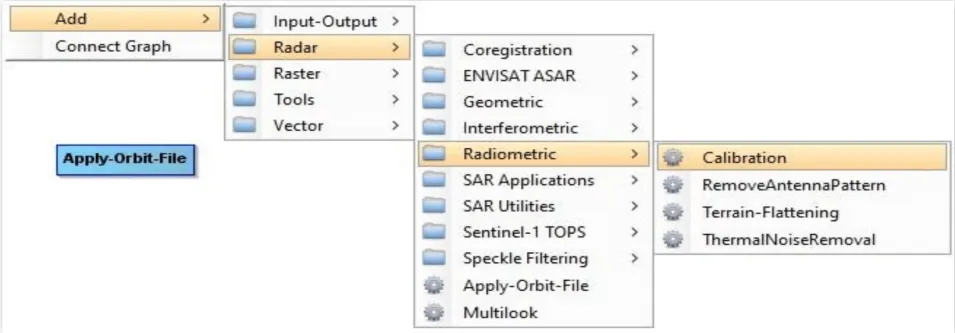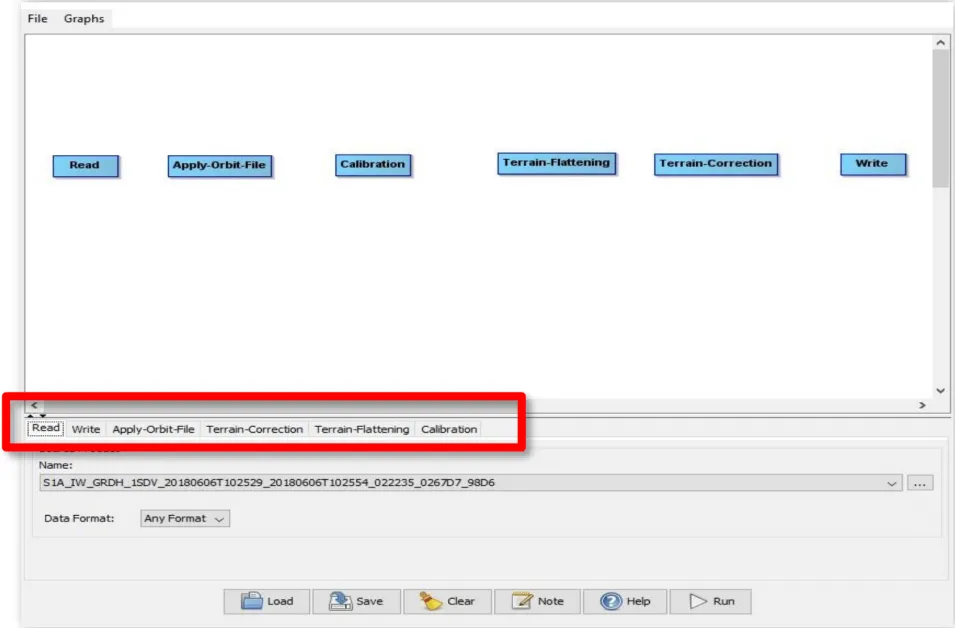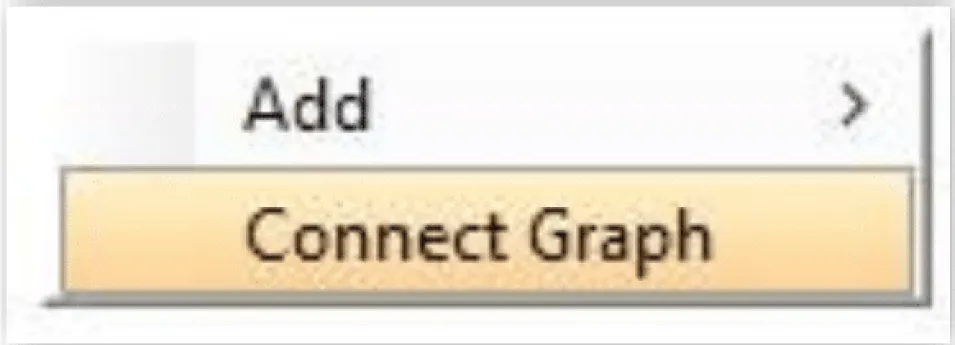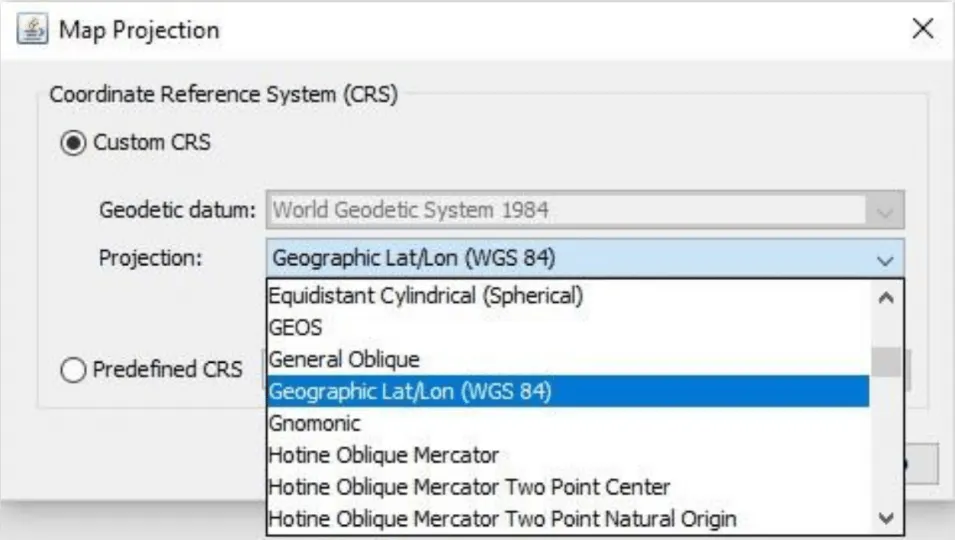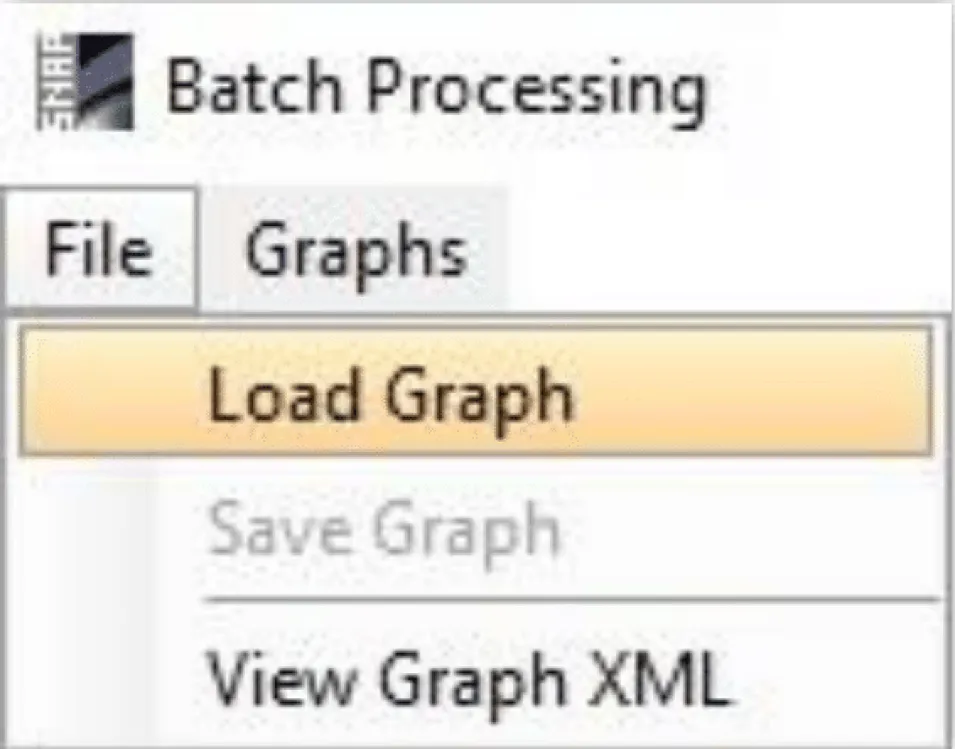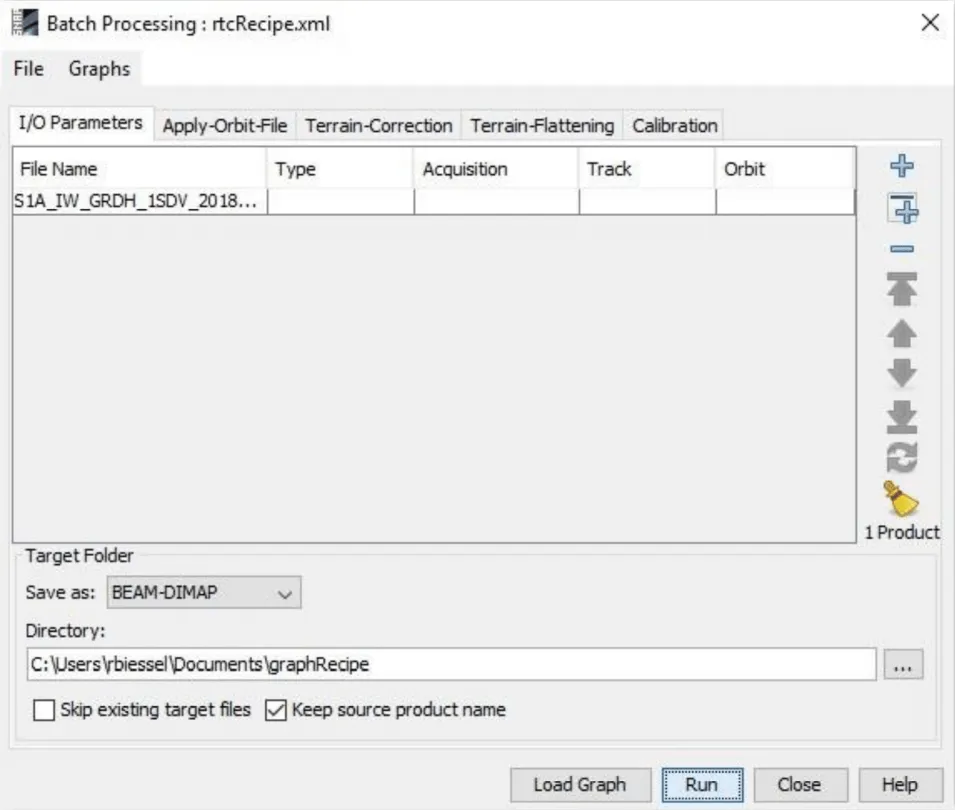Background
Radiometric correction removes the misleading influence of topography on backscatter values in synthetic aperture radar (SAR) images. Terrain correction corrects geometric distortions that lead to geolocation errors. The distortions are induced by side-looking (rather than straight-down looking, or nadir) SAR imaging and are compounded by rugged terrain. Terrain correction moves image pixels into the proper spatial relationship with each other. Radiometric terrain correction combines both corrections to produce a superior product for science applications.
Radiometric terrain correction (RTC) is a fairly standard and straightforward process. The Sentinel-1 Toolbox (S1TBX) offers a graph processing tool (GPT) that can be used to automate the creation of RTC images as well as many other processes. This recipe will go over the steps to create a graph and how to batch process one or more images.
Prerequisites
Materials List
- The latest version of the Sentinel-1 Toolbox
- Inside the software, navigate to Help > Check for Updates to ensure it is updated. This recipe was tested with Sentinel-1 Toolbox version 6.0.3.
- At least one Sentinel-1 GRD product.
- You can find other Sentinel-1 GRD products by using the Vertex data tool.
System Requirements
- Windows or Mac OS X
- 32 GB or more RAM
Note: A solid state drive is faster than a hard disk drive and will significantly improve performance when processing large files.
Steps to Create and Run an RTC Graph
Open the Product(s) in Sentinel-1 Toolbox
Empty heading
- Open the Sentinel-1 Toolbox.
- Use the Open Product button in the top toolbar and browse to the location of the GRD product.
- Select the zip file, then click Open.
- Hint: Press and hold the Ctrl (Windows) or Command (Mac) key to select multiple files.
- Important: Do not unzip the file(s) after downloading. If you did, select the manifest.safe file from each Sentinel-1 product folder.