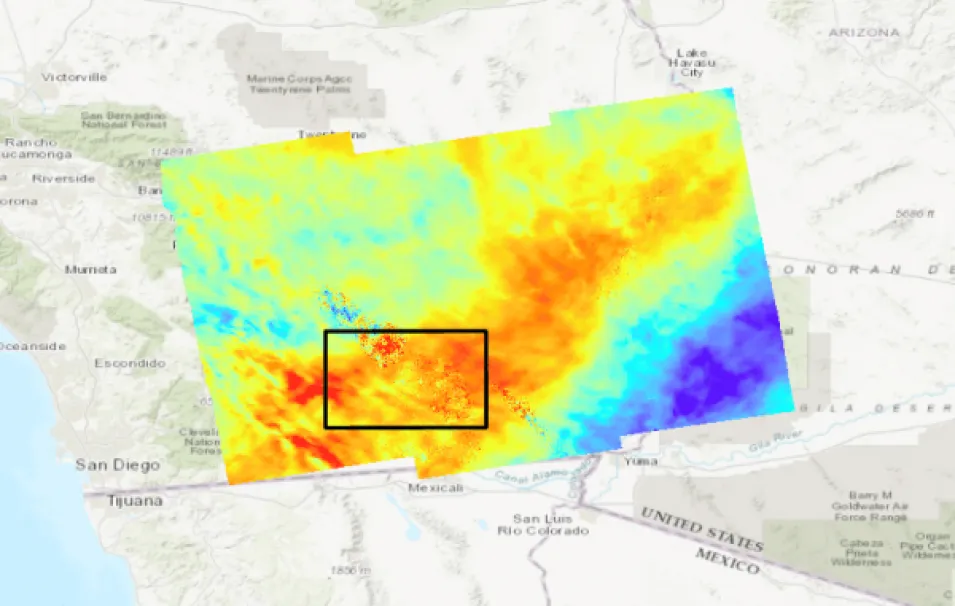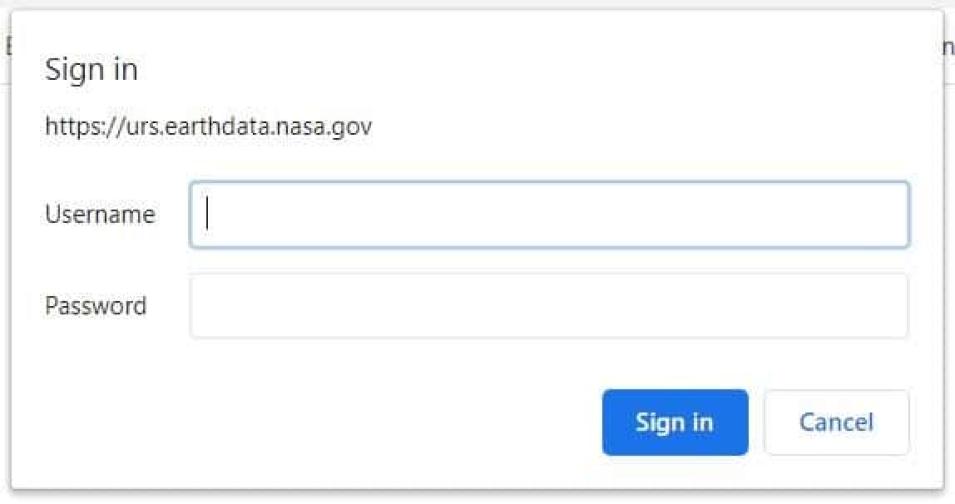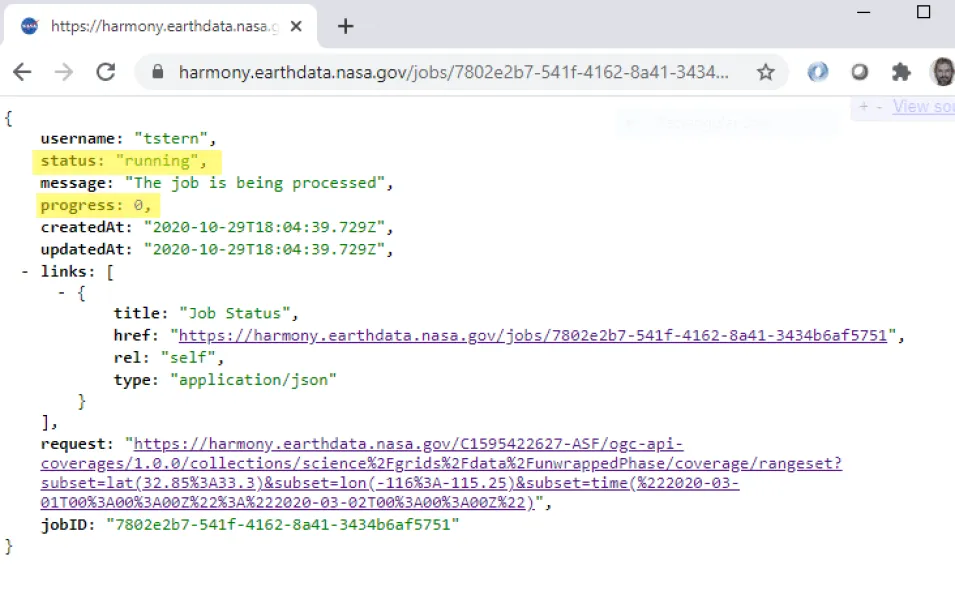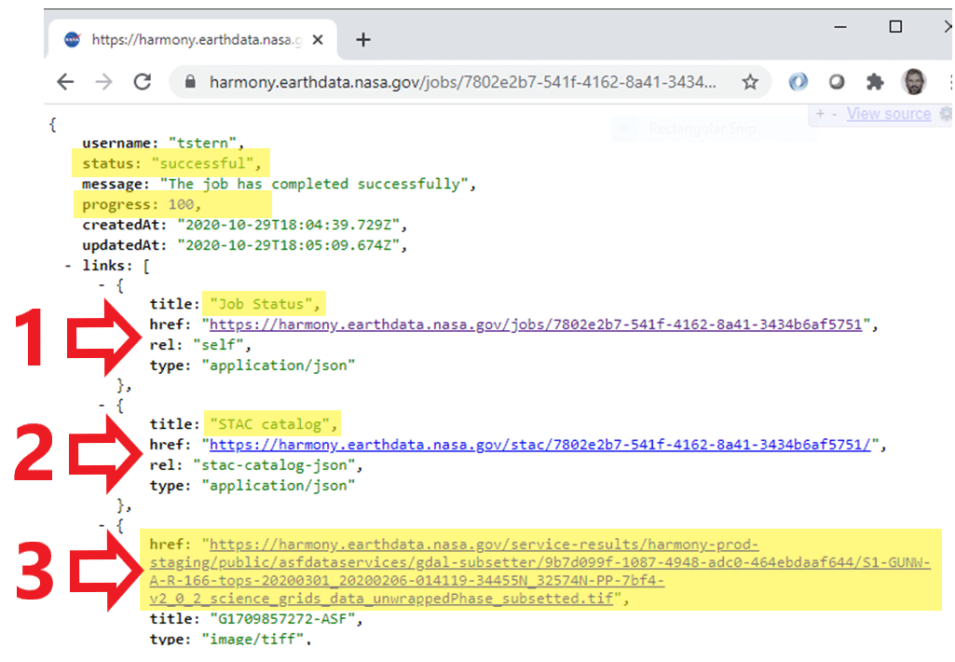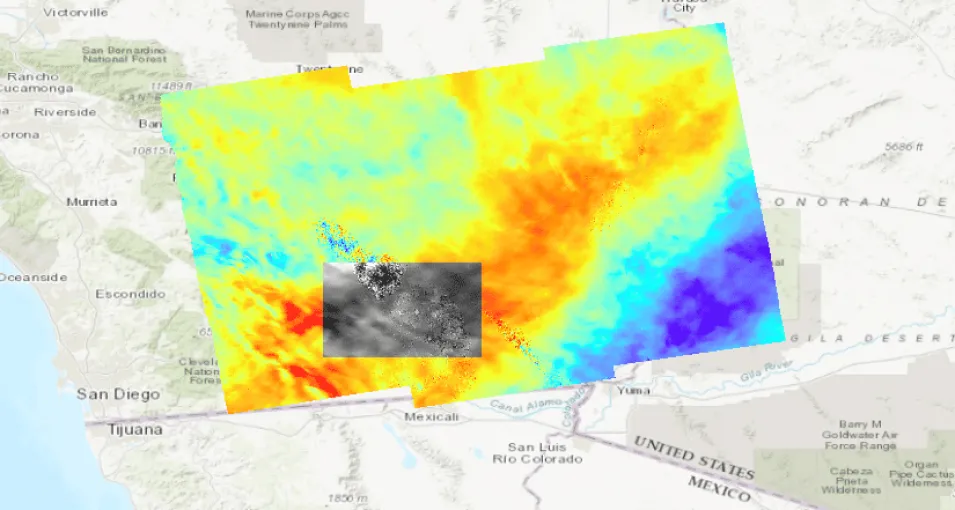ASF has pre-processed Sentinel-1 Interferograms (S-1 InSAR) available for download. This recipe goes through the basic steps of constructing a Harmony request URL to find S-1 InSAR data that falls within an area and time period of interest and perform variable and spatial subsetting on the data using the GDAL Subsetter.
Contents
- Background
- Sentinel-1 InSAR Products (ARIA)
- Harmony
- GDAL Subsetter
- Prerequisites
- URL Construction
- Standard Components
- Optional Components
- Processing Steps
Background
Sentinel-1 InSAR Products (ARIA)
The Alaska Satellite Facility (ASF) has a targeted collection of pre-processed Sentinel-1 Interferograms (S1 InSAR) available for download. These products are generated by Jet Propulsion Laboratory’s ARIA Science Data program, and can be downloaded from ASF Vertex Data Search in their original netCDF format, or as individual GeoTIFF files. The individual products and netCDF layers include Unwrapped Phase, Coherence, Amplitude, and Connected Components.
In some cases, the spatial extent of these Sentinel-1 InSAR data products is larger than the user’s area of interest, or the user may only be interested in a subset of the variables (data layers) included in the netCDF file. By subsetting the dataset spatially and extracting only the netCDF variables of interest before the product is downloaded, the size of the download can be significantly reduced.
Harmony
Harmony is a cloud-based data transformation framework that can be leveraged by different NASA data providers to offer a streamlined user experience regardless of the data source. NASA’s Earth Observing System Data and Information System (EOSDIS) supports 12 different Distributed Active Archive Centers (DAACs), each of which specializes in archiving and serving particular data types or topics. While datasets can differ significantly from one DAAC to another, some functionality can be consistently applied to a wide range of these datasets. Developing and sharing services in a common framework that can be used by all of the DAACs reduces duplication of effort and offers a more consistent experience for data consumers.
GDAL Subsetter
The GDAL Subsetter is a Harmony service developed by ASF that is currently configured for use with specific collections of S1 InSAR, UAVSAR and AVNIR-2 data with netCDF and GeoTIFF file formats. It allows users to extract spatial and/or variable subsets and to reproject the data if desired.
By accessing the GDAL Subsetter through Harmony, users can find S1 InSAR data that is within their area of interest and a temporal range, then generate products that are subsets of the variables and/or spatial extent of the original data products. Subset products are a fraction of the original data volume and can be downloaded more quickly and managed more easily. This recipe goes through the basic steps of constructing a Harmony request URL to find S1 InSAR data that falls within an area and time period of interest and perform variable and spatial subsetting on the data.