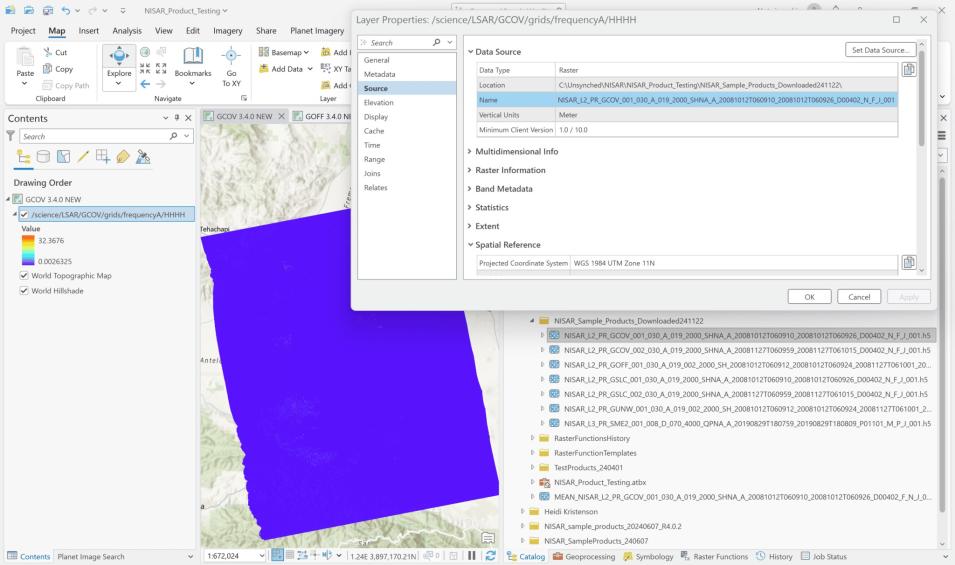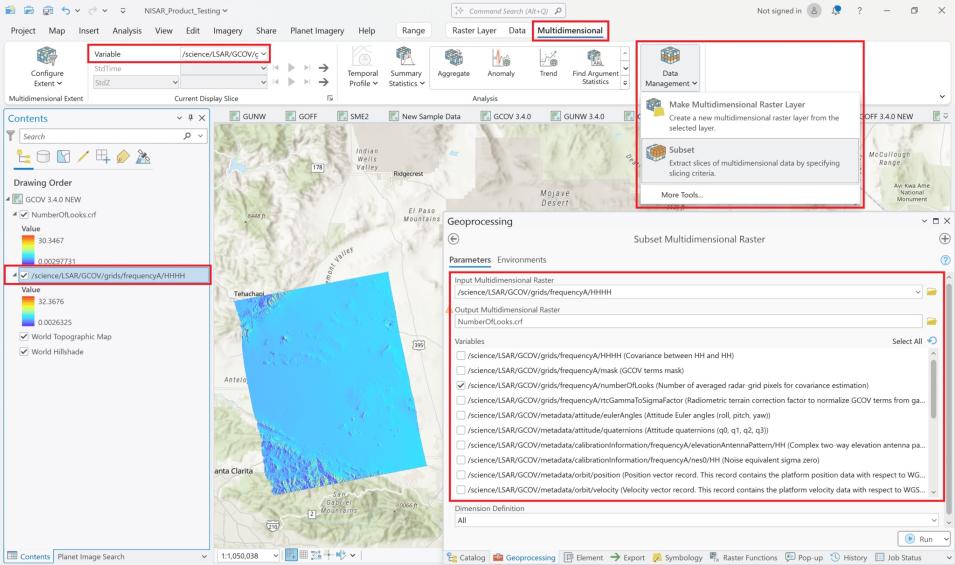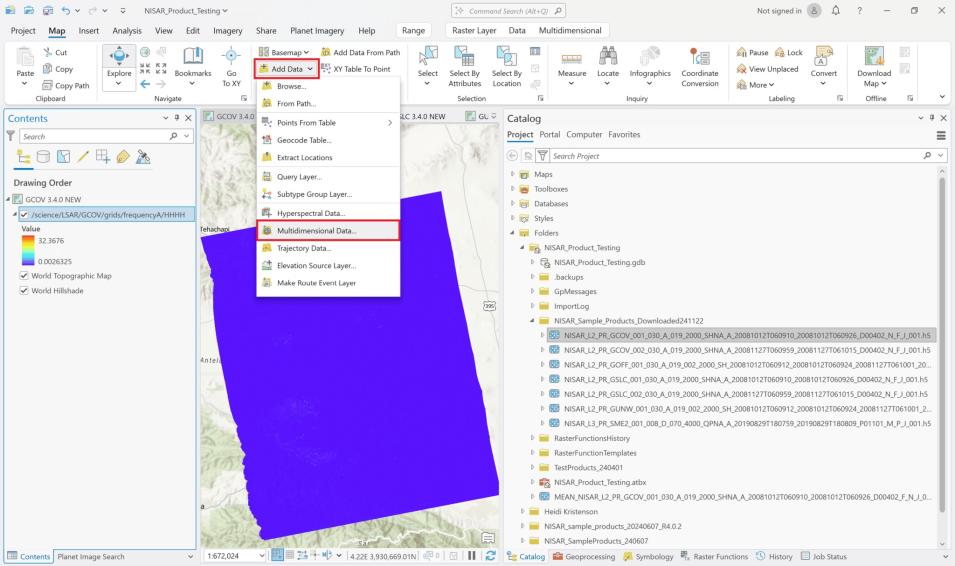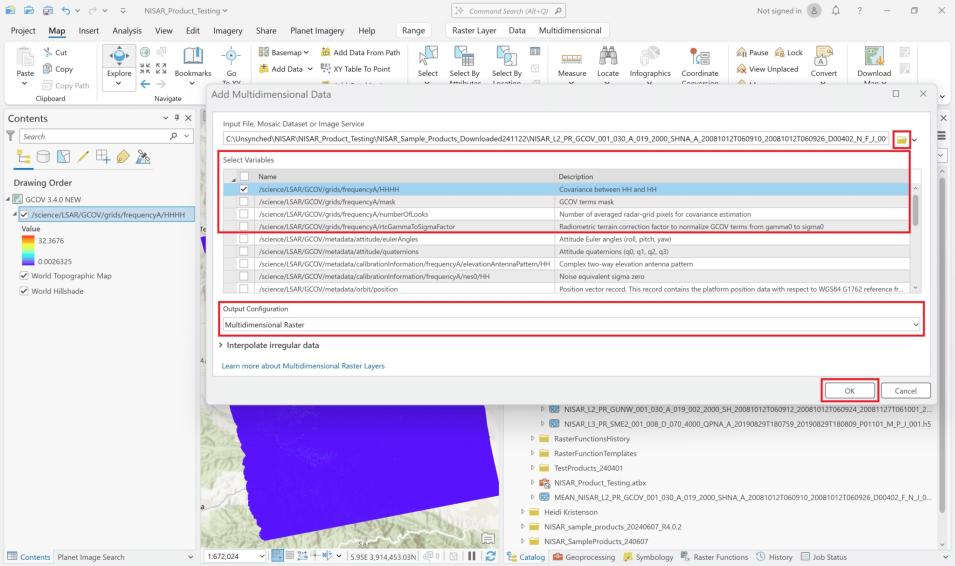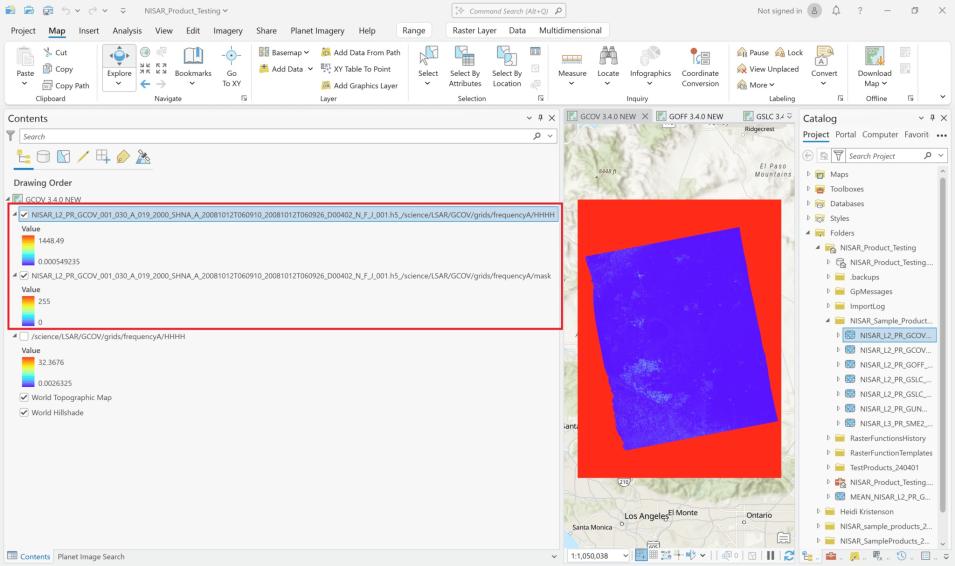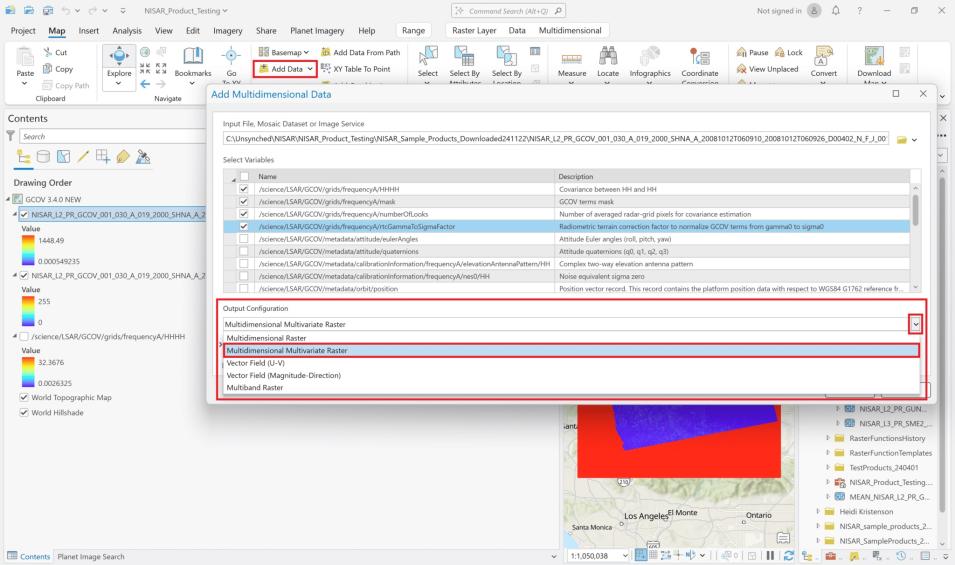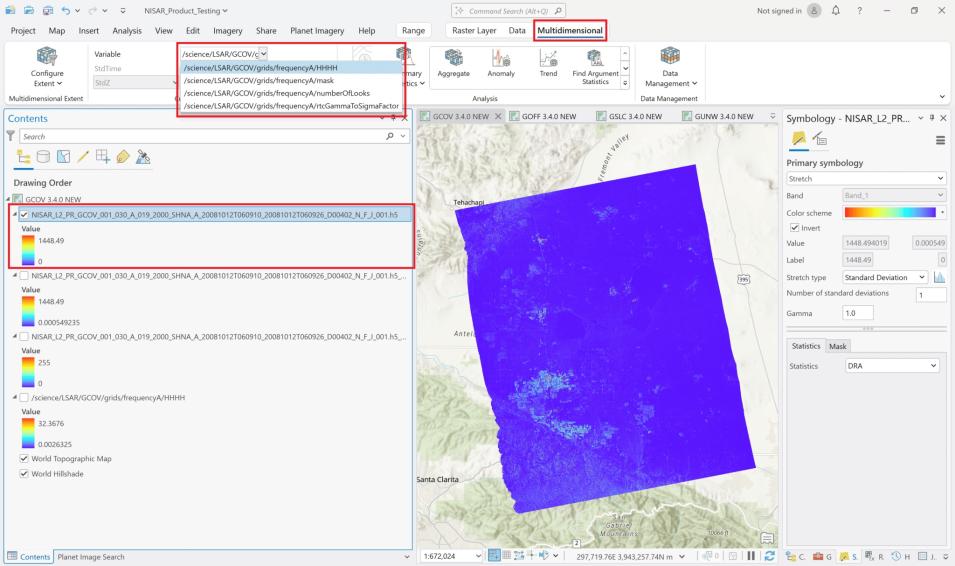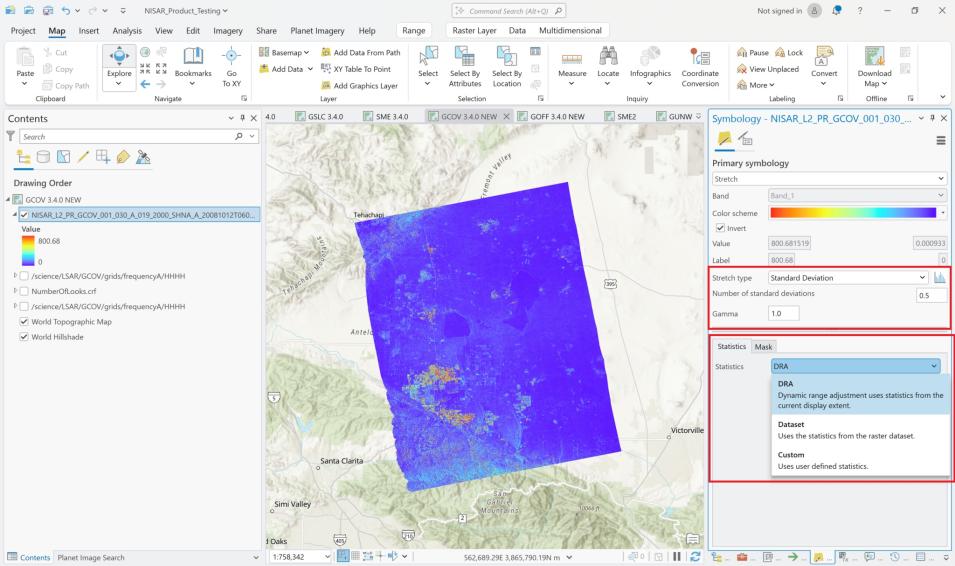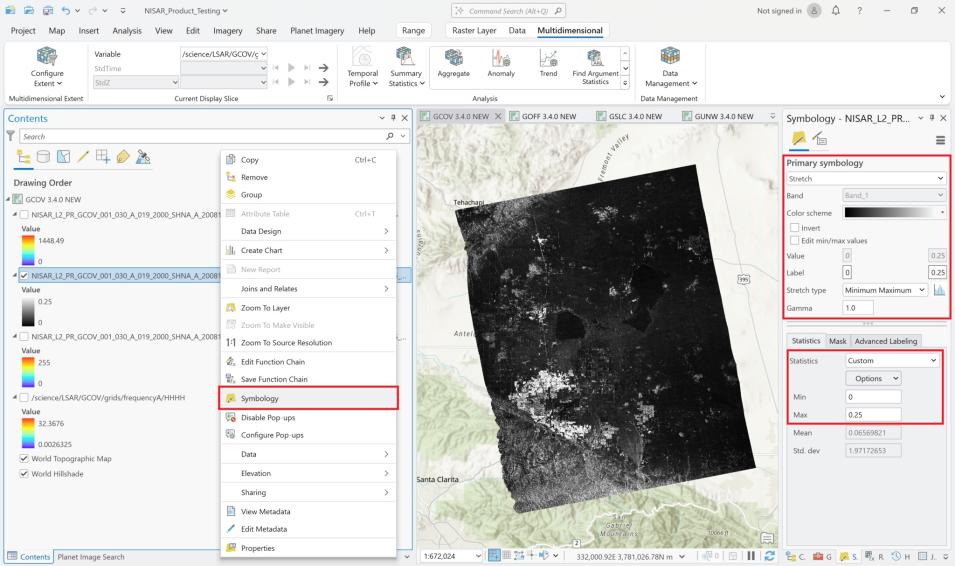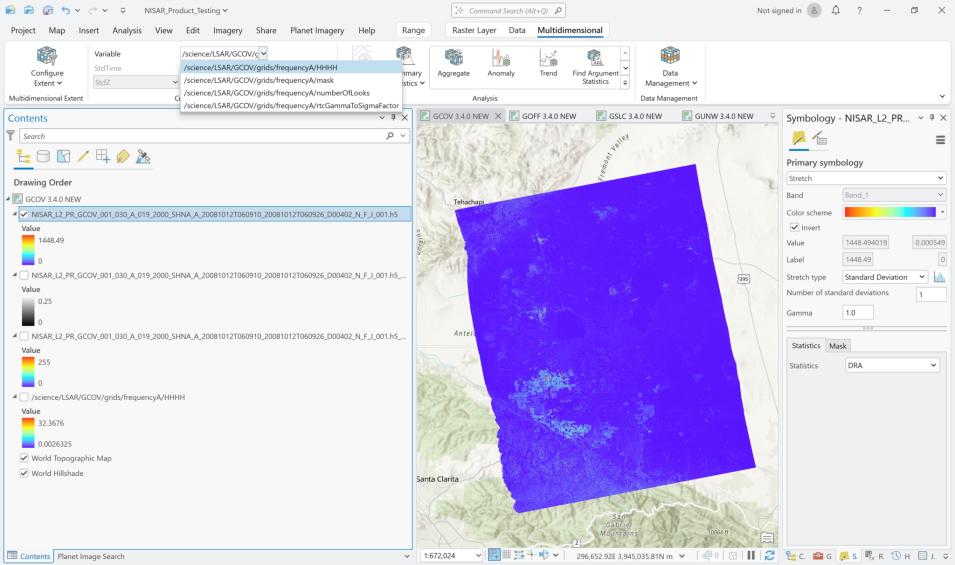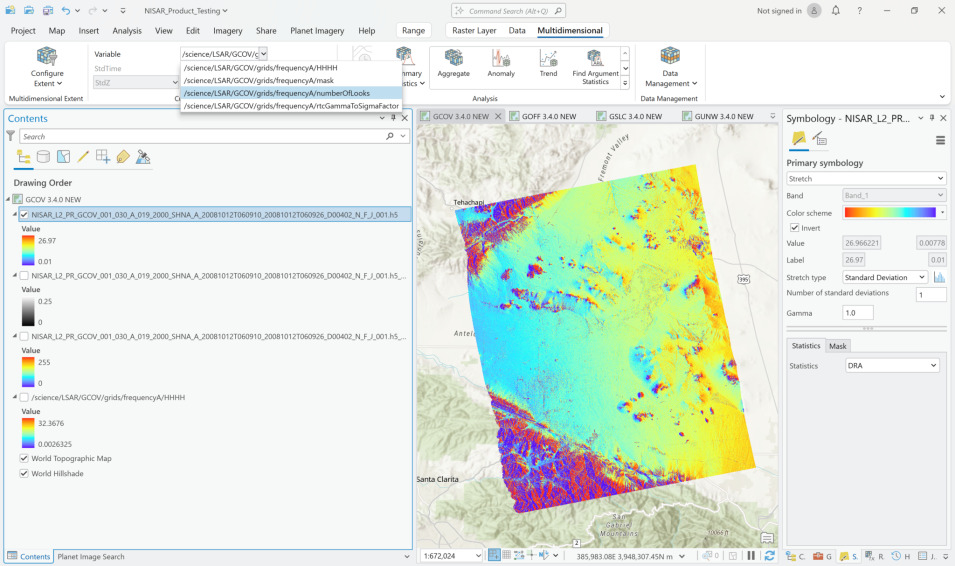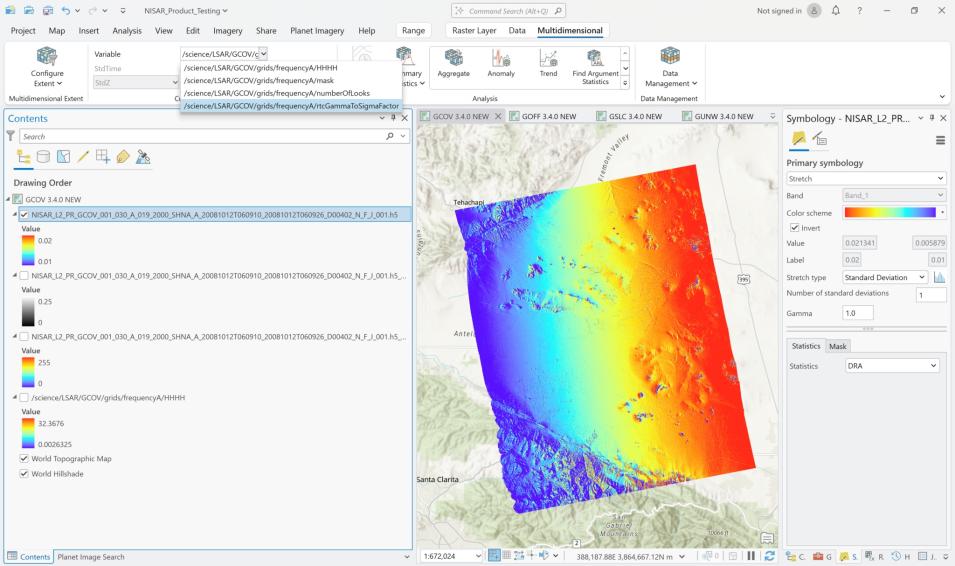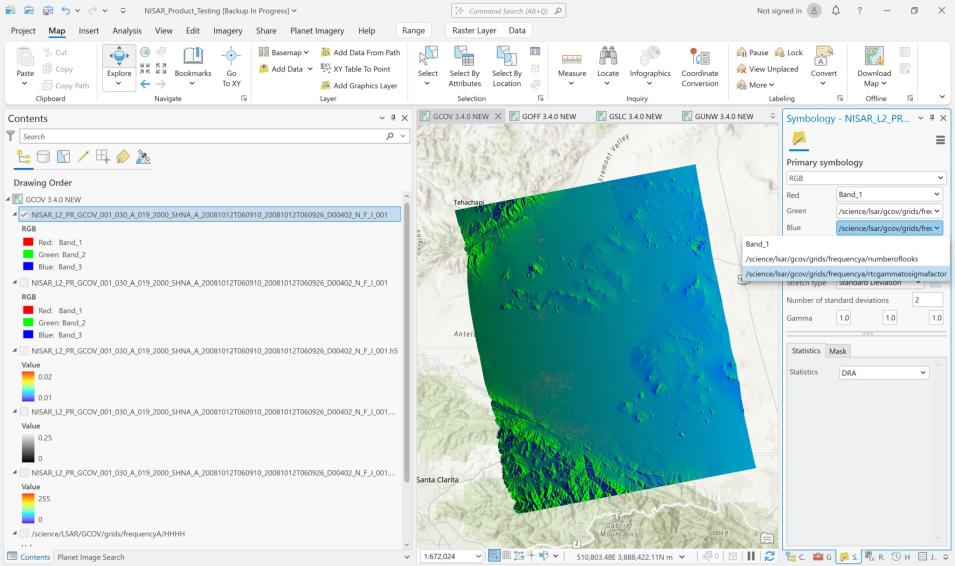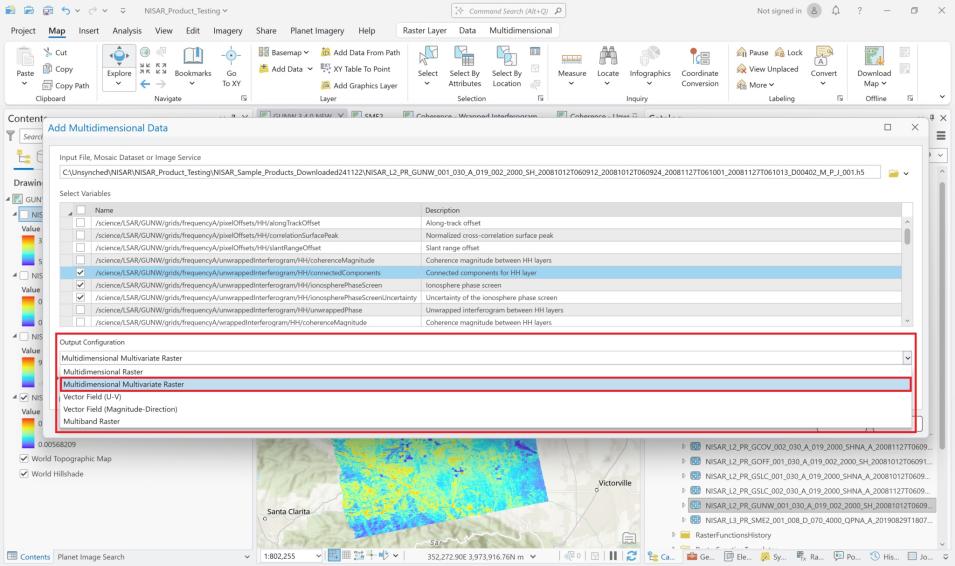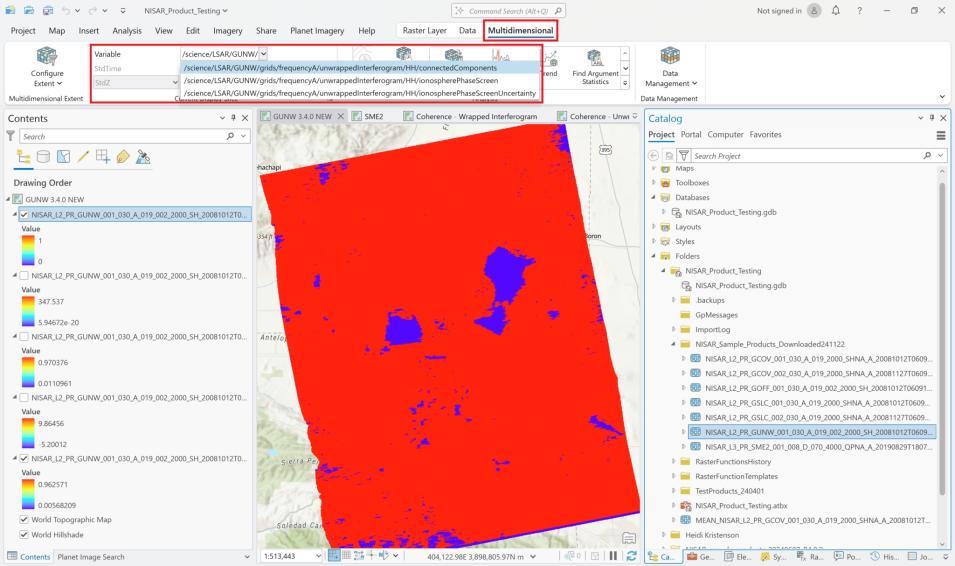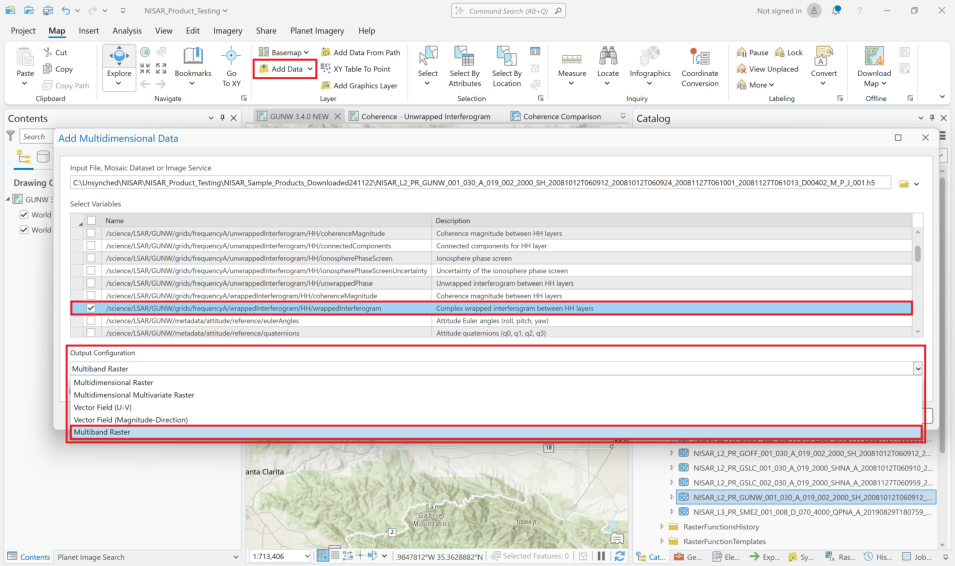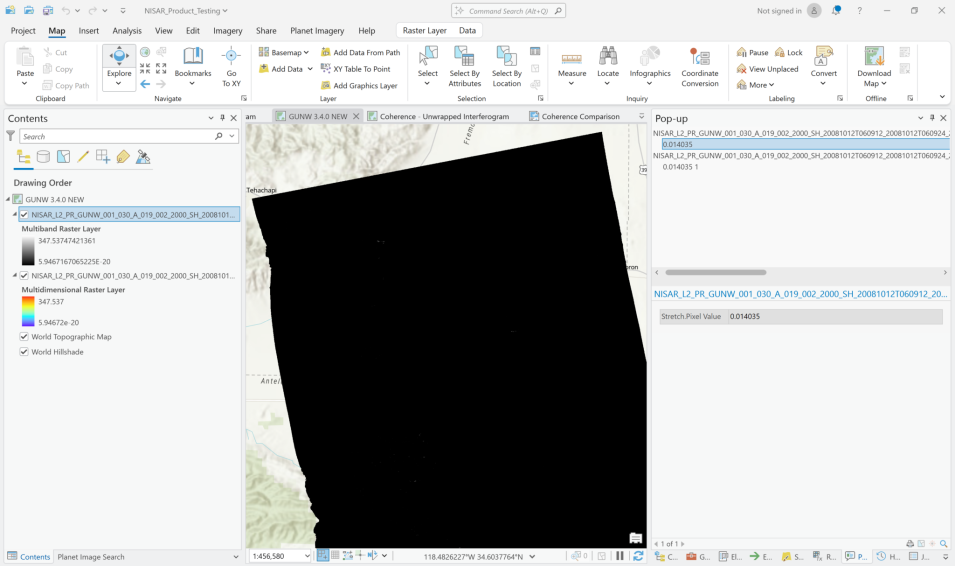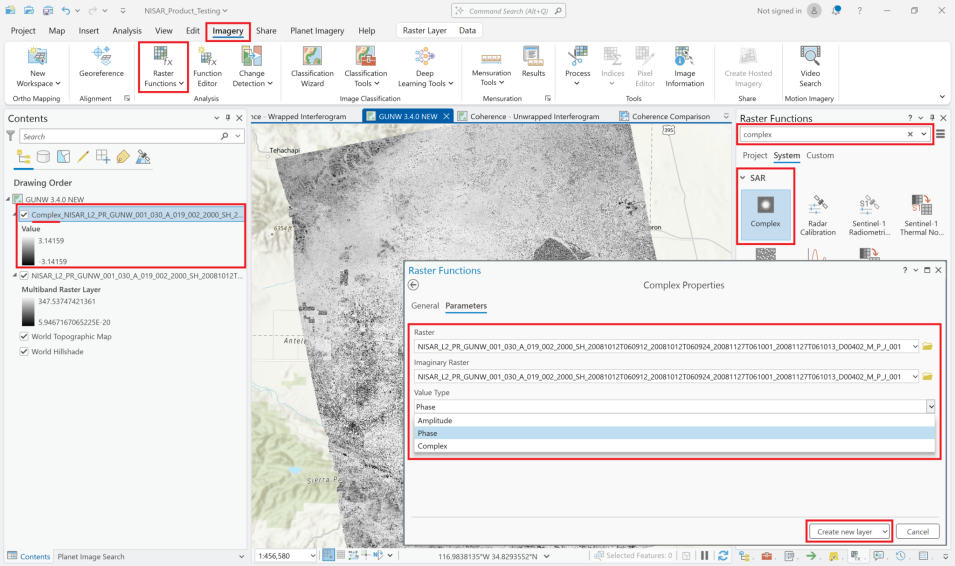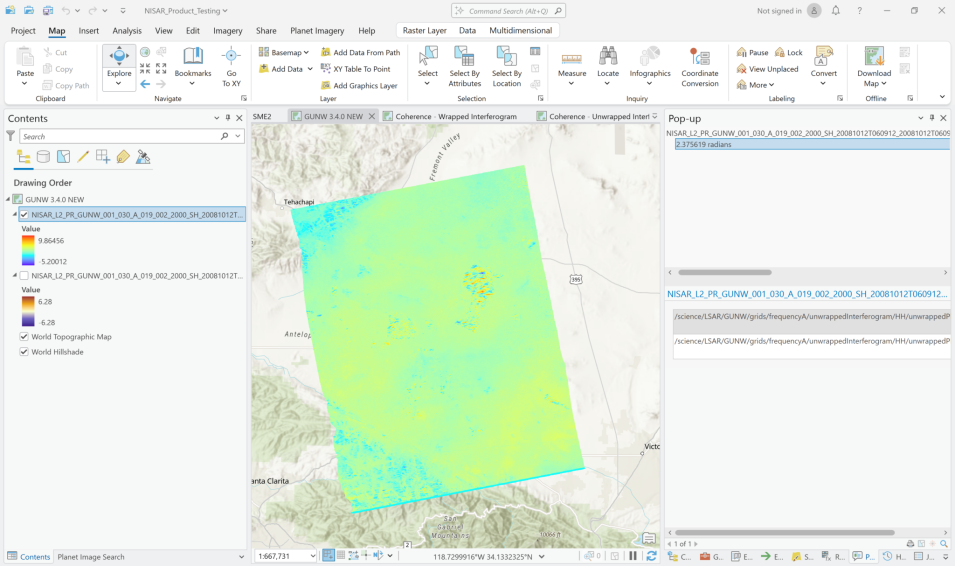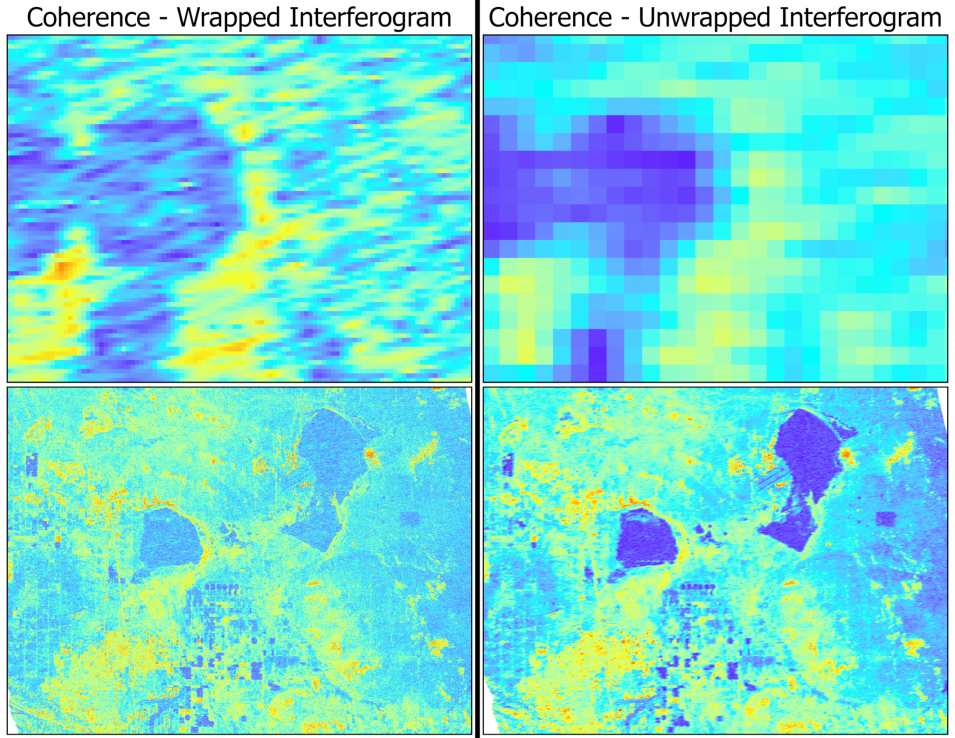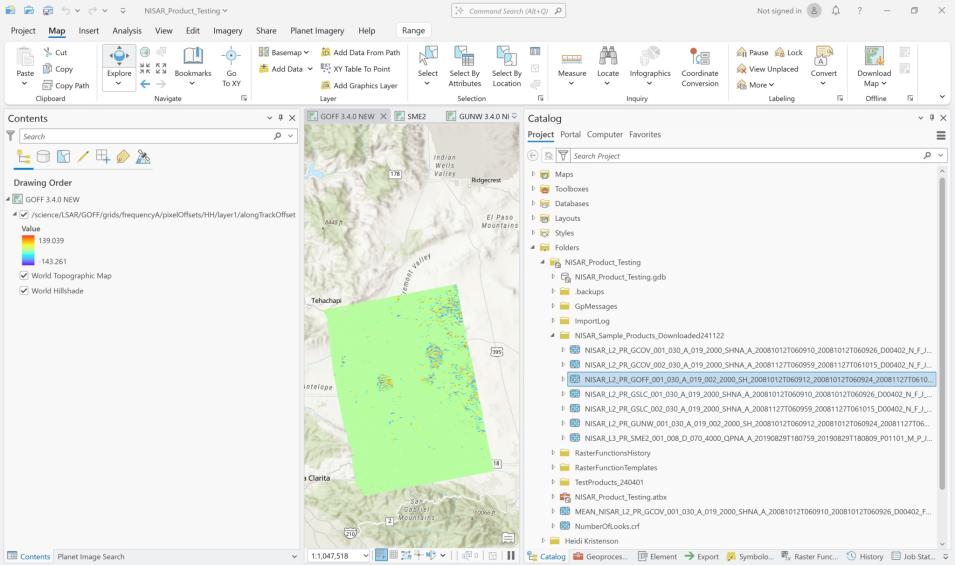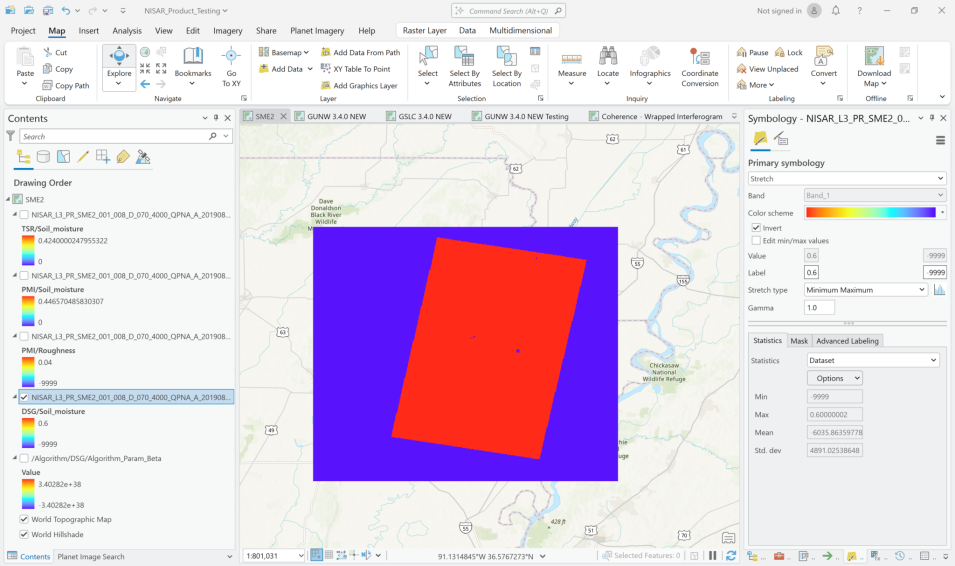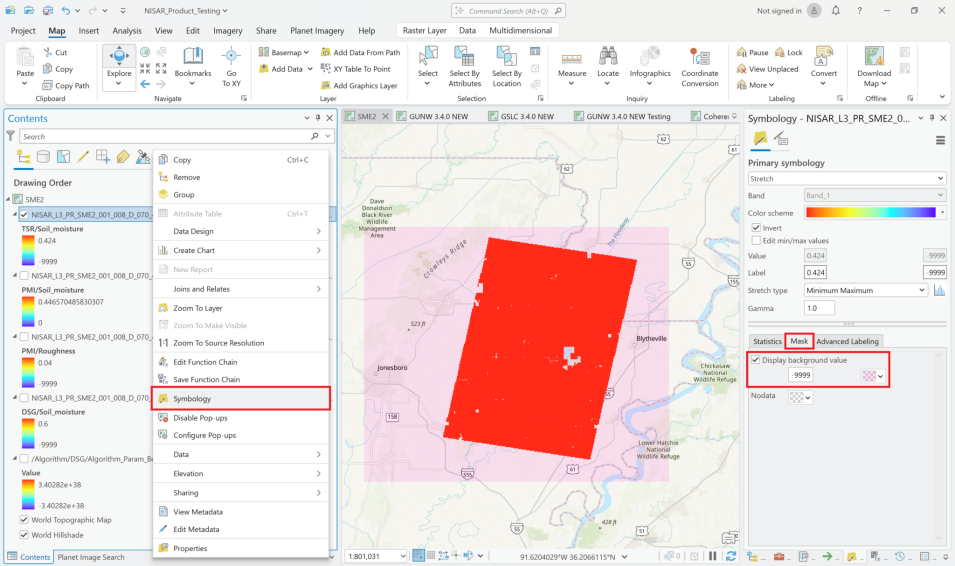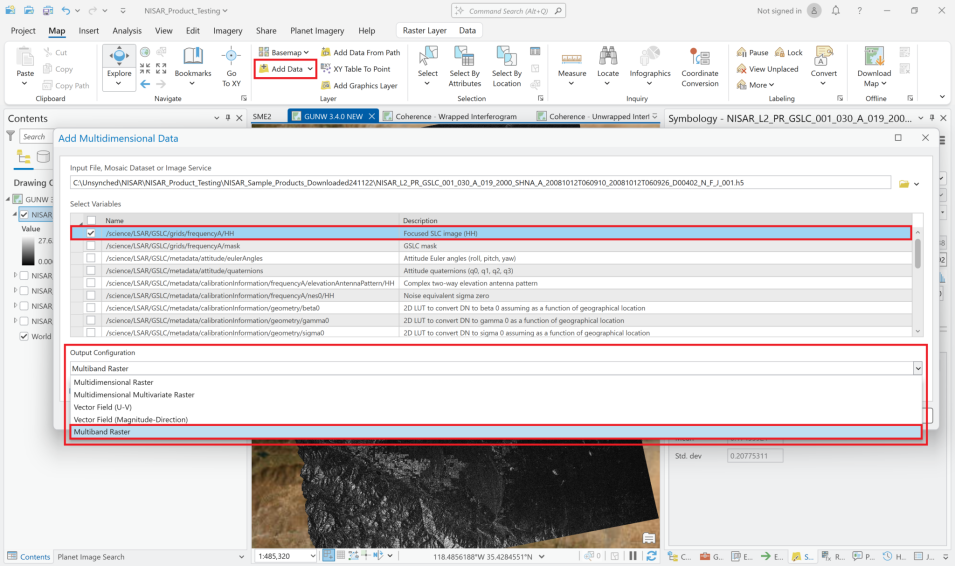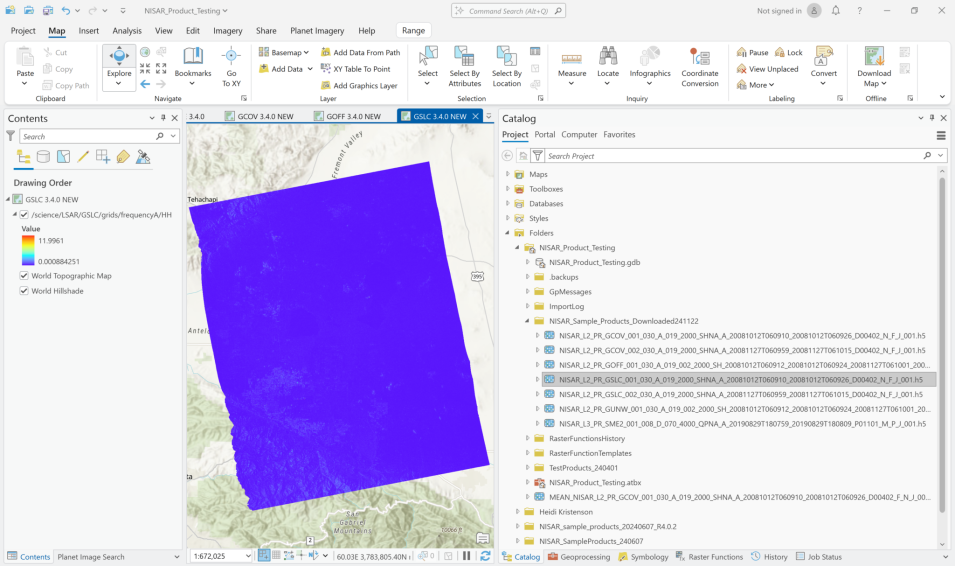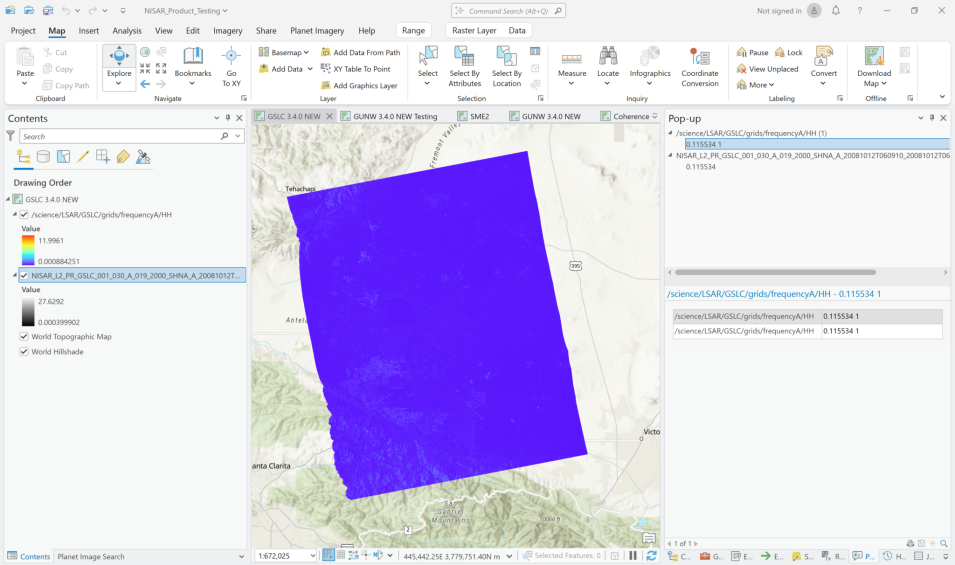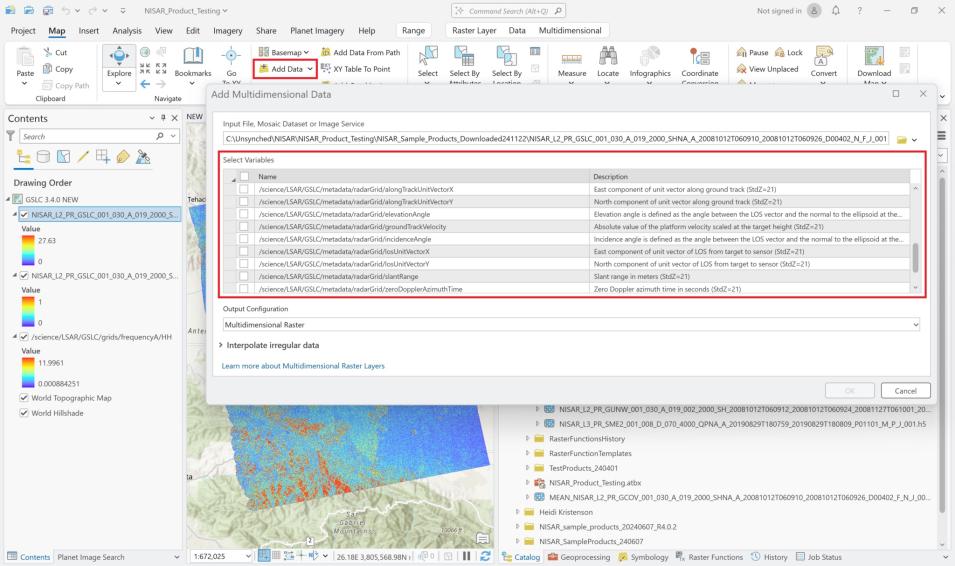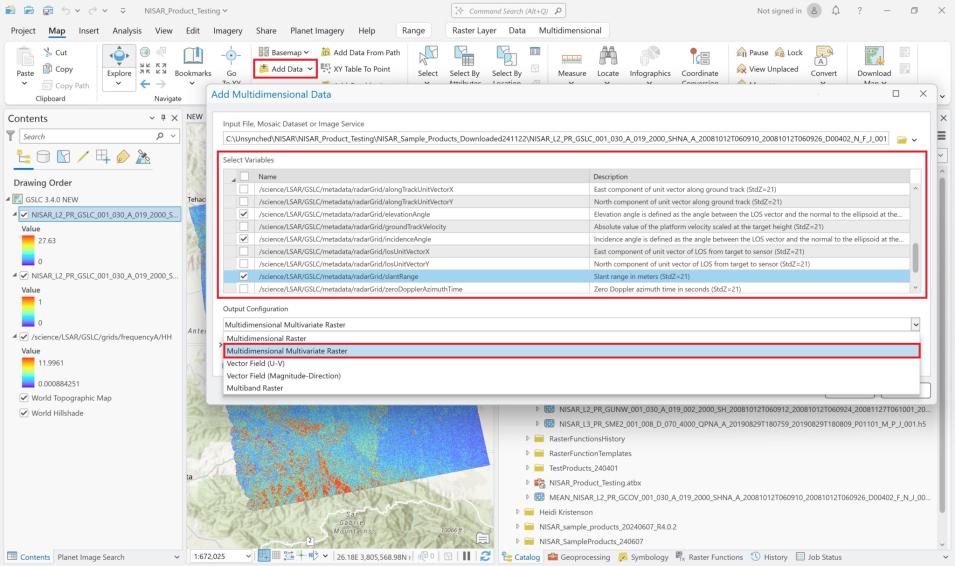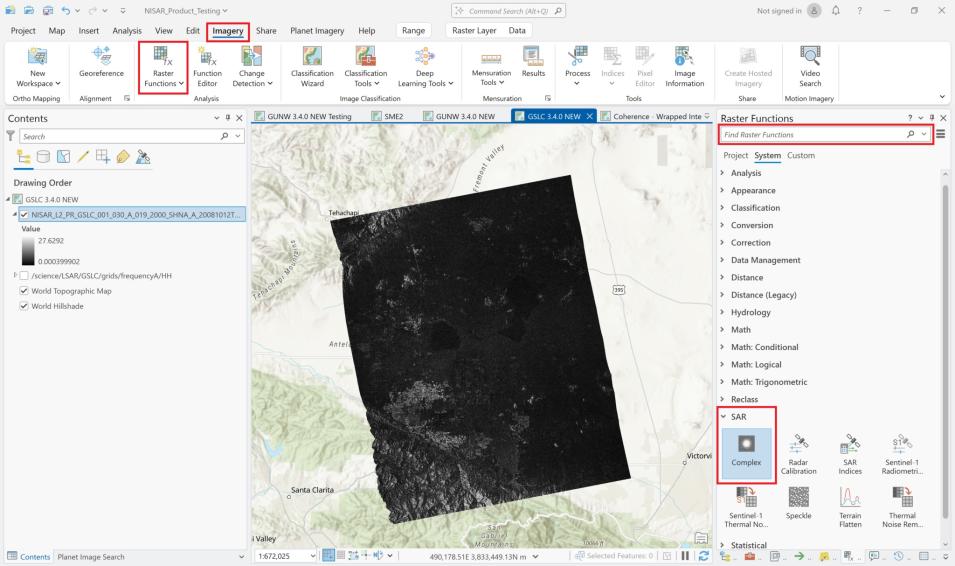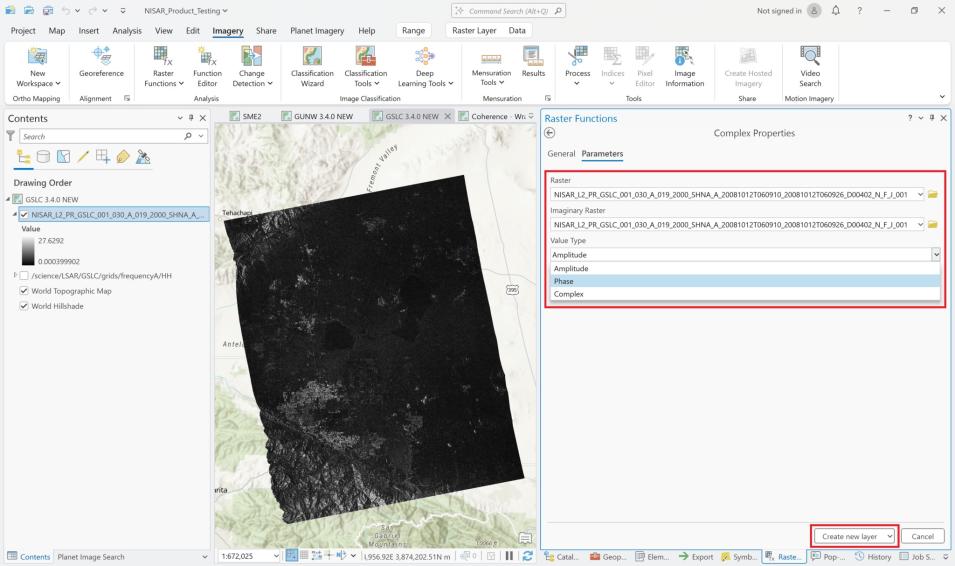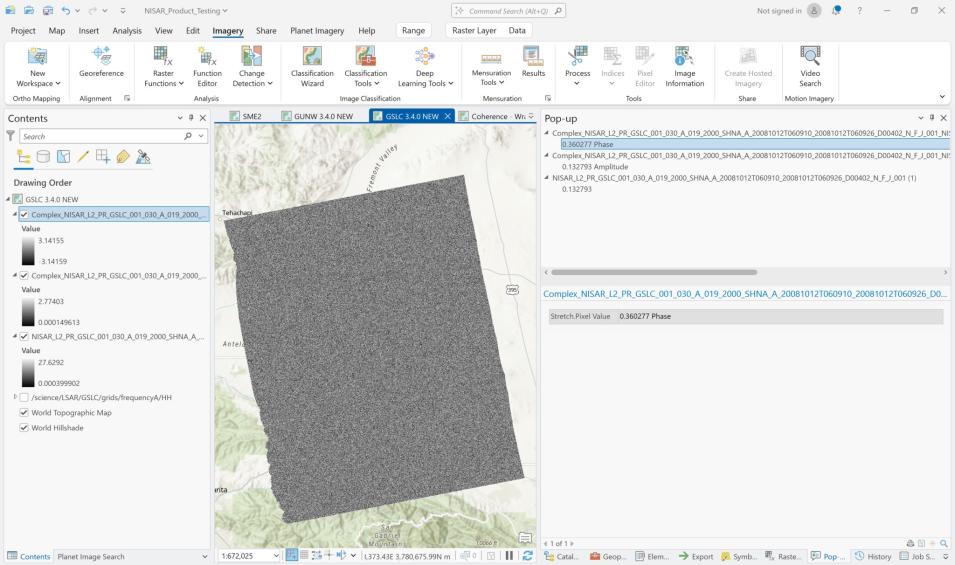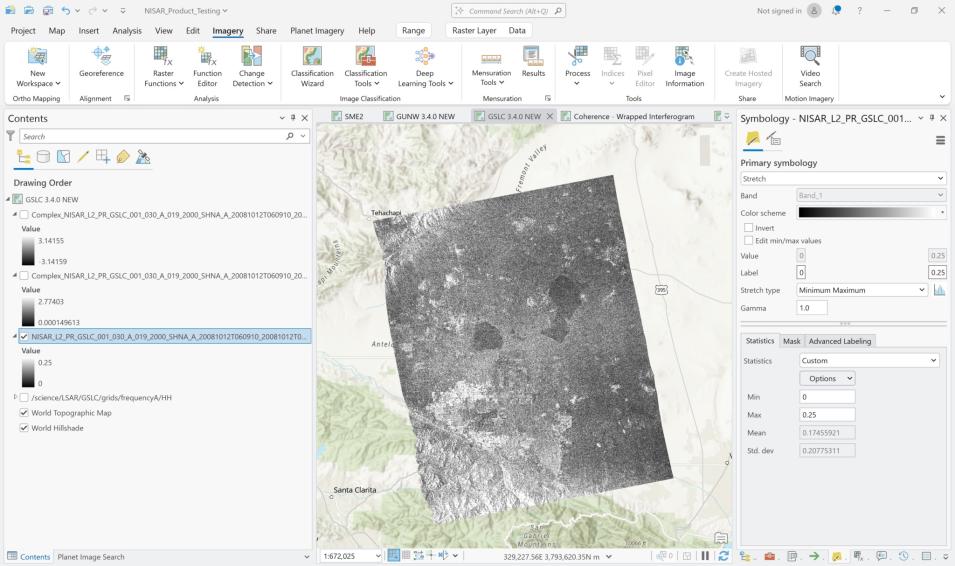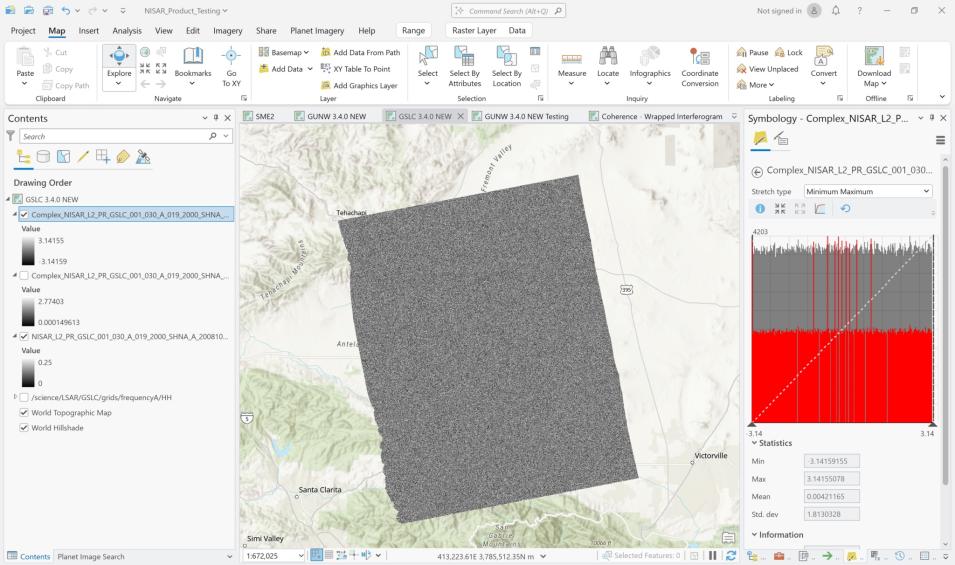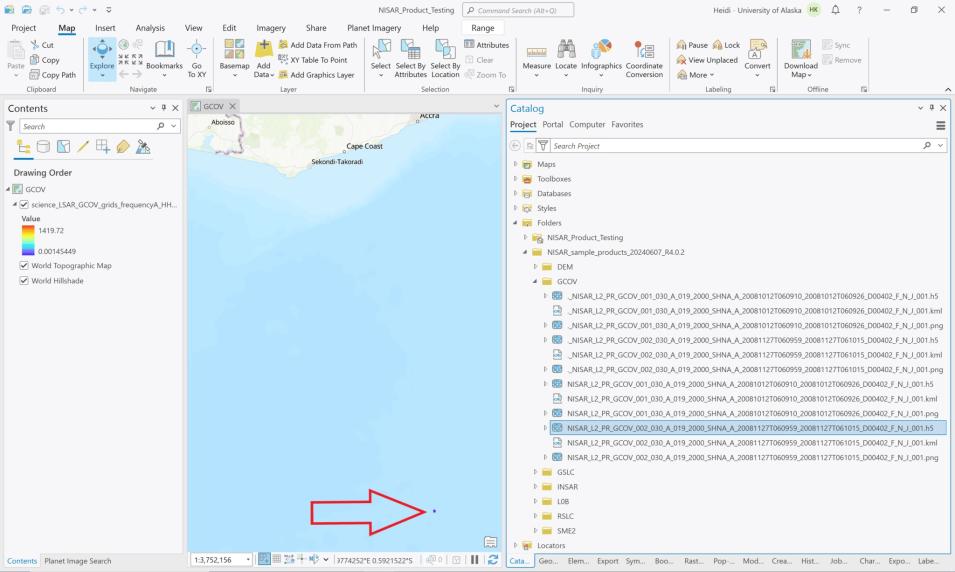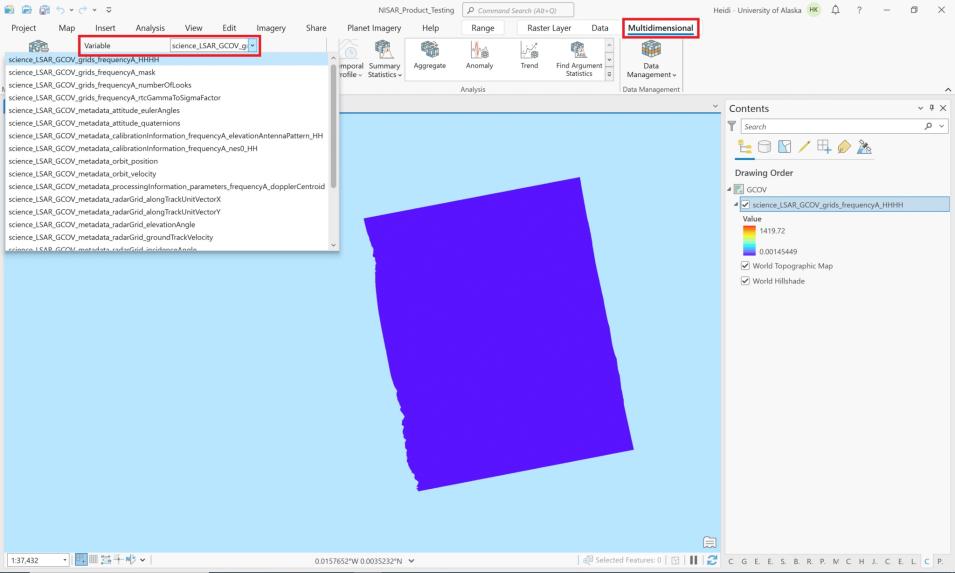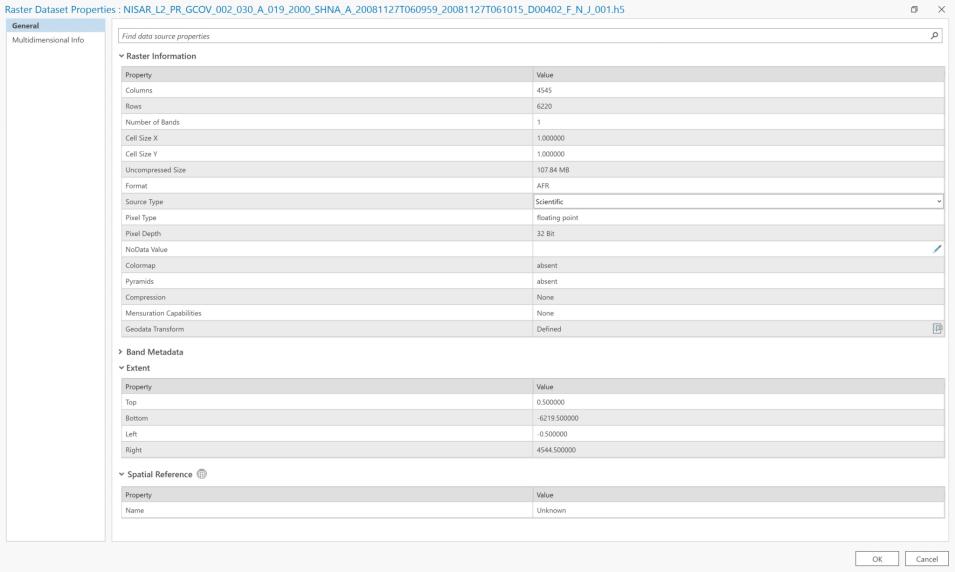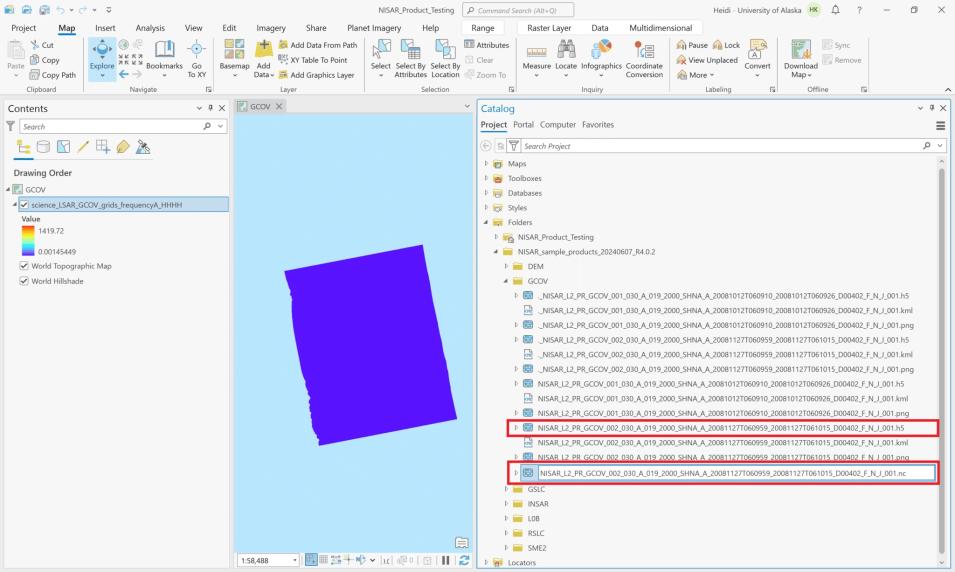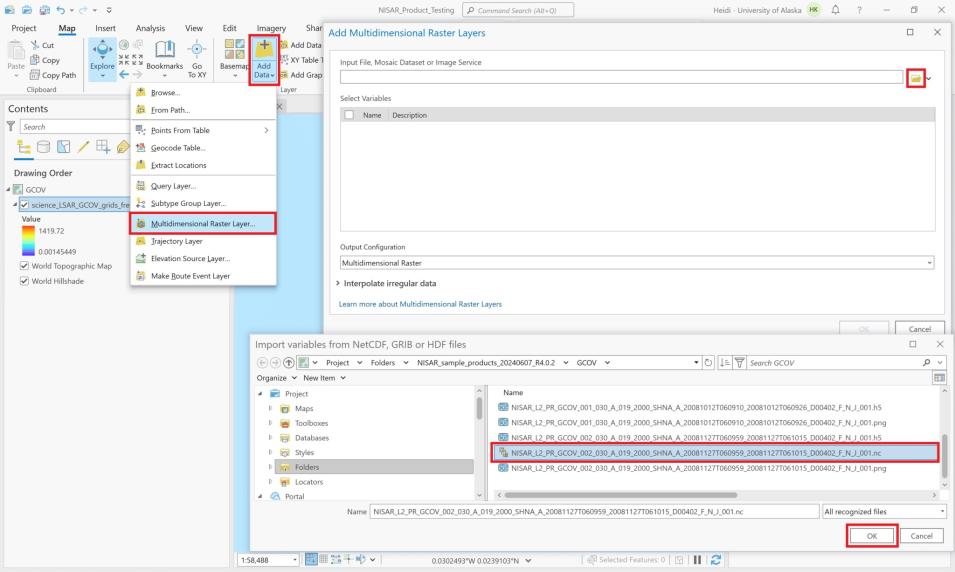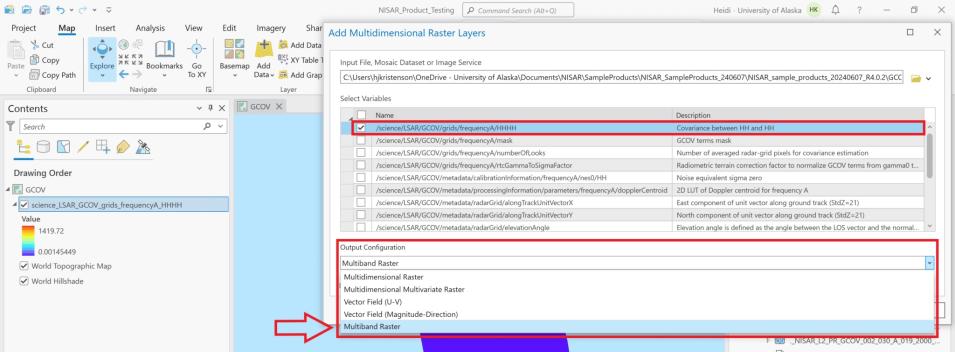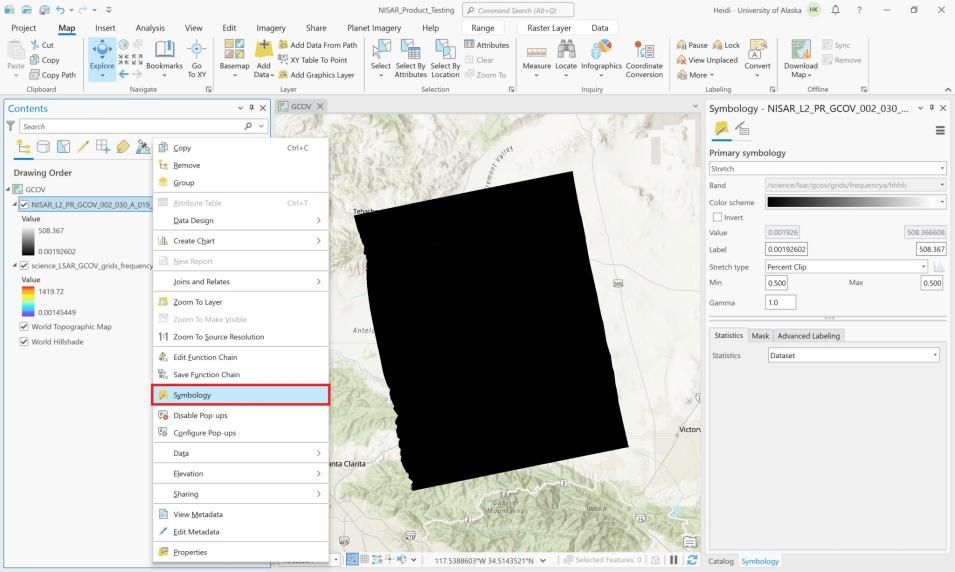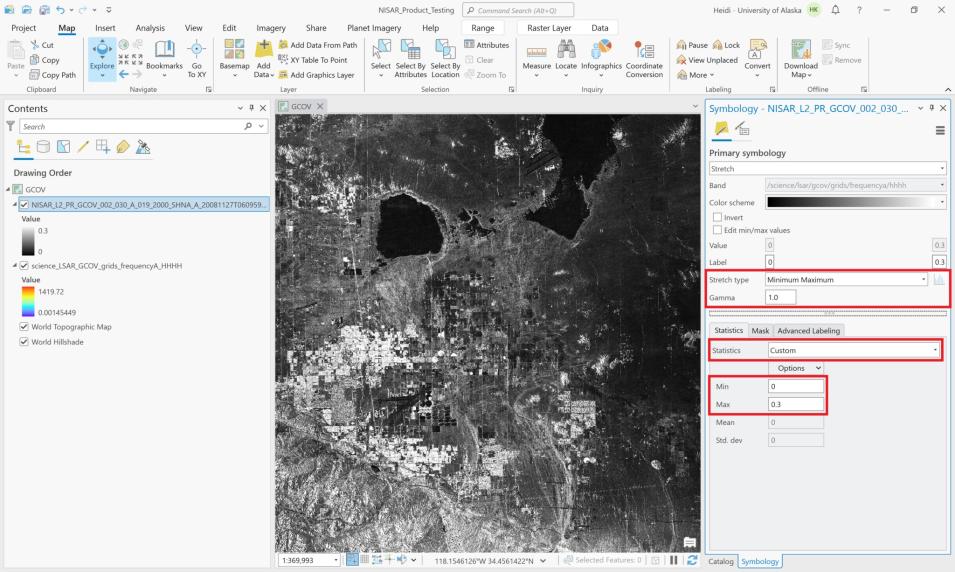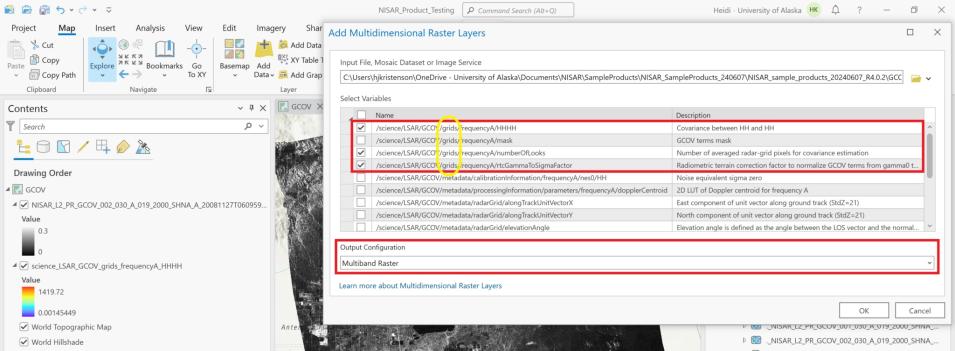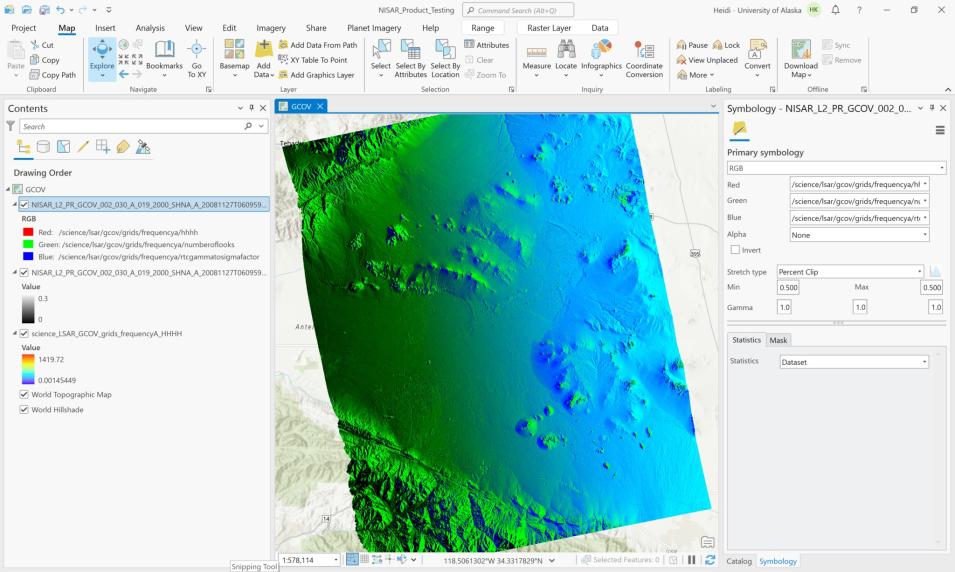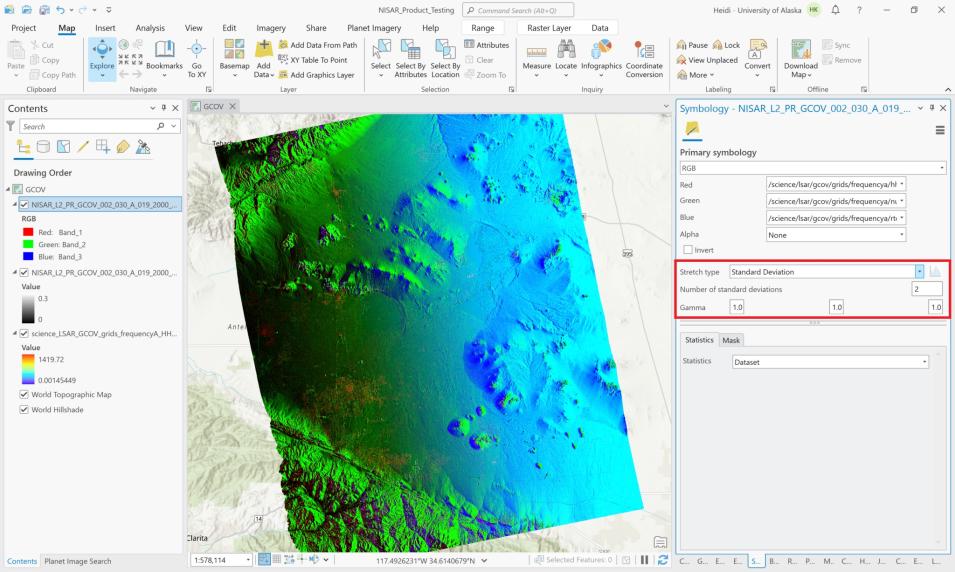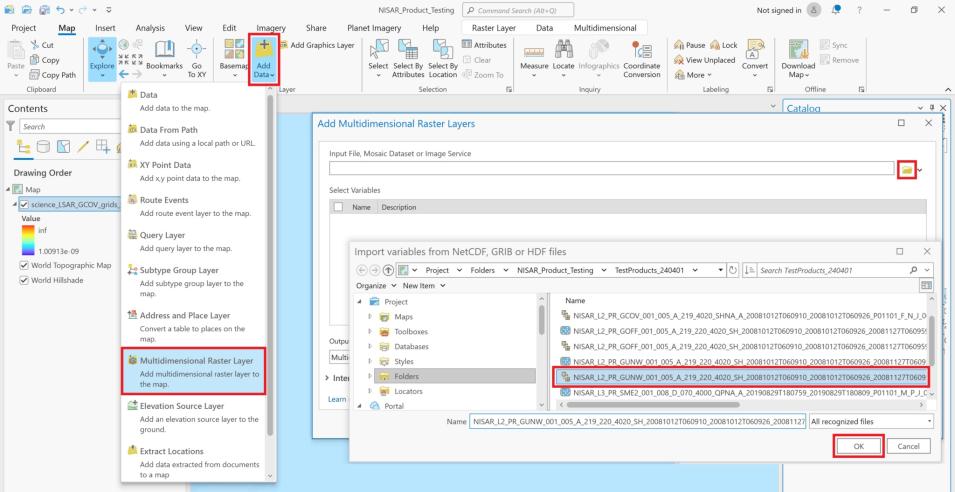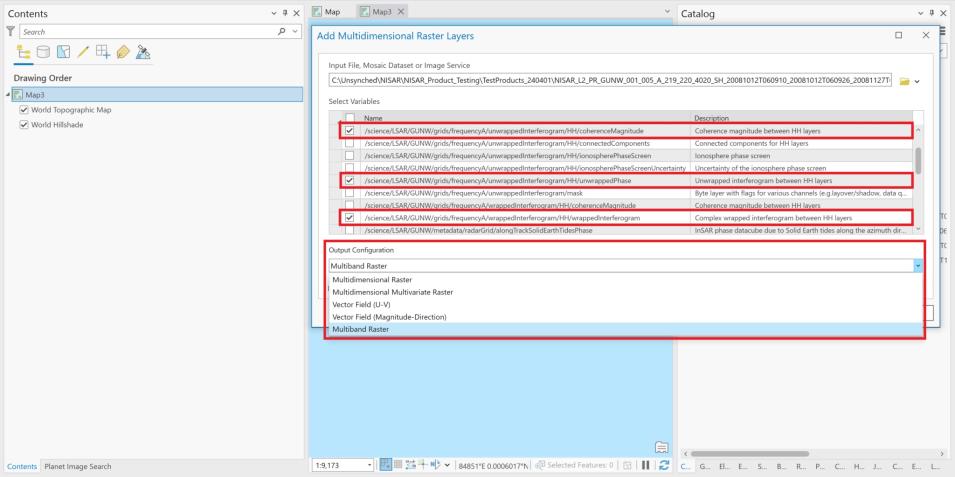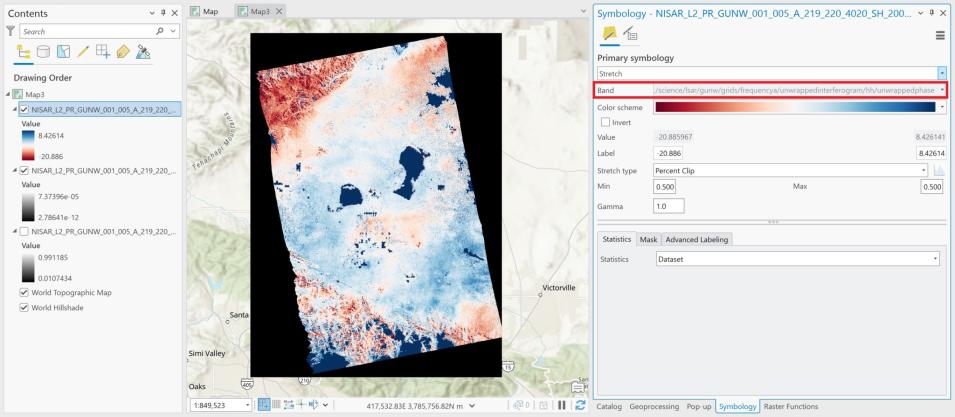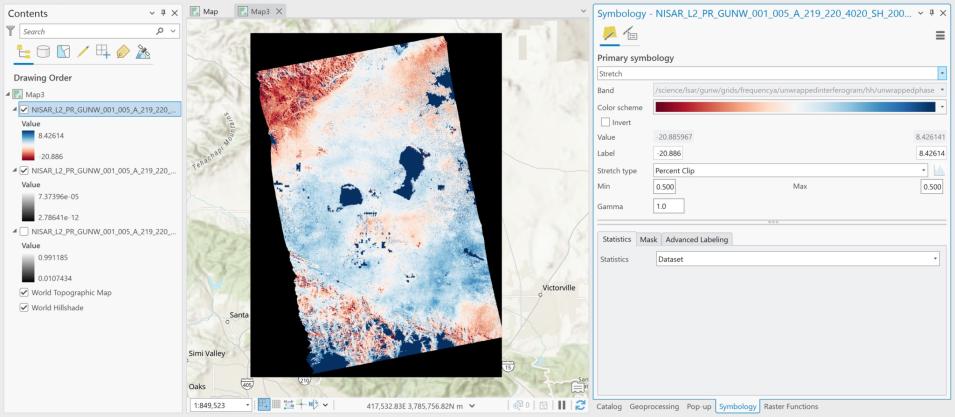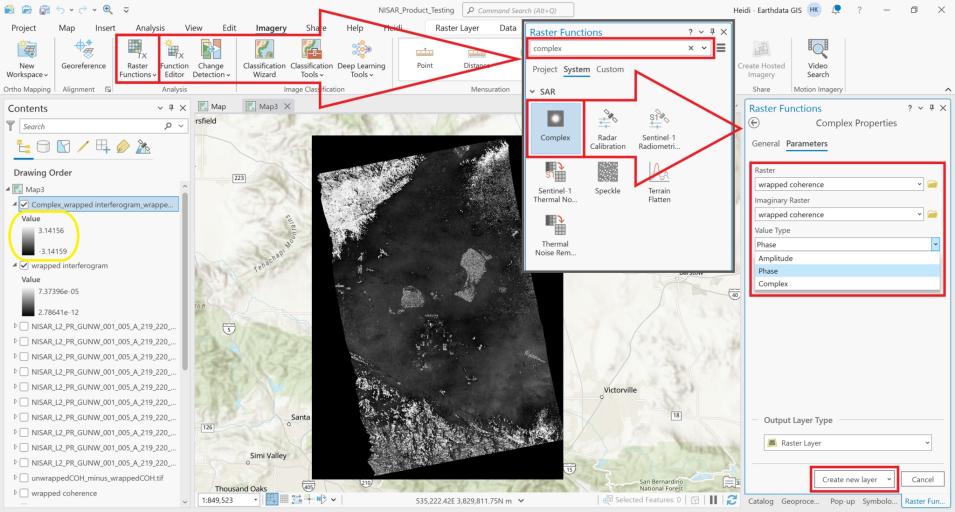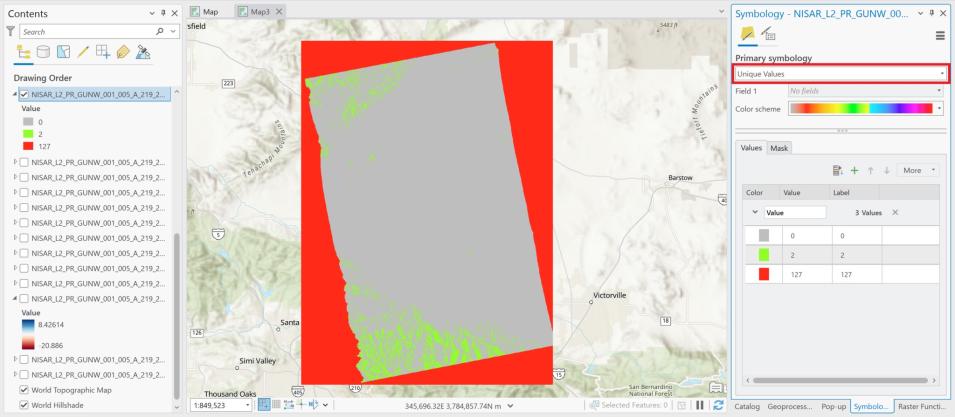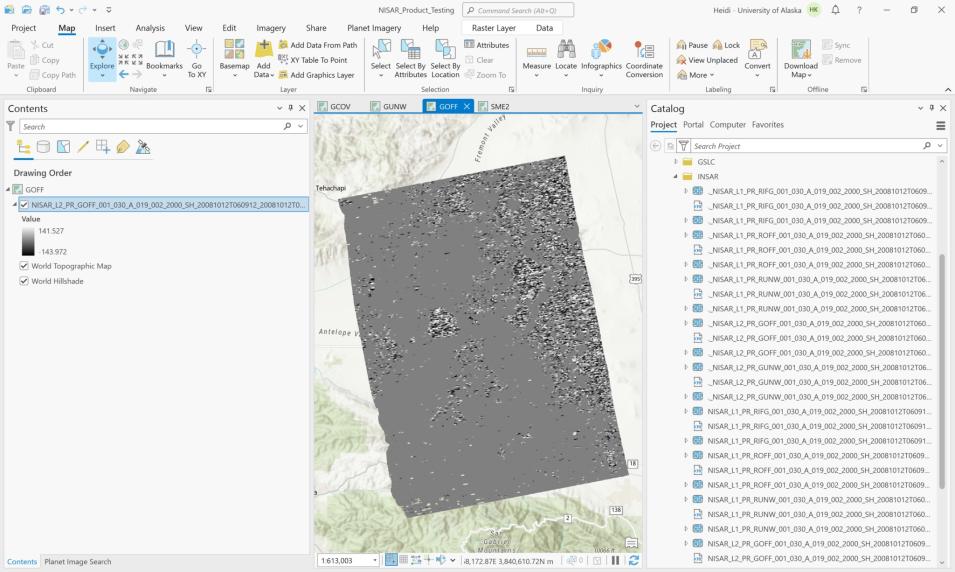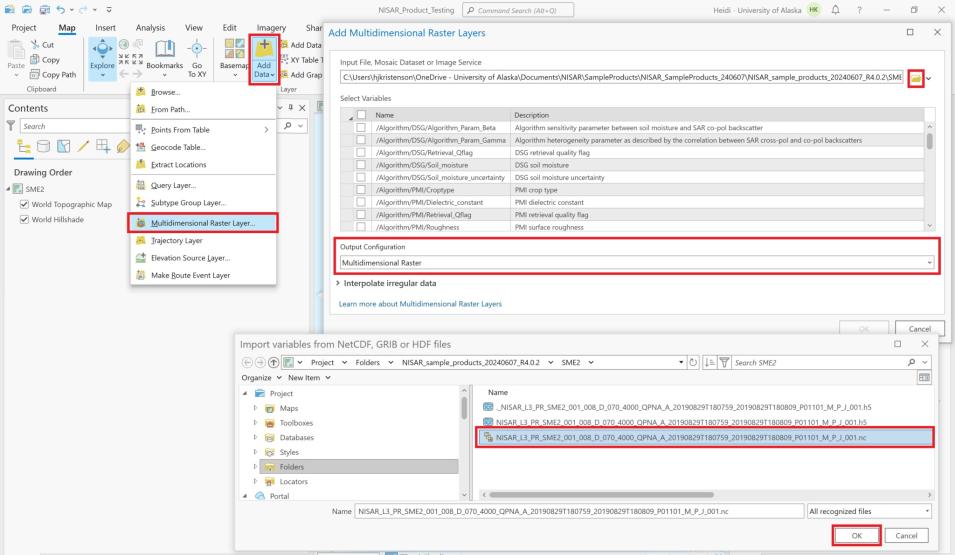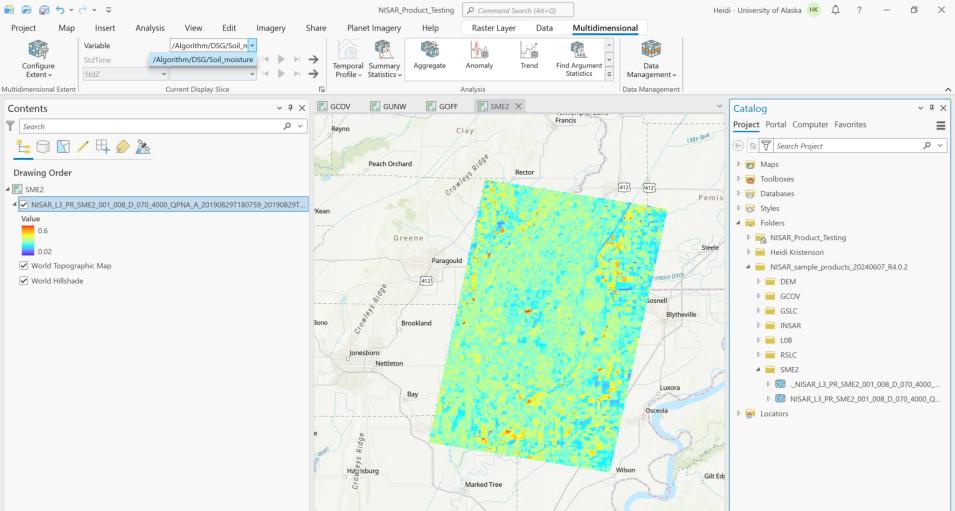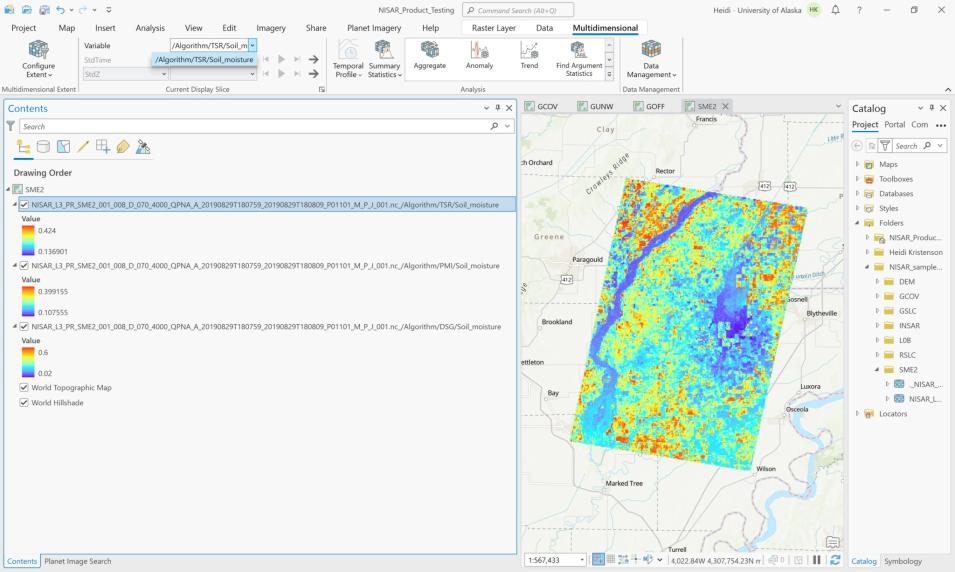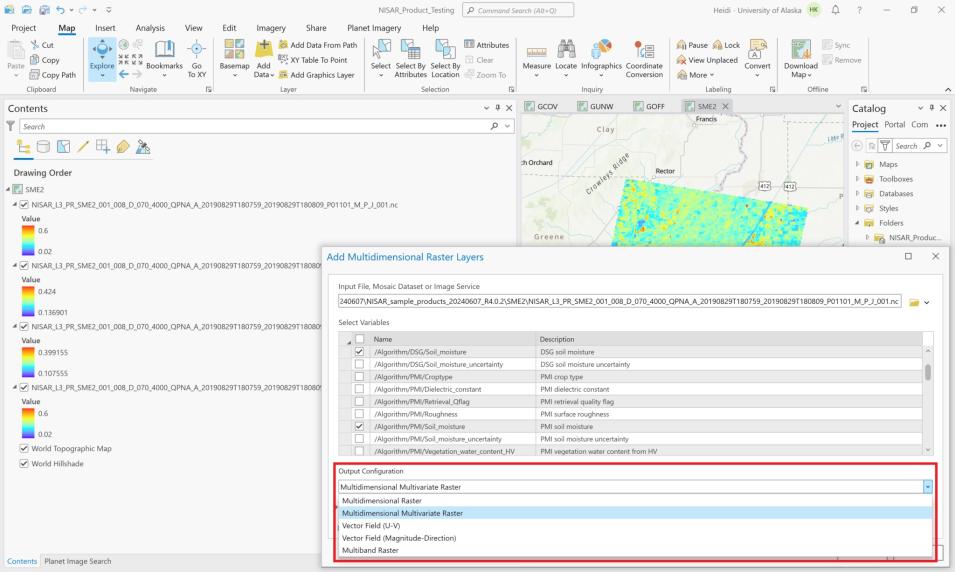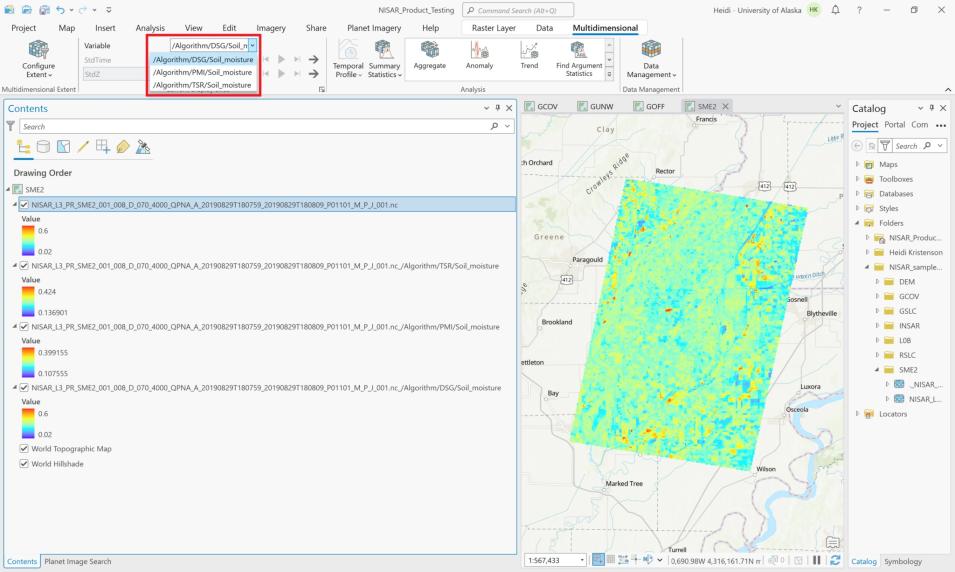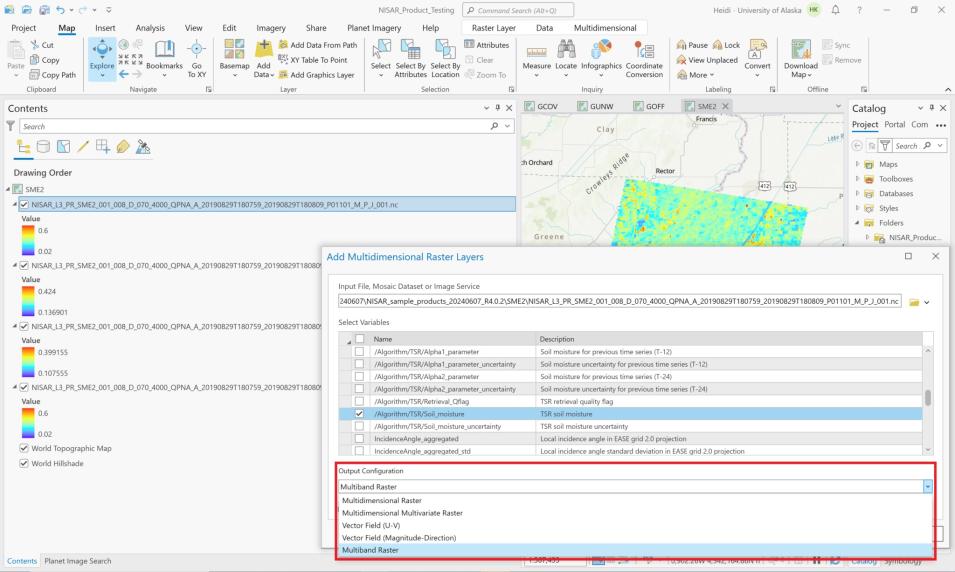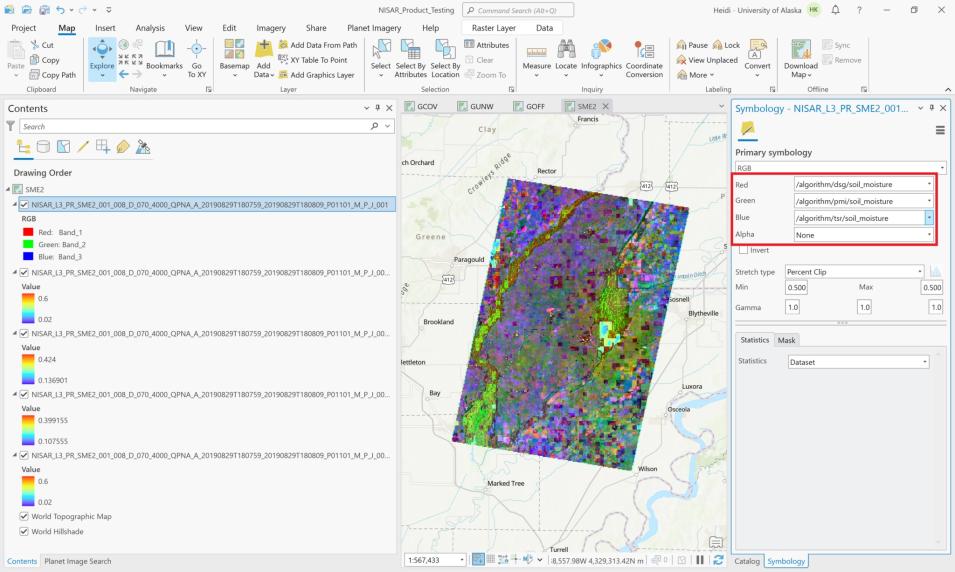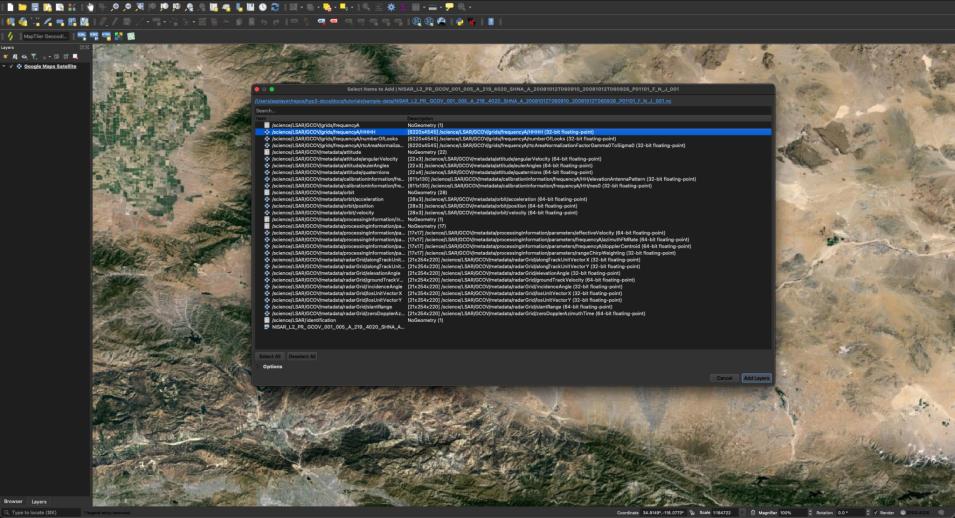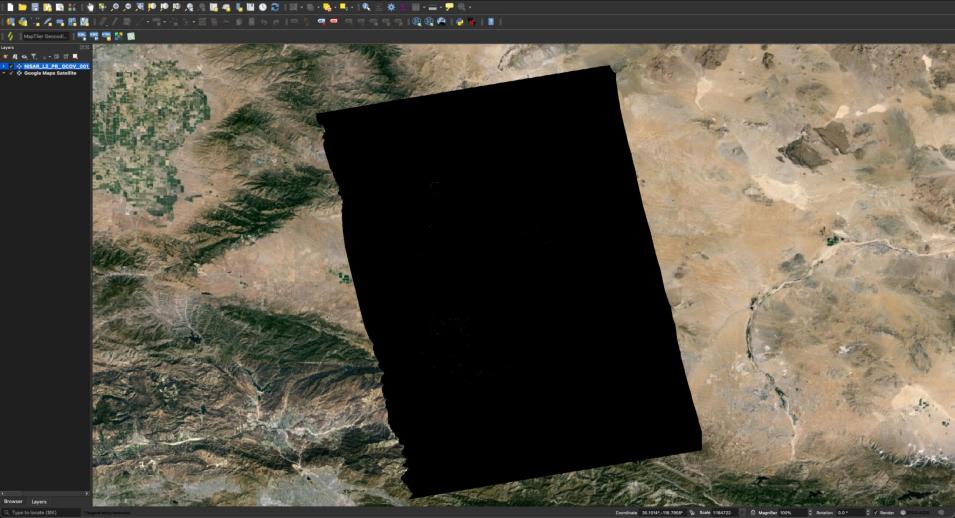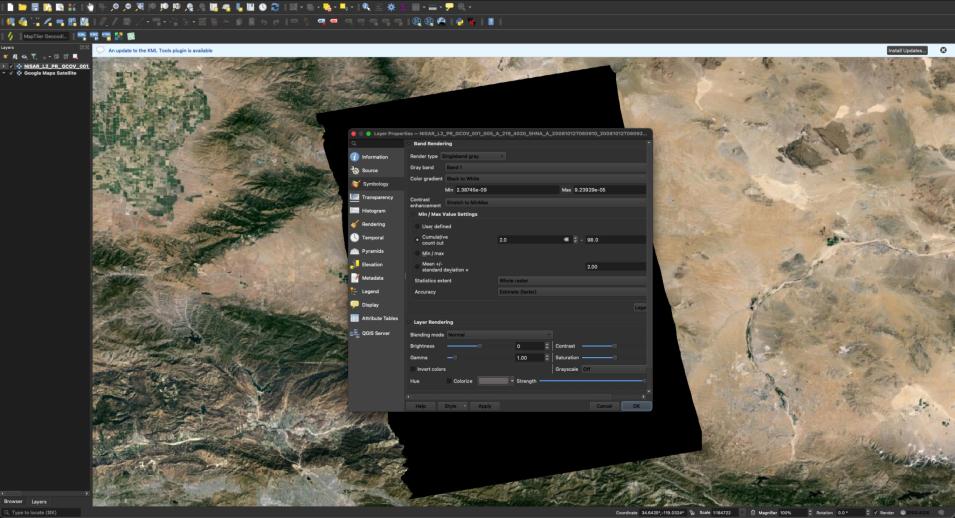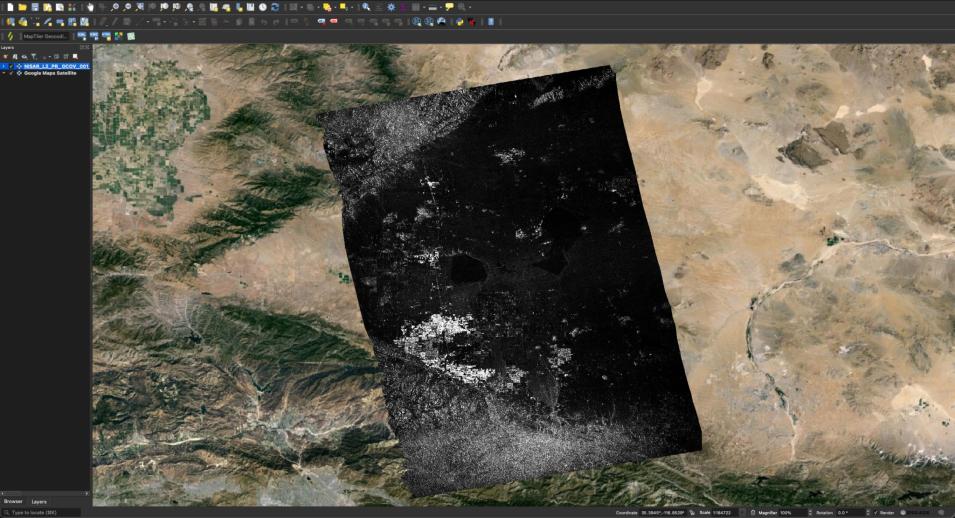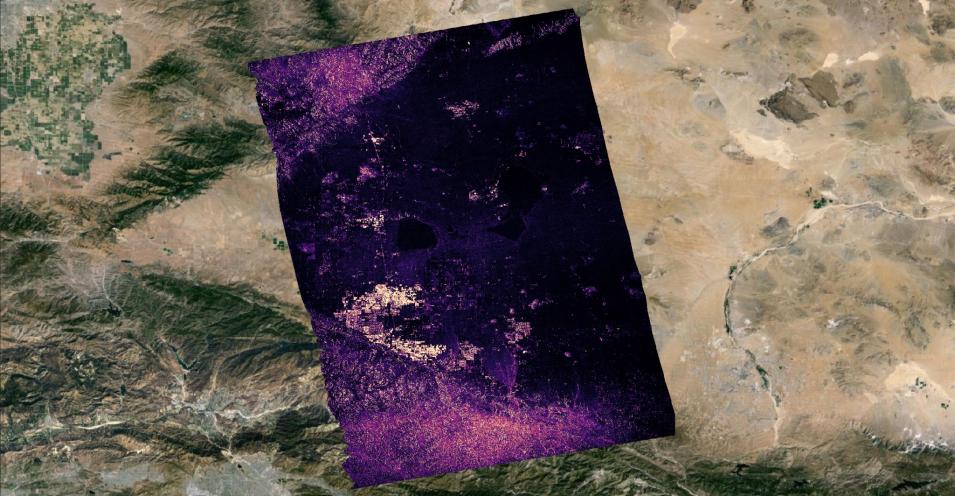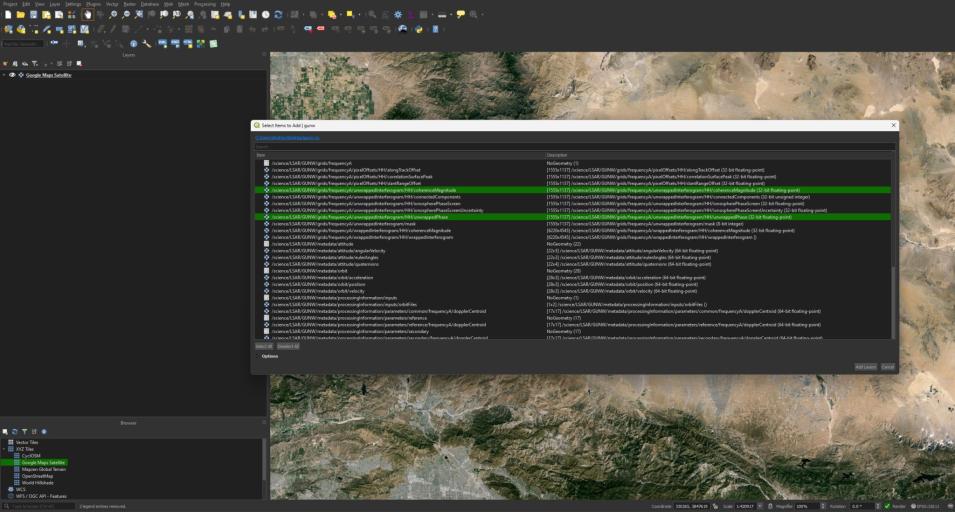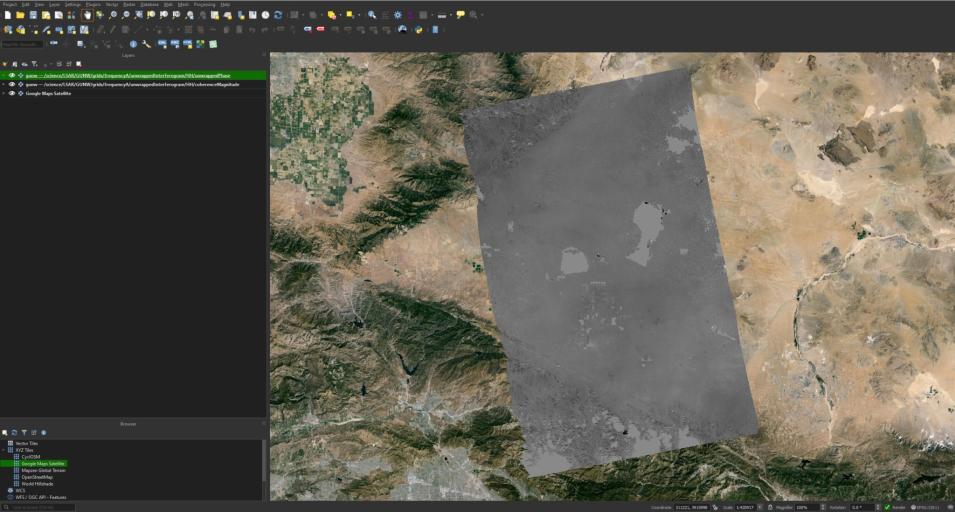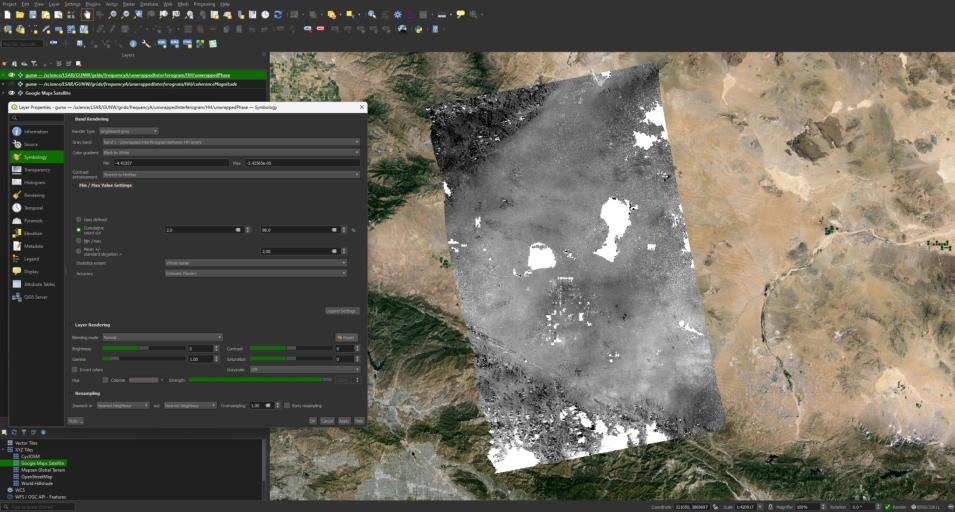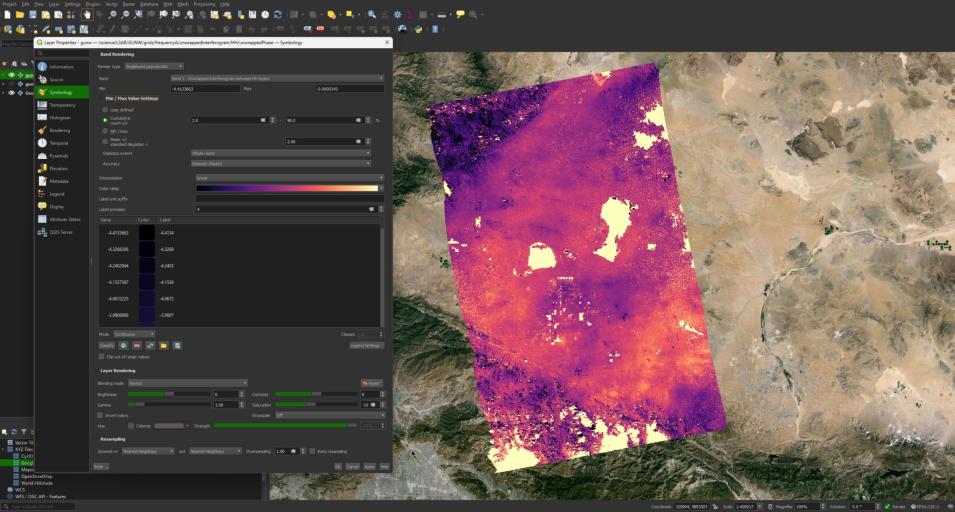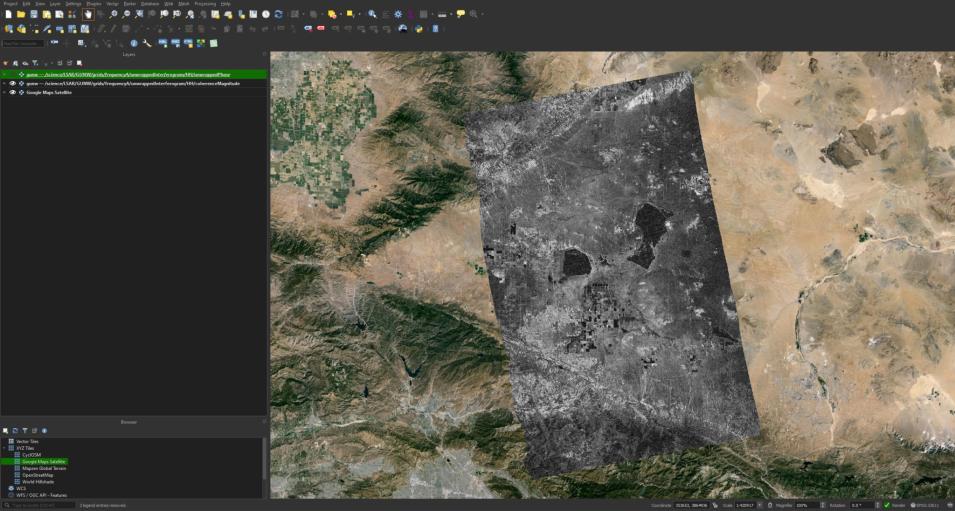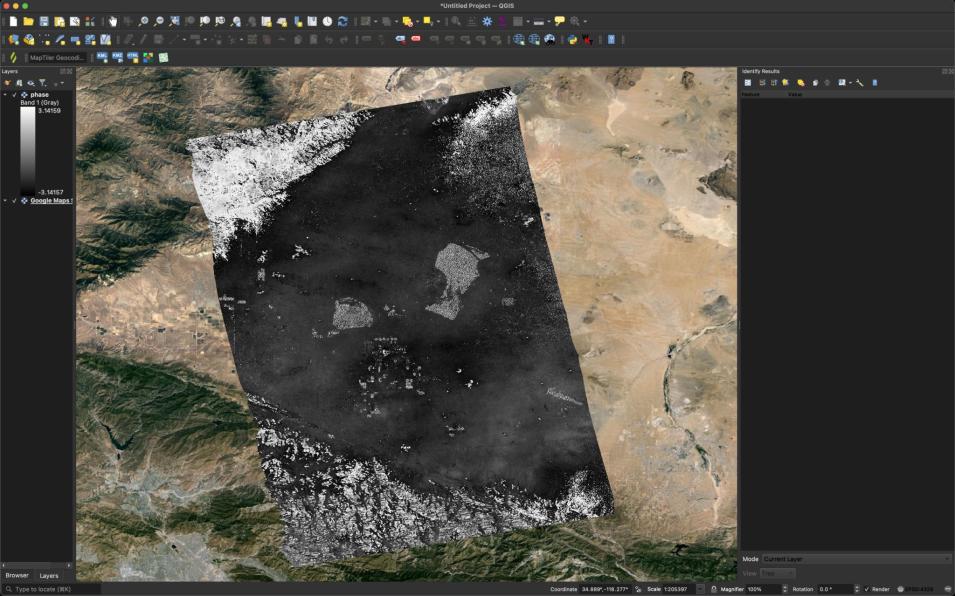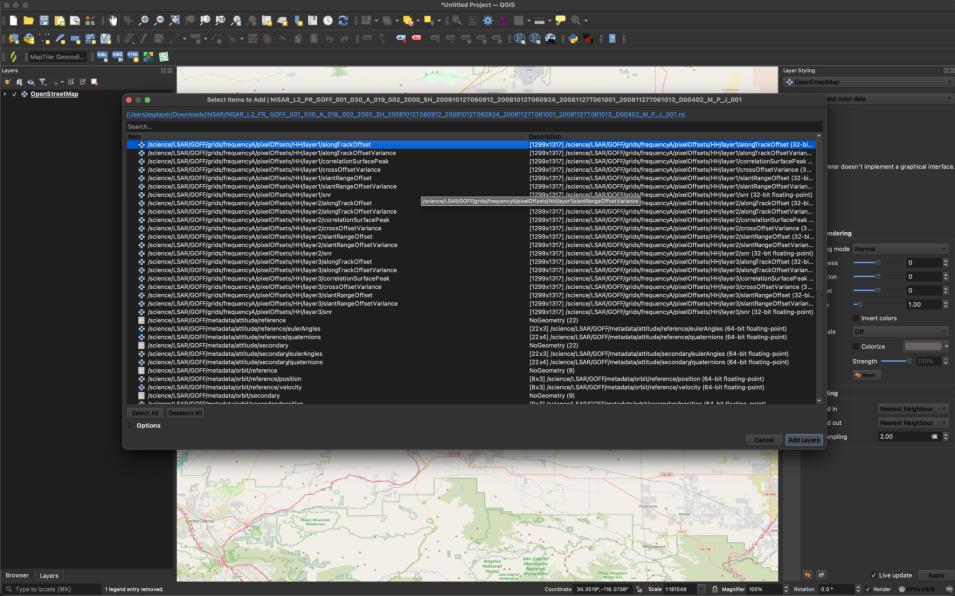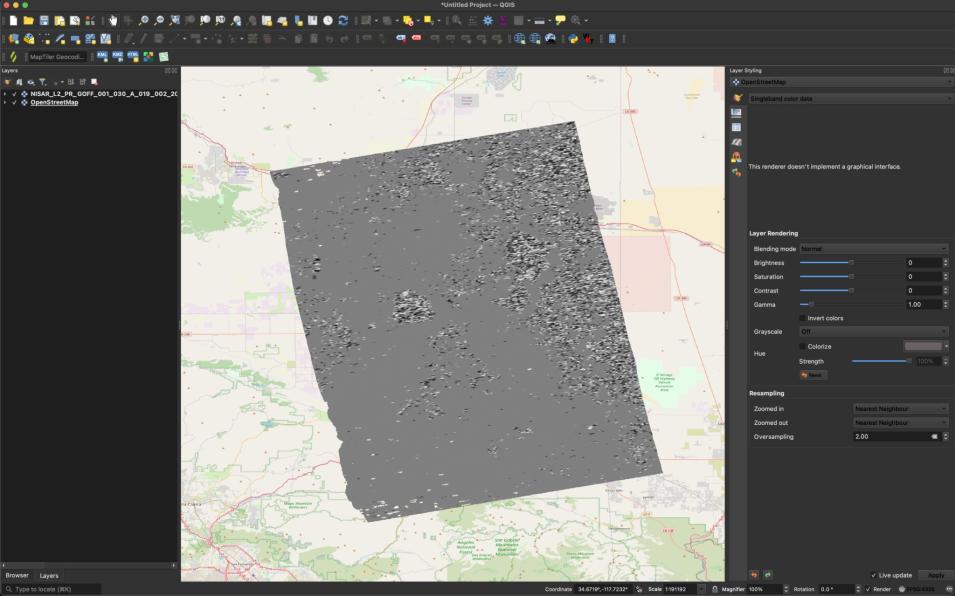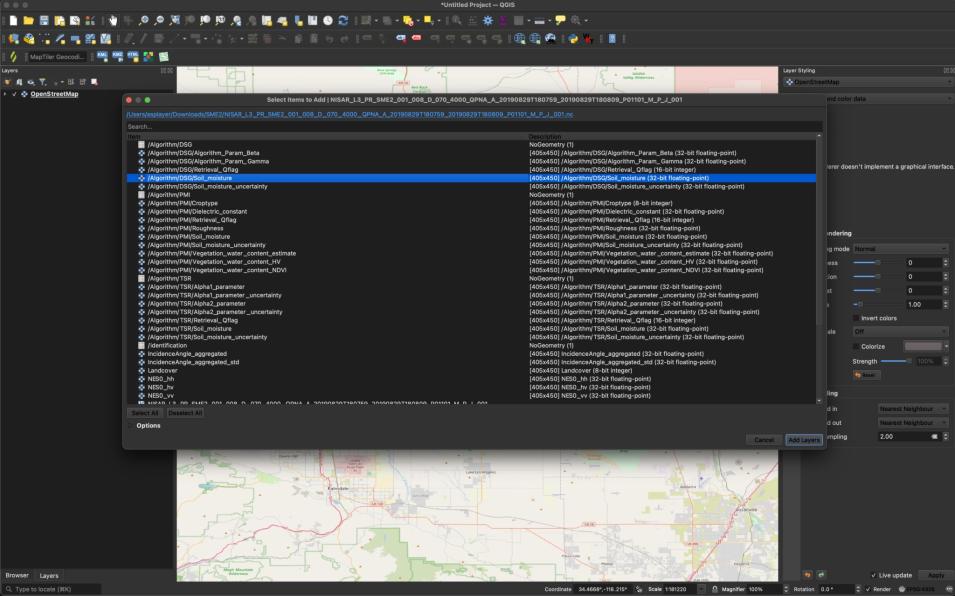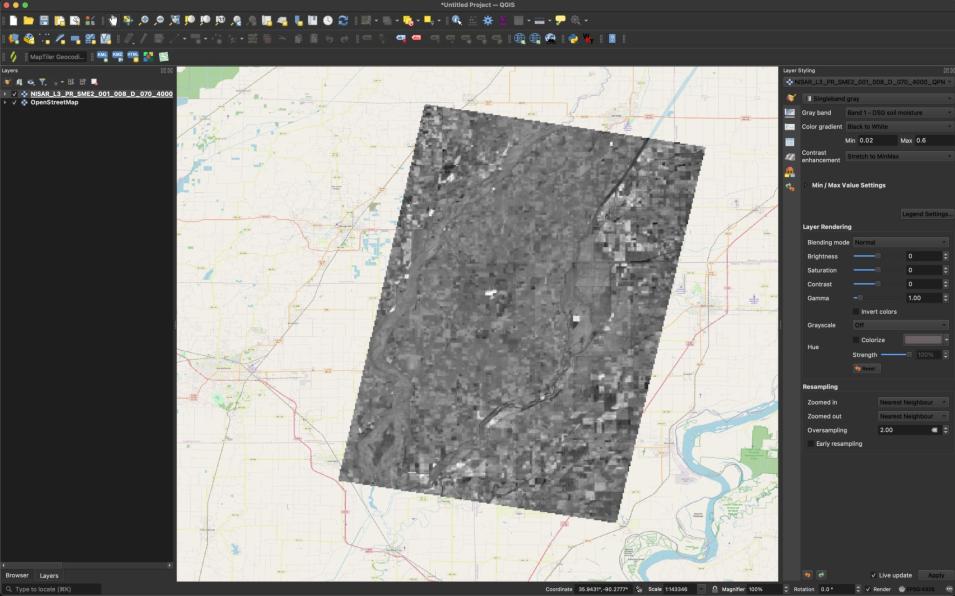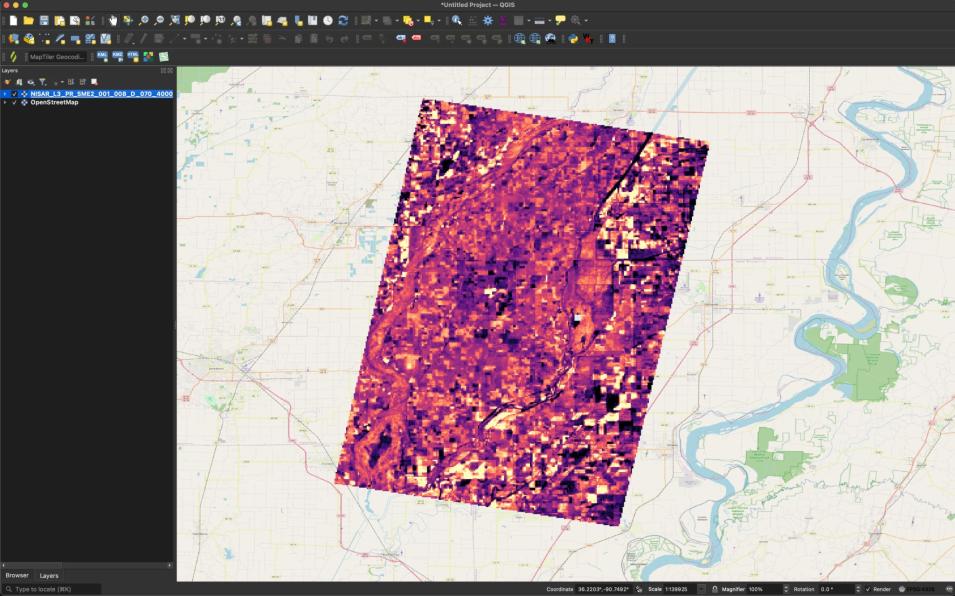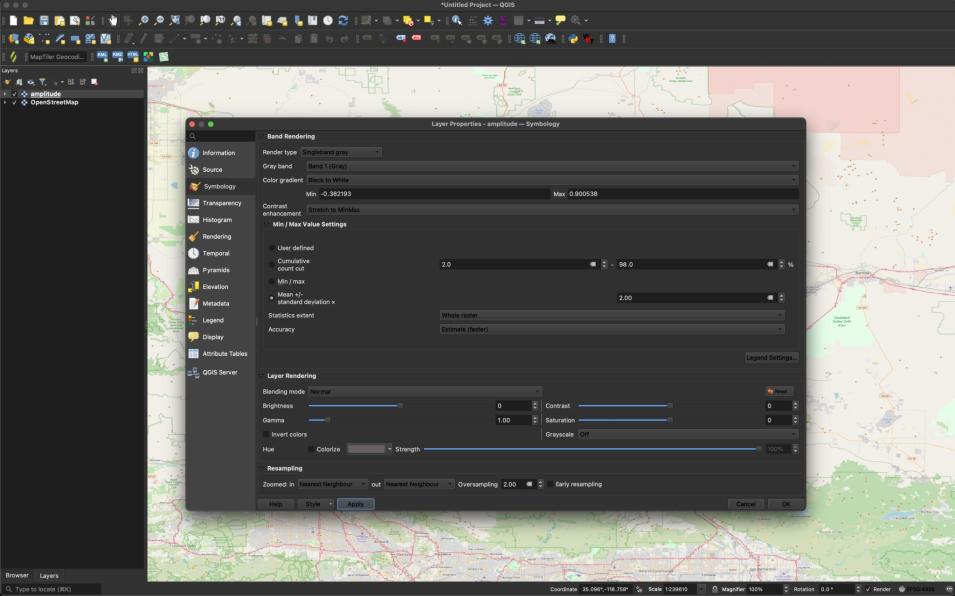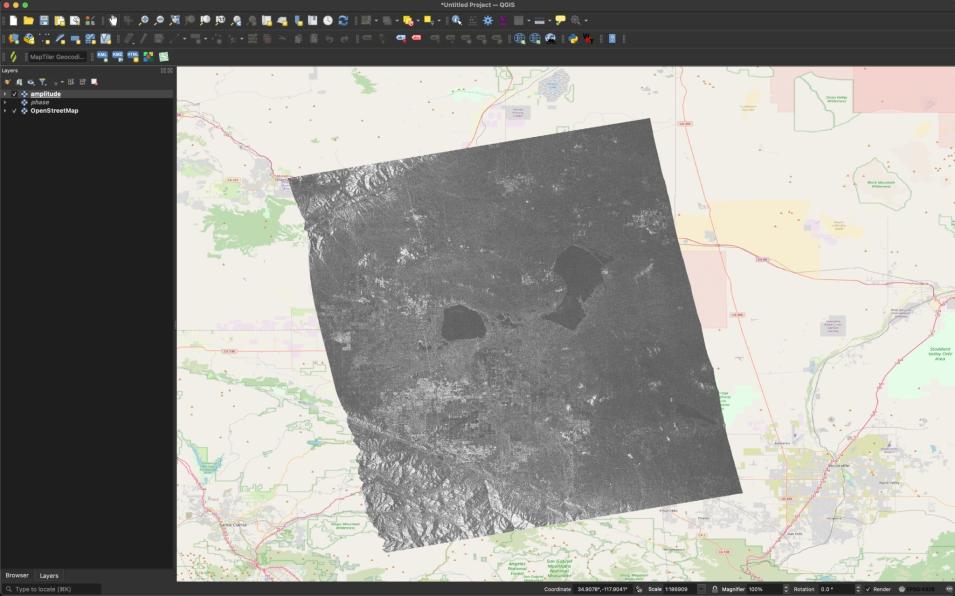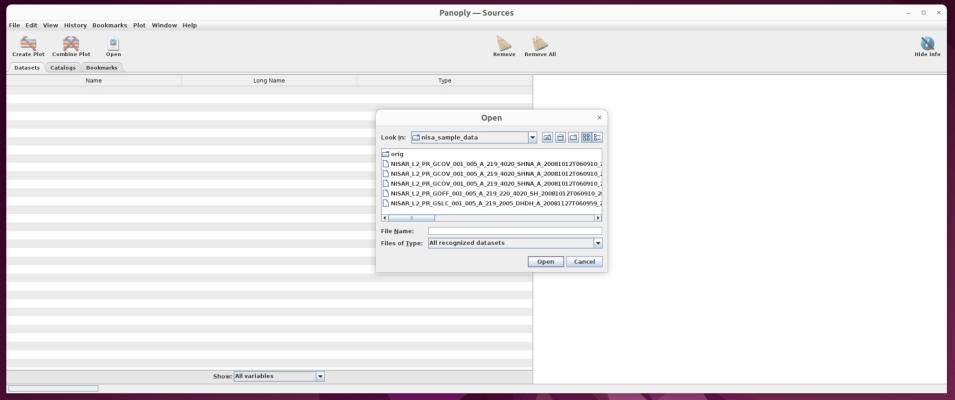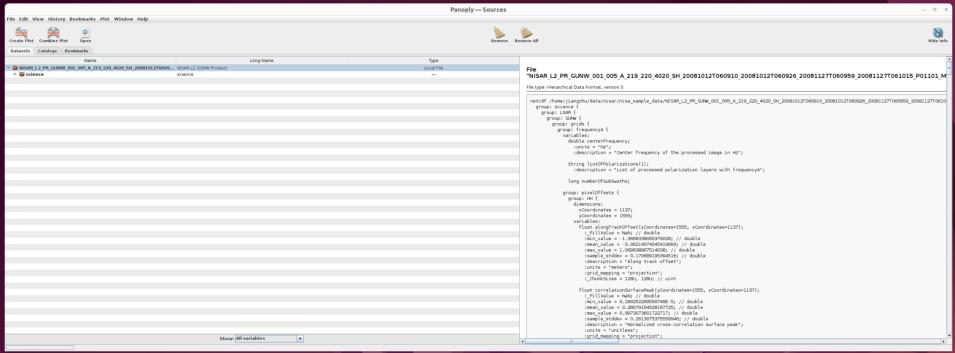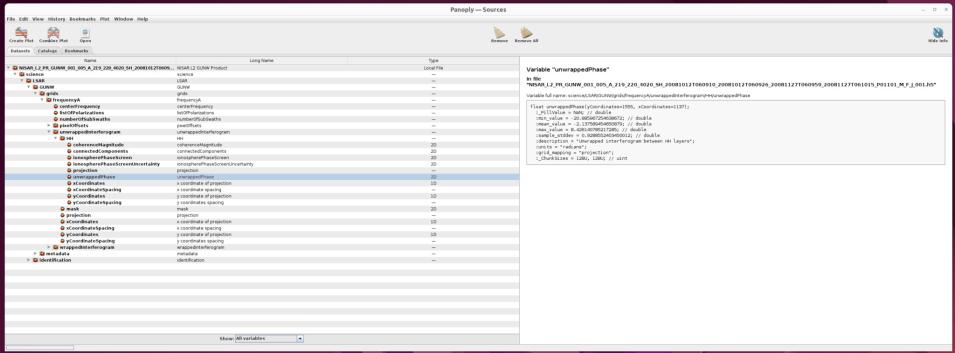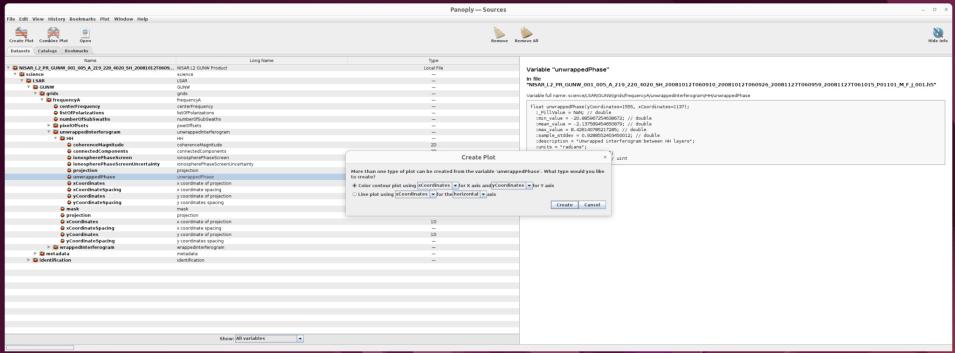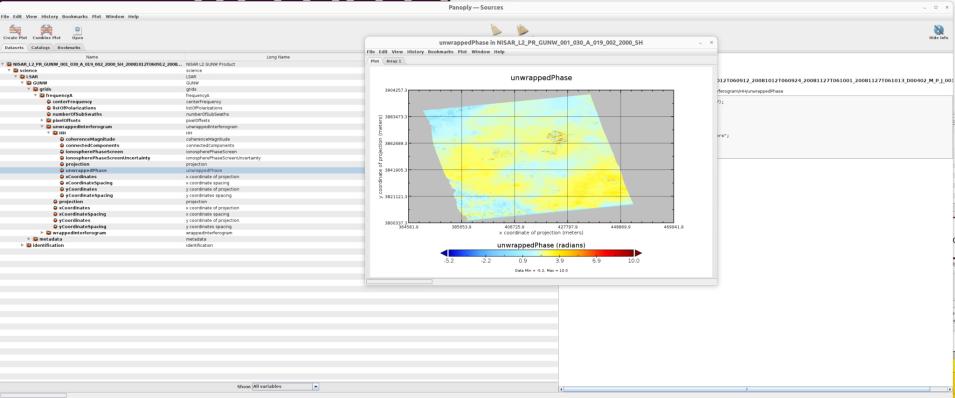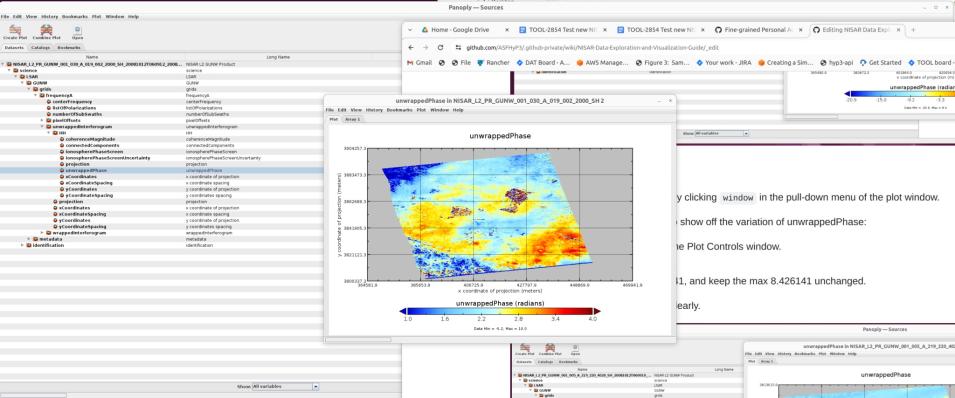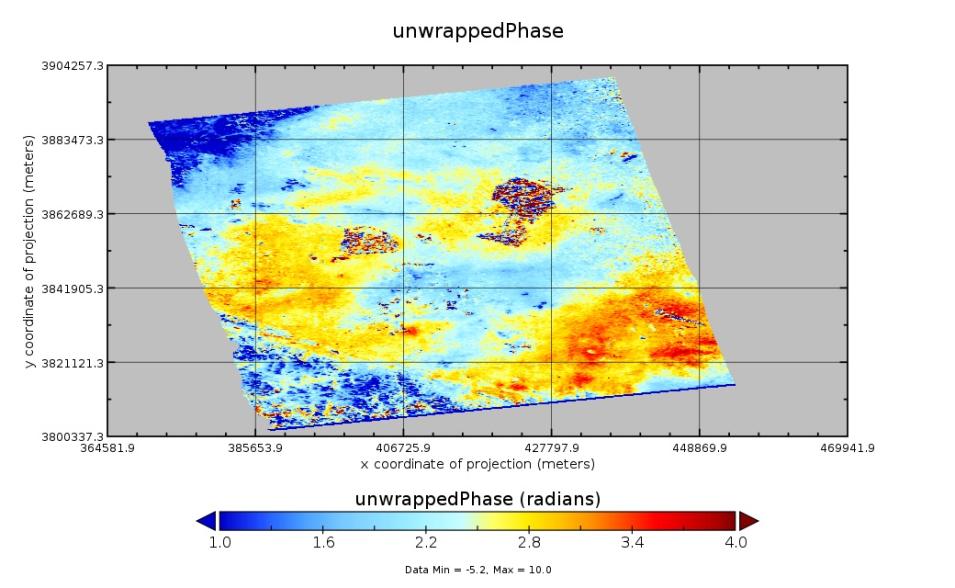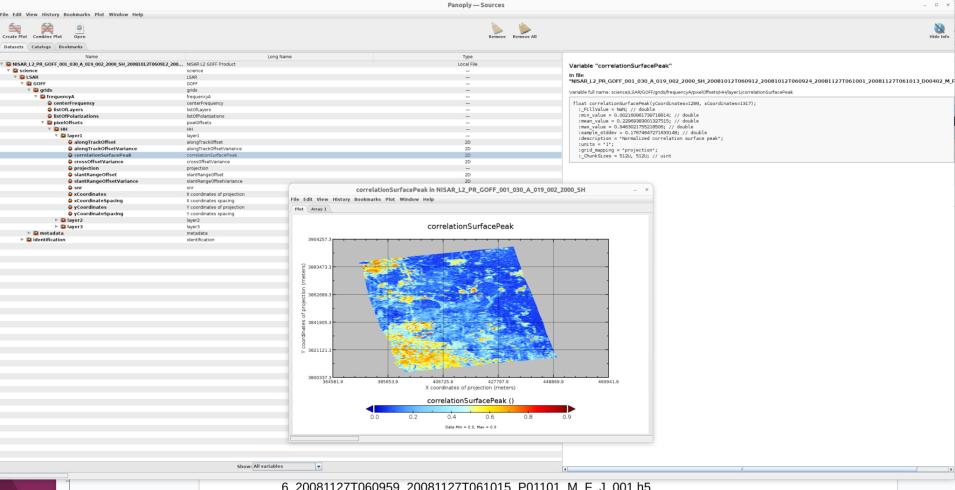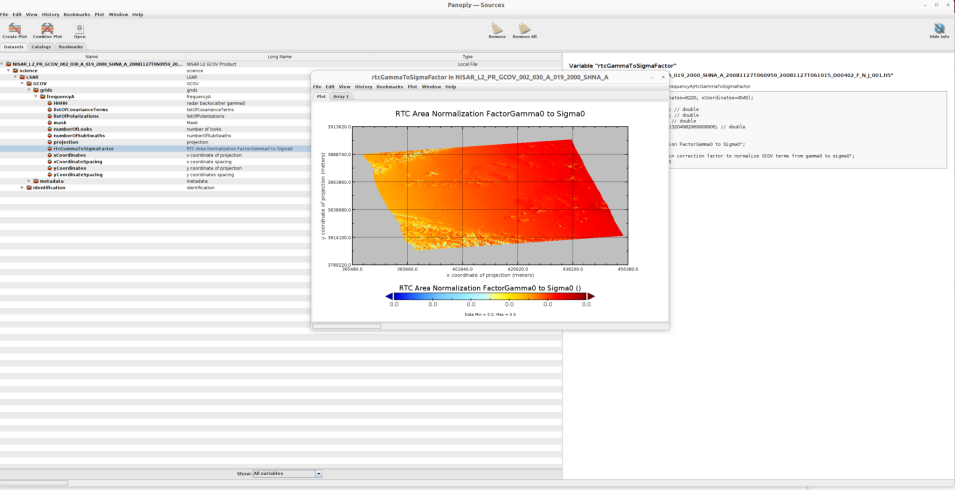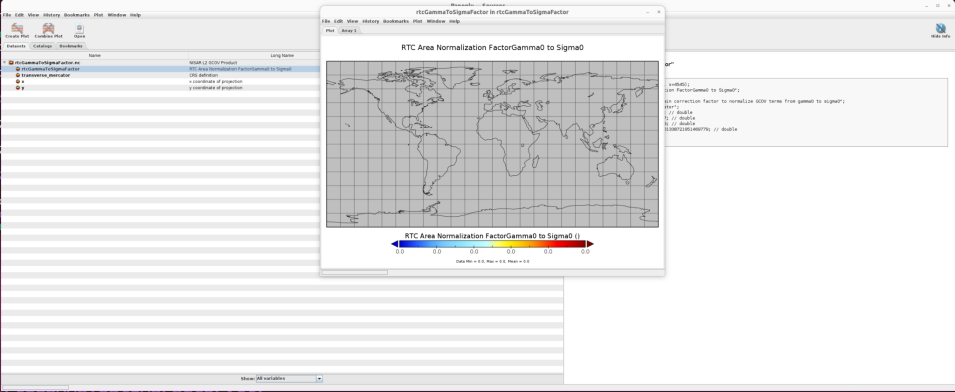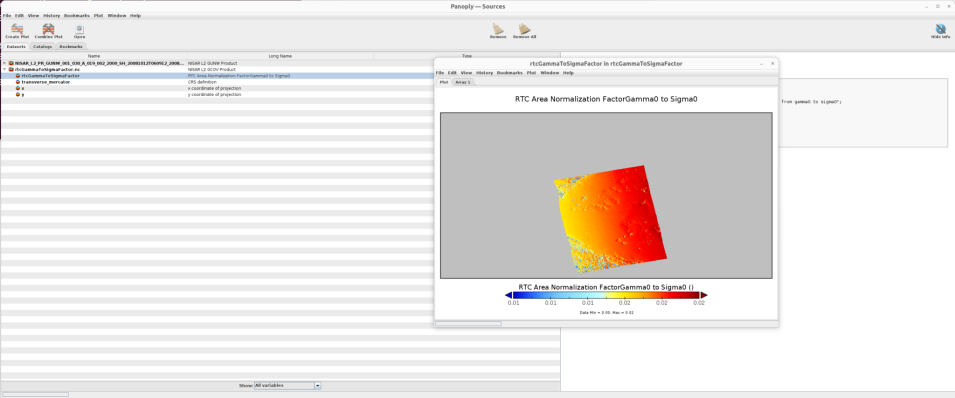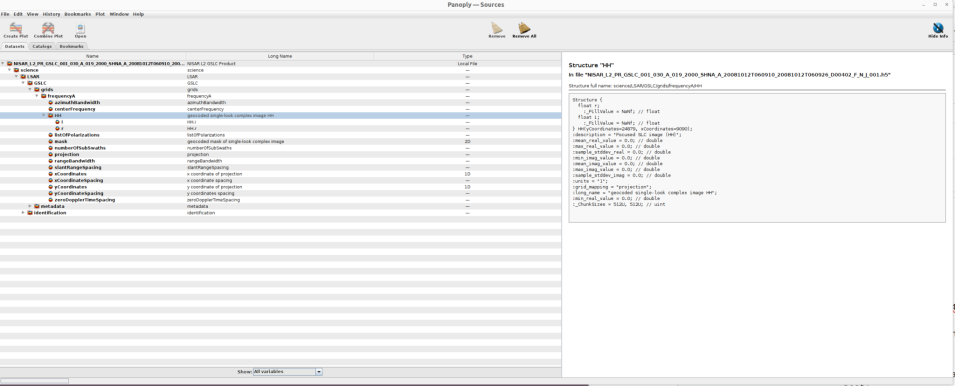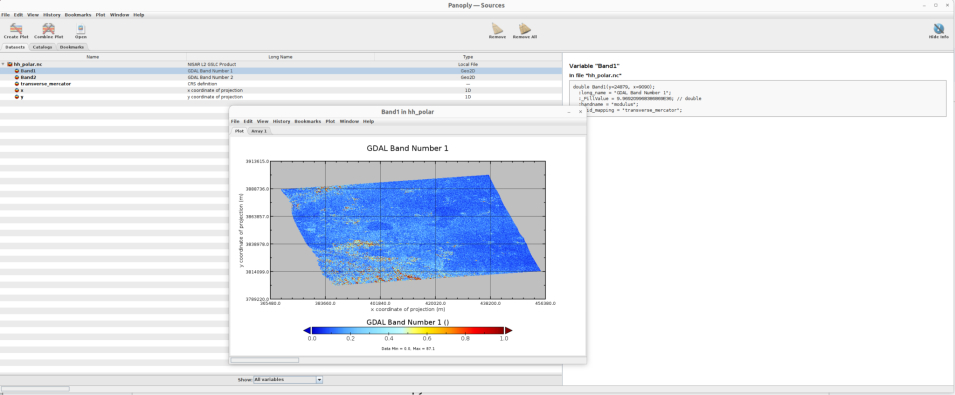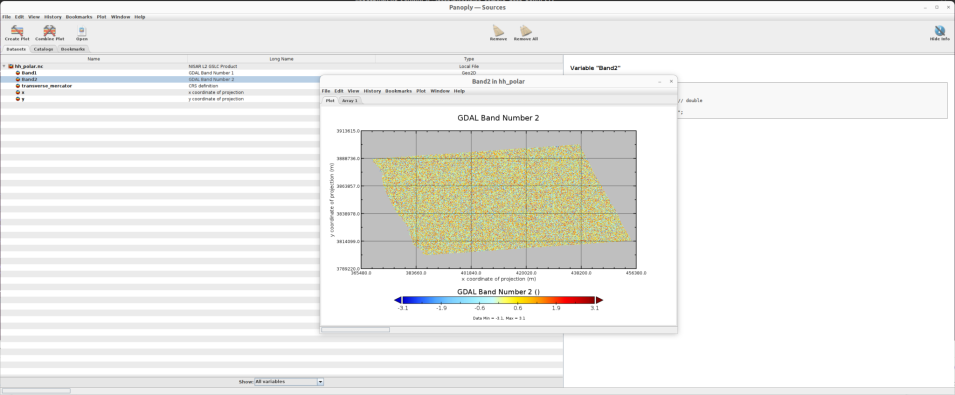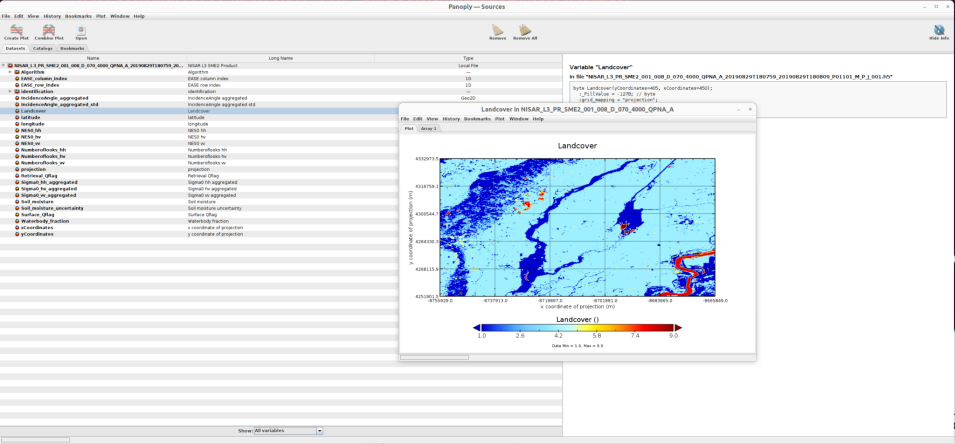In preparation for the launch of the NASA/Indian Space Research Organization (ISRO) Synthetic Aperture Radar (NISAR) platform, NASA’s Jet Propulsion Laboratory (JPL) has developed some sample NISAR products for users to explore. These sample data give users an idea of what the NISAR data products will look like once the mission is operational. The sample data provide the opportunity to get familiar with formats and develop workflows that will support NISAR datasets.
The NISAR Sample Data Product Suite page on JPL’s NISAR website provides links to all available official sample products.
NASA’s Alaska Satellite Facility Distributed Active Archive Center (ASF DAAC) has developed this document to assist in working with the sample data products using various software suitable for visualizing, analyzing, and transforming geospatial data.
Included are sections for working with the data in a Geographic Information Systems (GIS) environment (ArcGIS Pro and QGIS), exploring the data using Panoply, and transforming the data using Geospatial Data Abstraction Library (GDAL) commands:
- ArcGIS Visualization/Exploration
- QGIS Visualization/Exploration
- Panoply Exploration
- GDAL Data Access/Transformation
ArcGIS Visualization/Exploration Tutorials
This section demonstrates how to use ArcGIS Pro to explore NISAR sample data. It is divided into two parts:
- Work with NISAR sample data using ArcGIS Pro version 3.4.0 or later
- Work with NISAR sample data using ArcGIS Pro versions earlier than 3.4.0
The documentation assumes that you have ArcGIS Pro open, a new project open based on the Map template, and access to both the Contents and Catalog panes.
Before diving into the details, there are a few key things to keep in mind:
- The filenames for the NISAR products are very long. This can cause problems on Windows machines if they are stored deep in a directory structure or if the directory names are also long. Consider storing these products in a directory close to the root to avoid exceeding the maximum character limit for Windows paths.
- All NISAR products will be in HDF5 format, but they are formatted in such a way that most software applications currently need to treat them as if they are netCDF files in order to access the spatial reference system information.
Esri introduced support for the NISAR product format with ArcGIS Pro release 3.4.0, which allows users to interact with NISAR HDF5 products just as they would any other multidimensional dataset. ArcGIS Pro versions prior to 3.4.0 still require that you employ workarounds to add the data; refer to the section for ArcGIS versions earlier than 3.4.0 for details.
Using ArcGIS Pro 3.4.0
This documentation was generated using ArcGIS Pro version 3.4.0, which supports NISAR HDF5 format products.
There are a few different methods available for adding variables from the NISAR HDF5 files to an ArcGIS Pro project, and most of the sample products support using any of these methods.