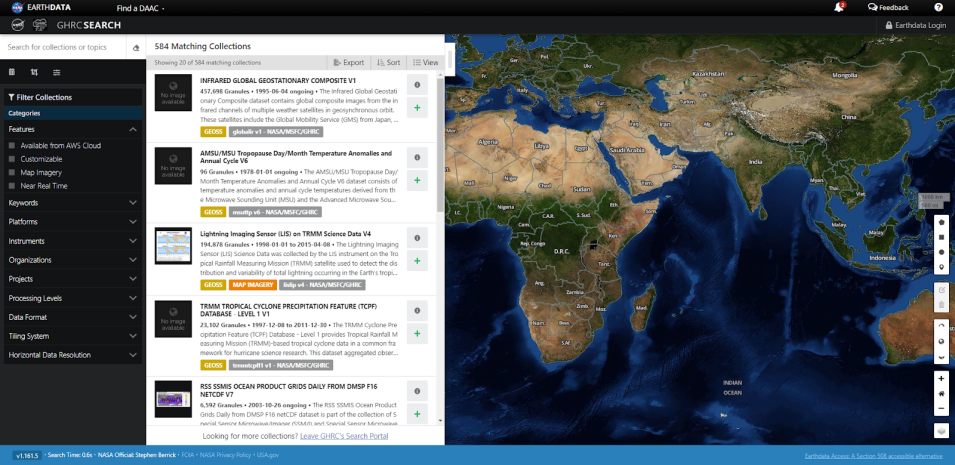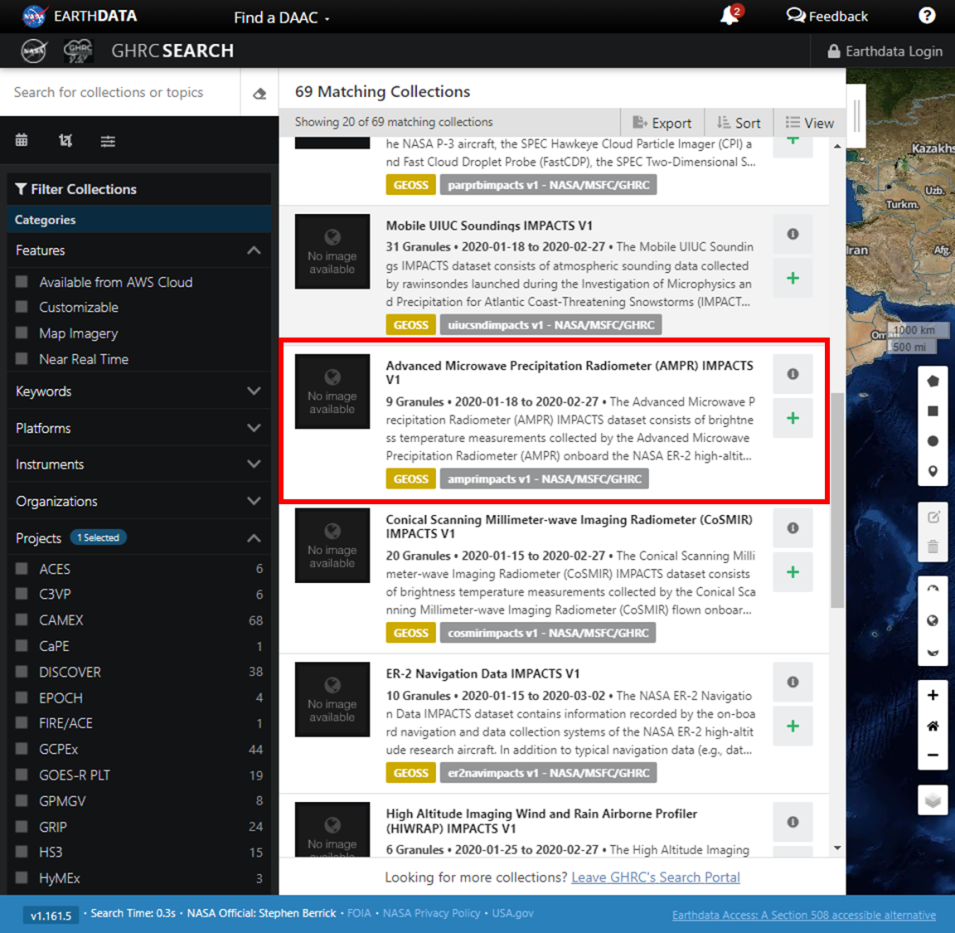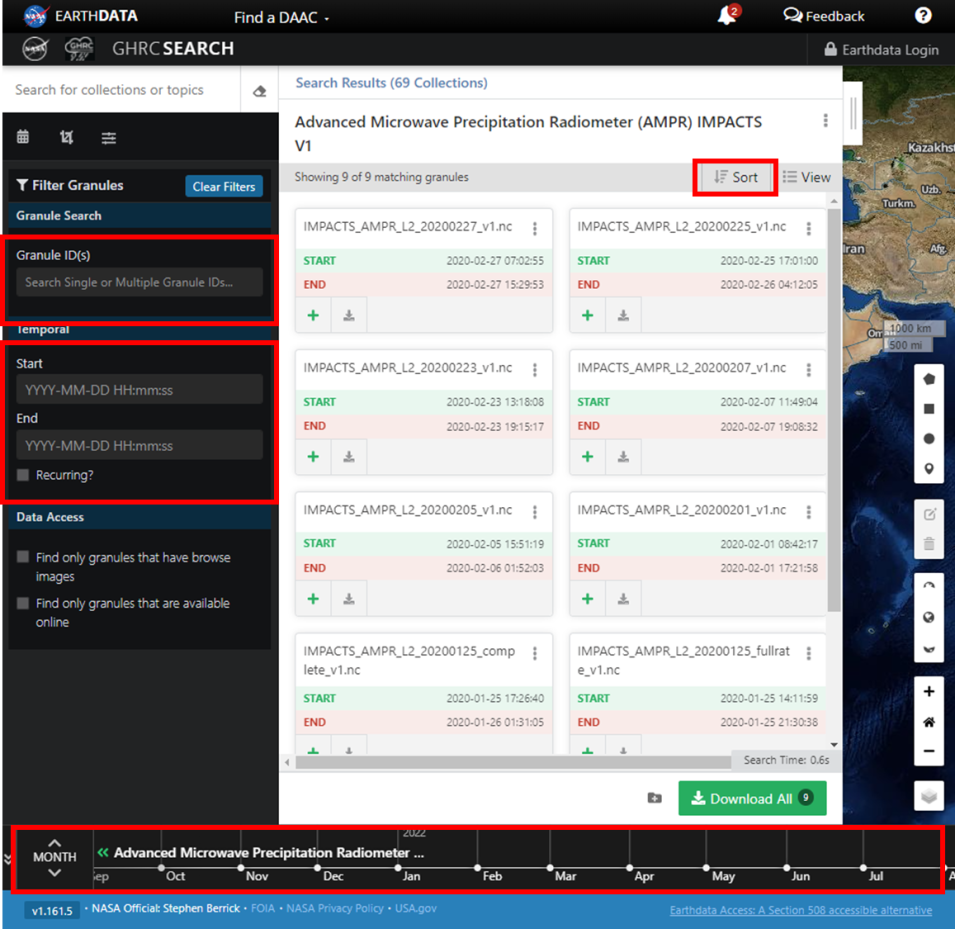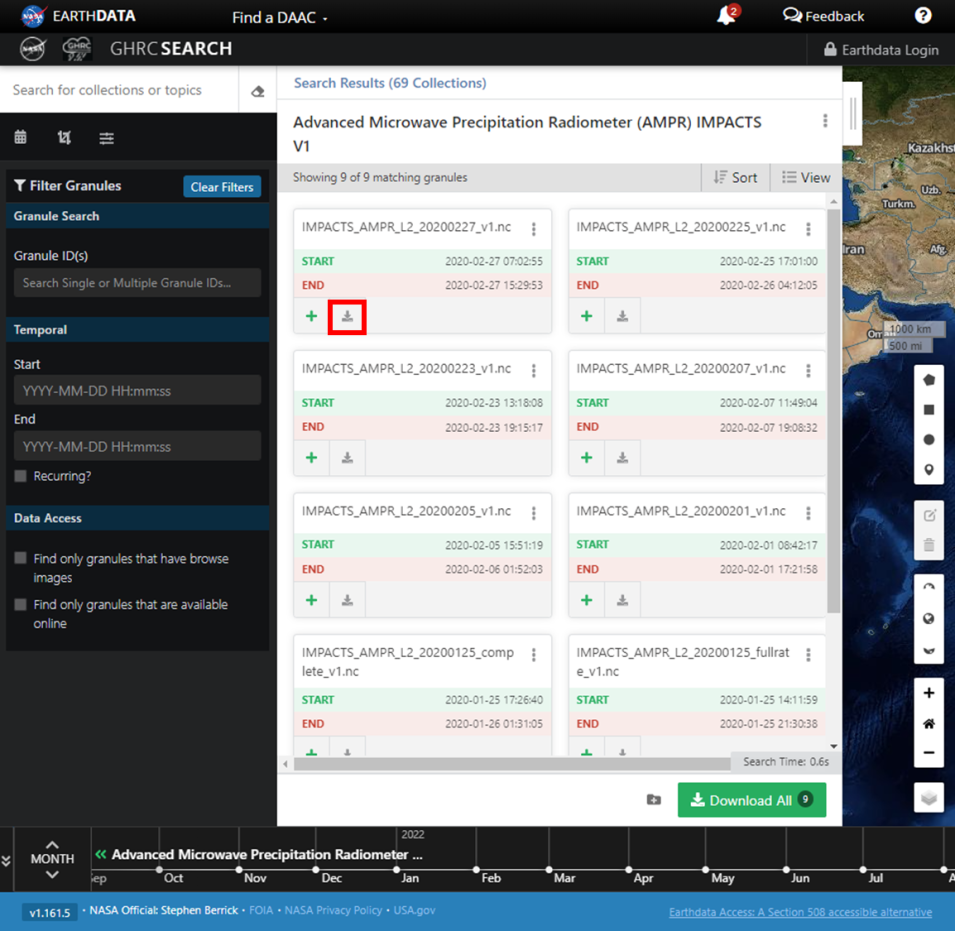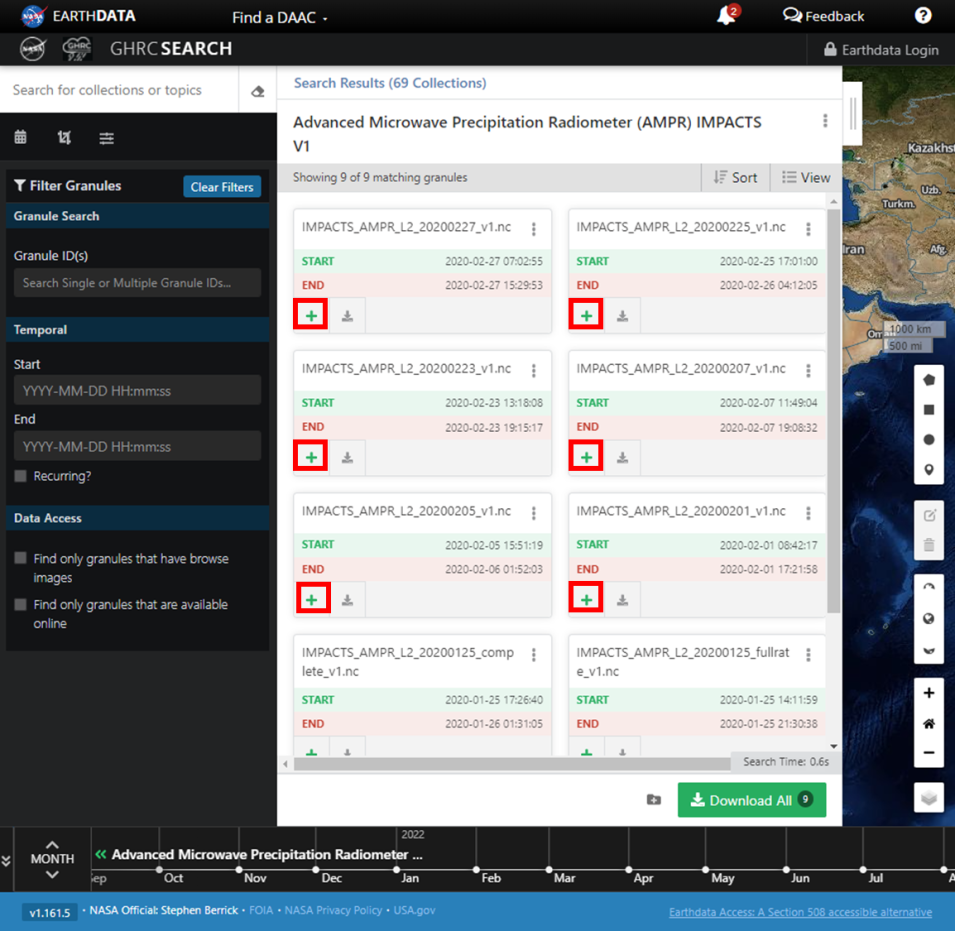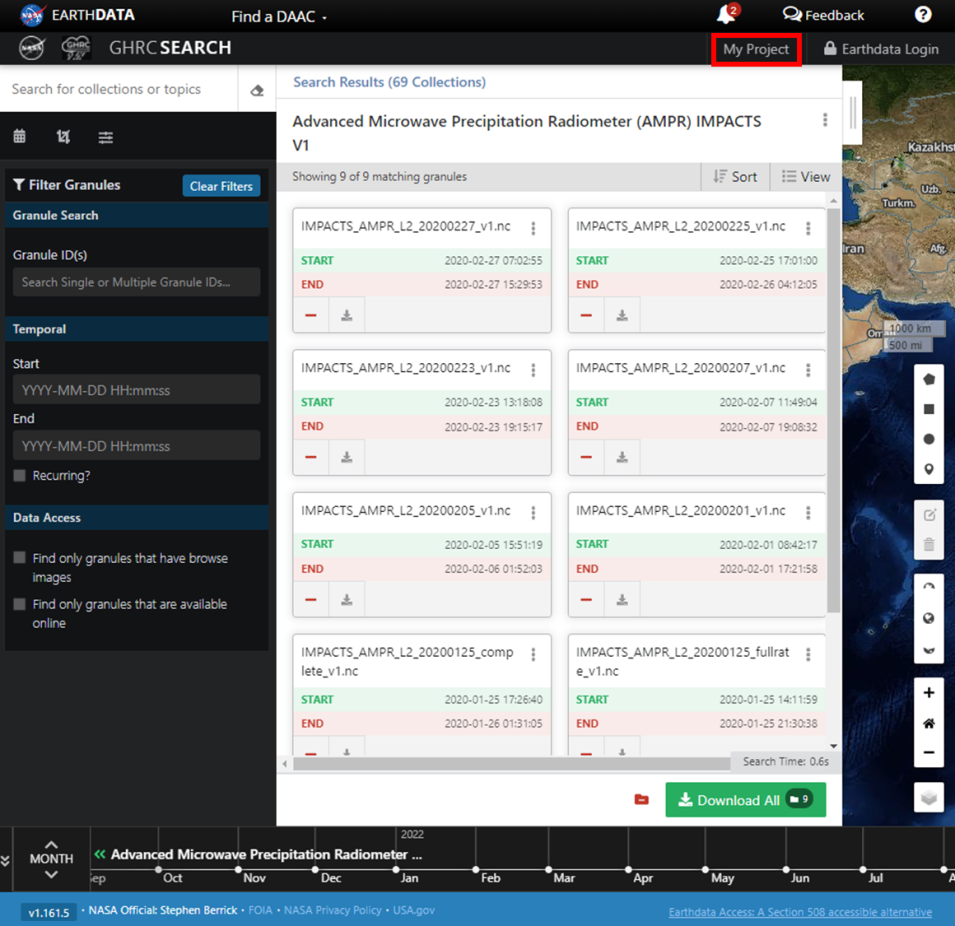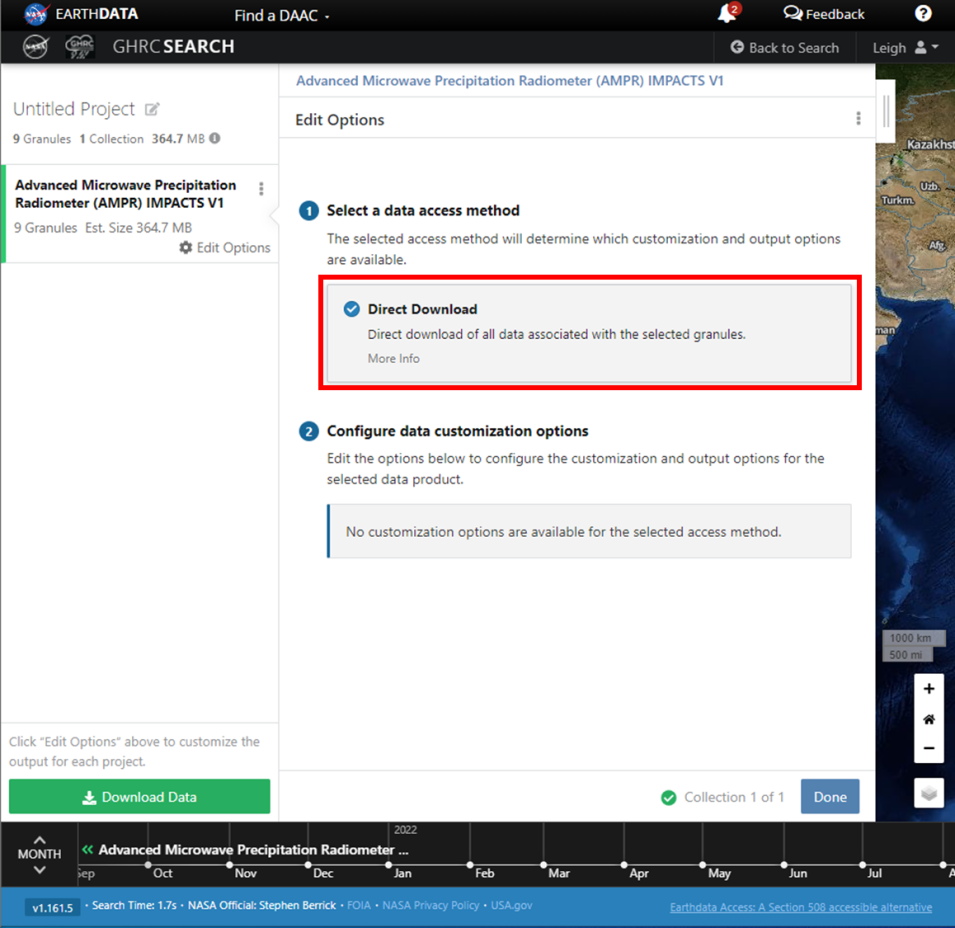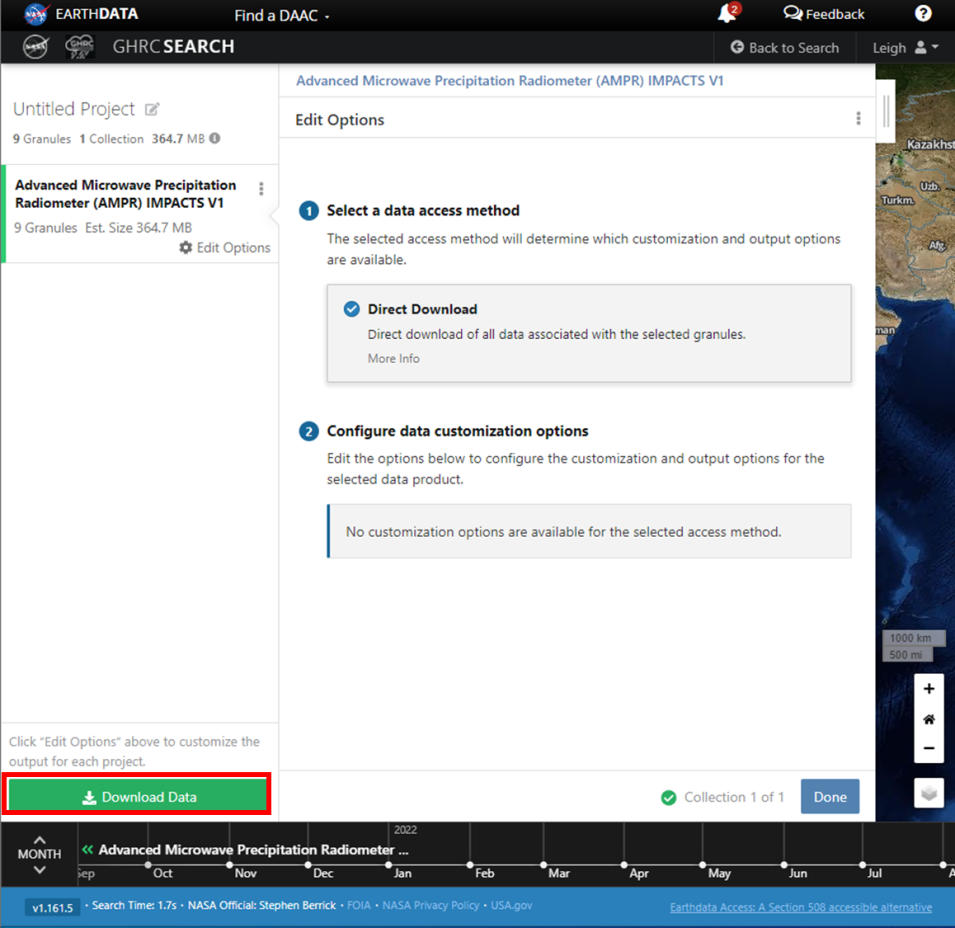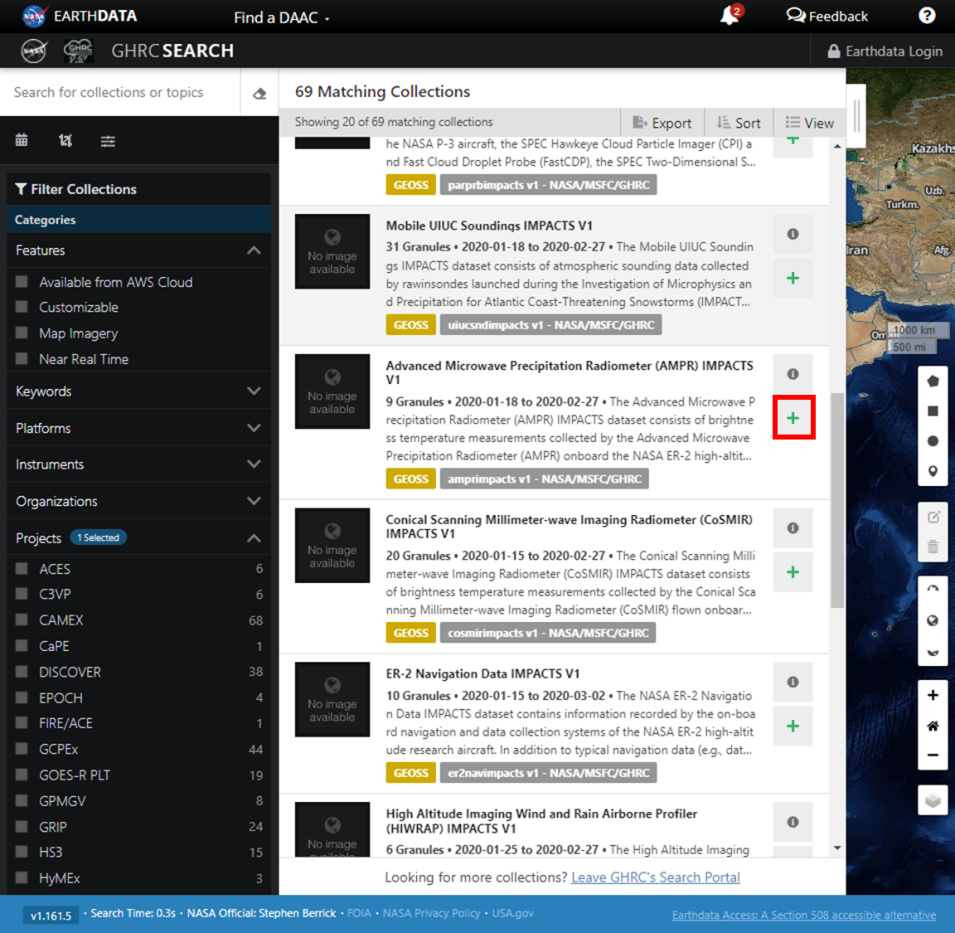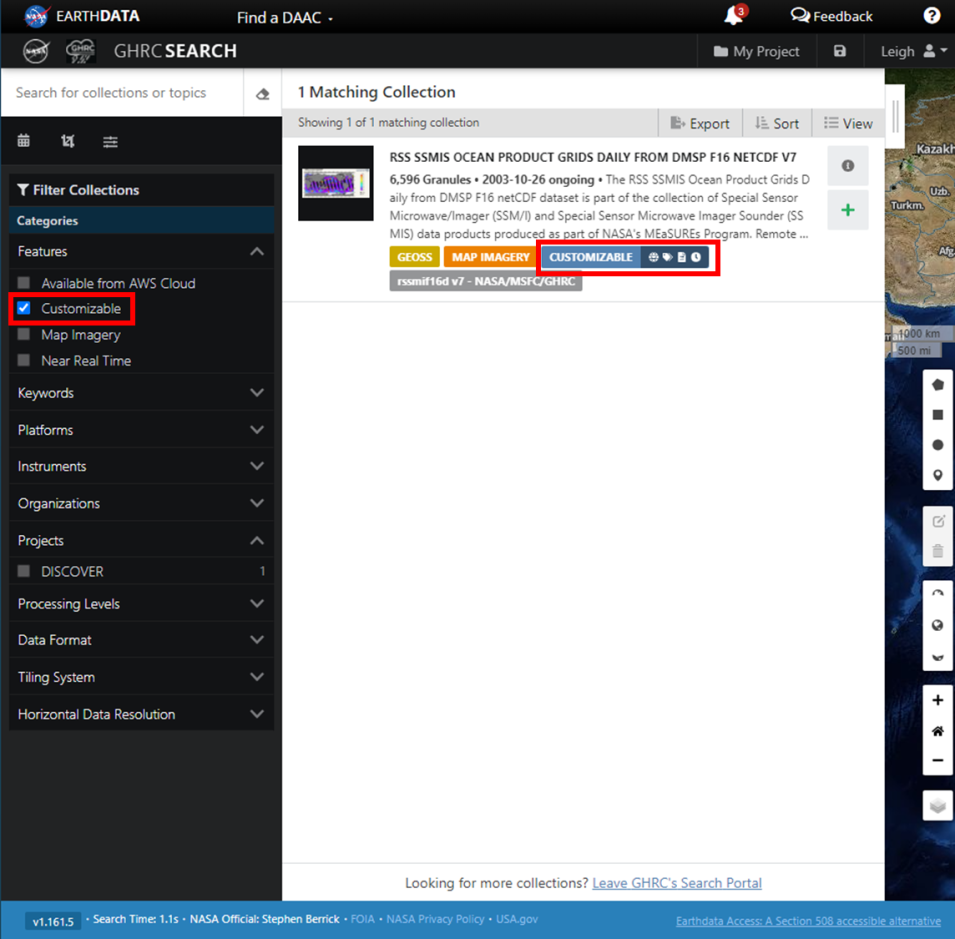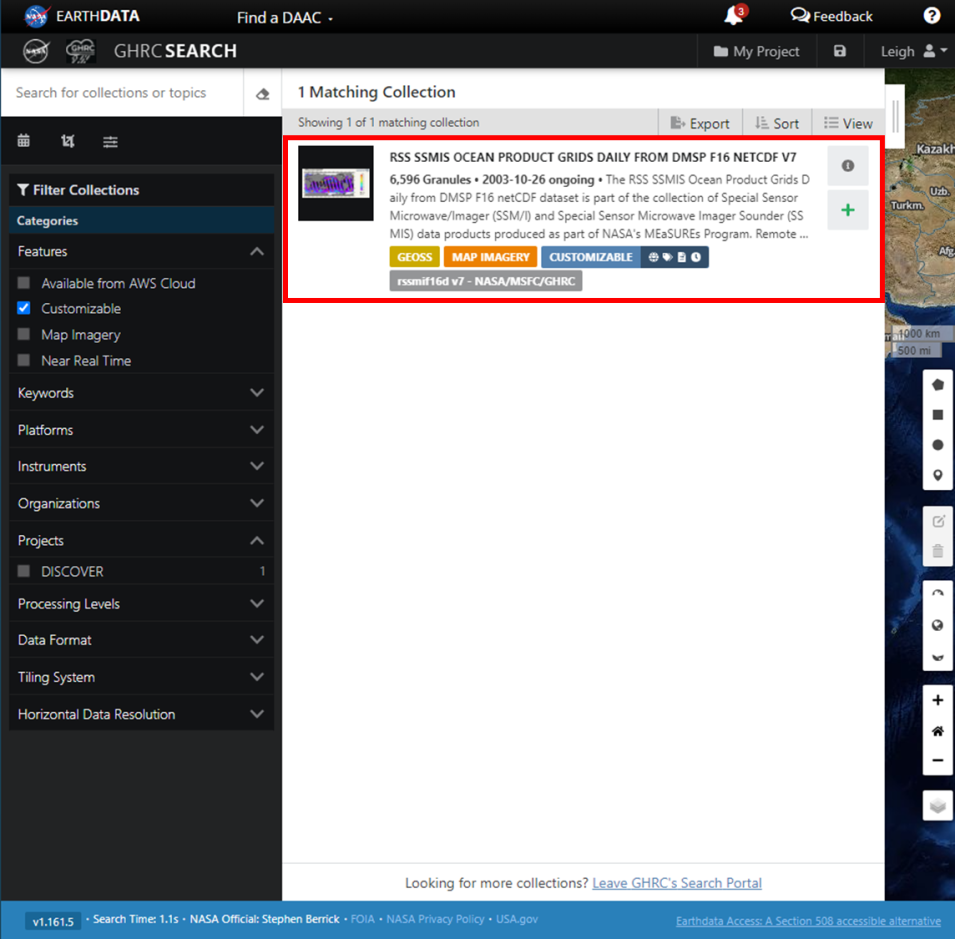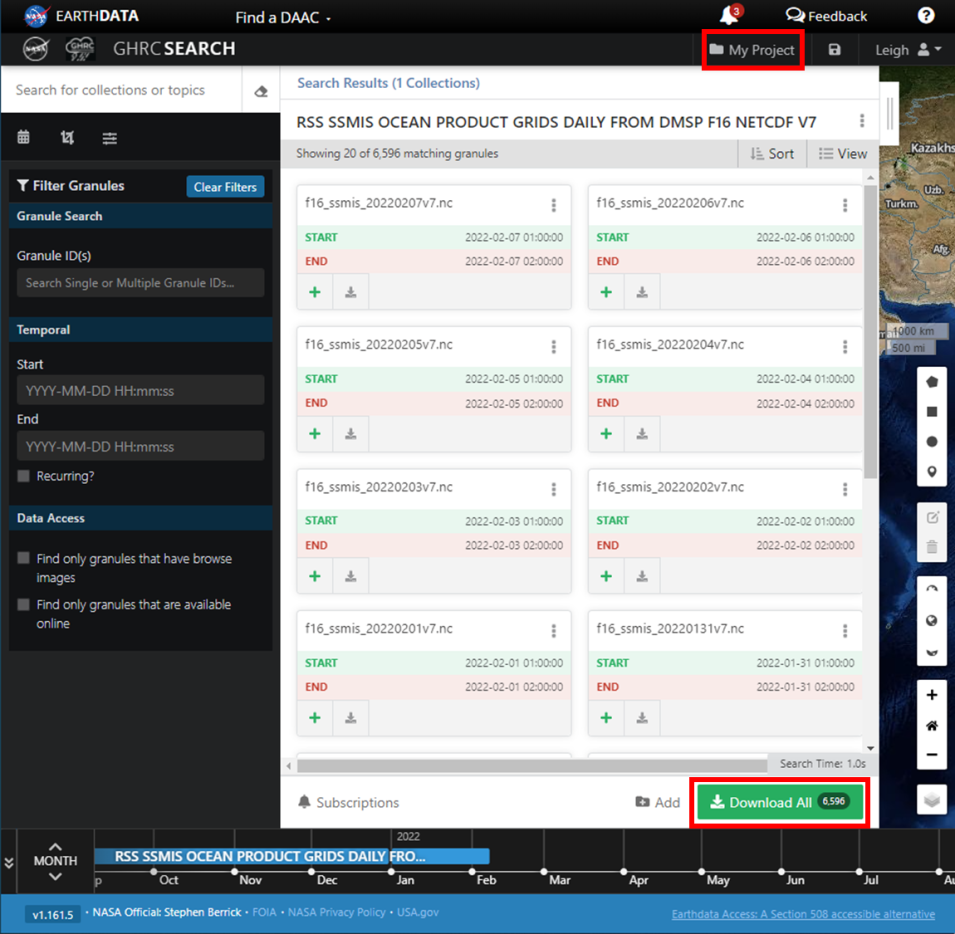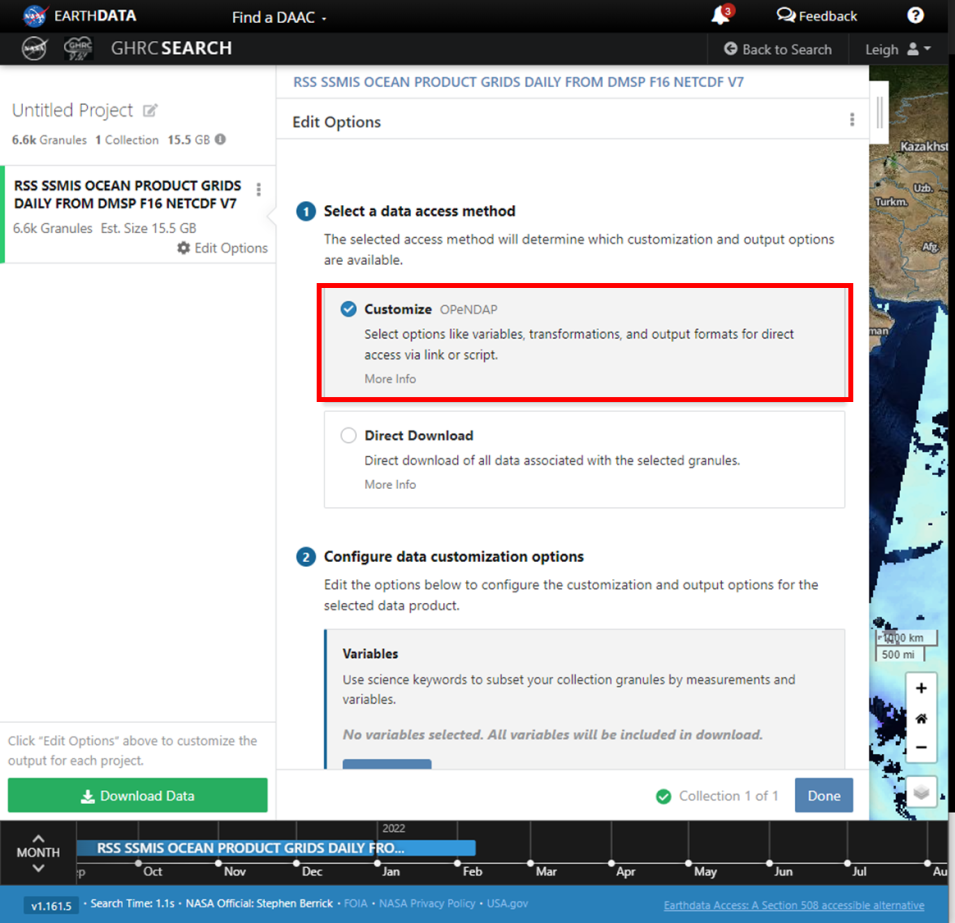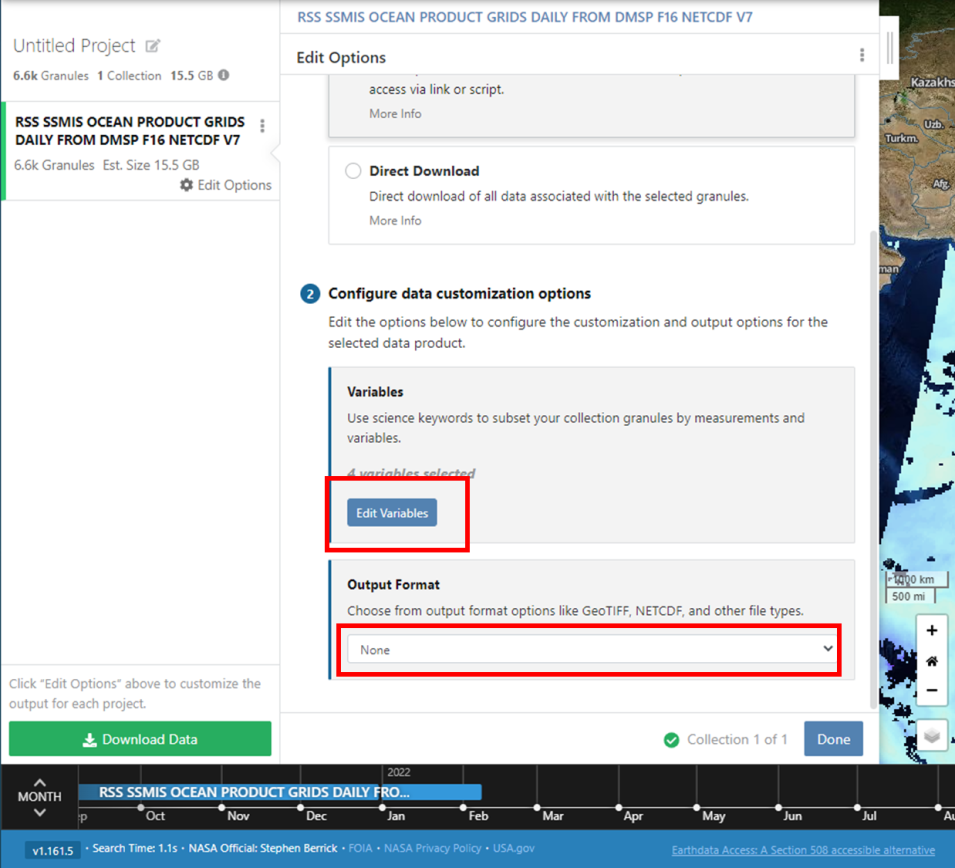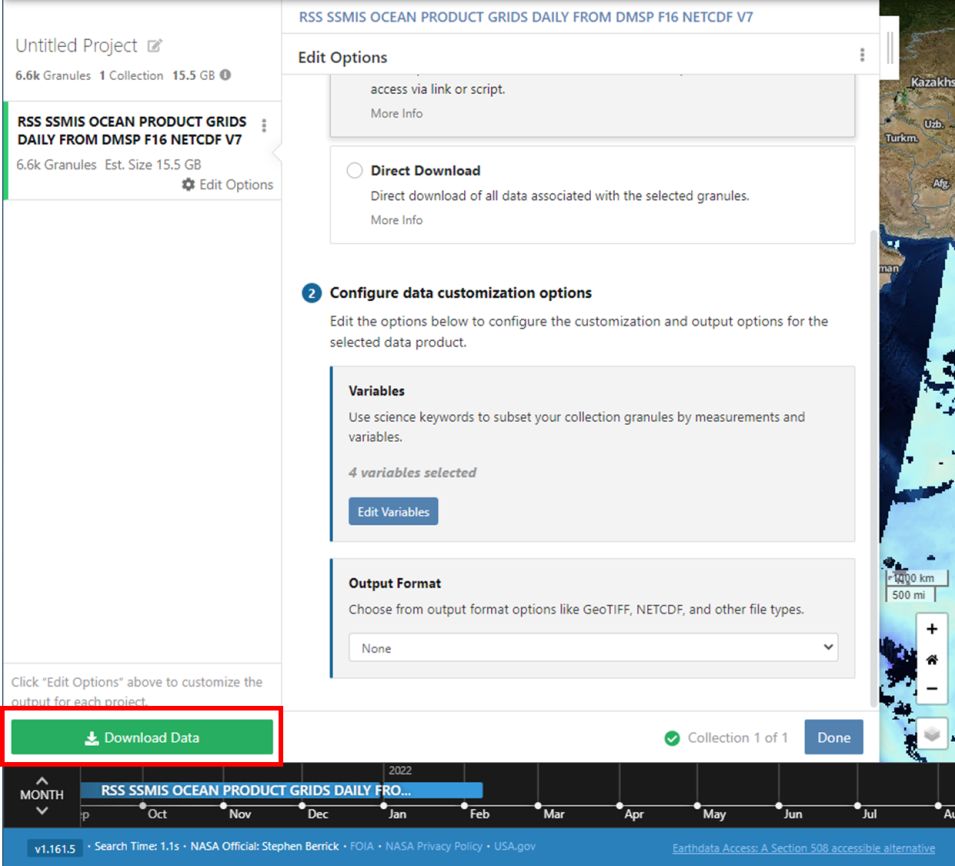What is Earthdata Search?
Earthdata Search is the powerful search and discovery application for NASA’s Earth Observing System Data and Information System (EOSDIS). Developed by NASA’s Earth Science Data and Information System (ESDIS) Project and hosted in the Earthdata Cloud, Earthdata Search pulls together a number of EOSDIS services: the Common Metadata Repository (CMR), Global Imagery Browse Services (GIBS), EOSDIS Distributed Active Archive Center (DAAC) services, Harmony, and Earthdata Login. Using CMR as a foundation, Earthdata Search enables sub-second searches through the nearly 50 petabytes (PB) of data in the EOSDIS collection.
Earthdata Search provides the only means for data discovery, filtering, visualization, and access across all of NASA’s Earth science data holdings. This tool allows a user to search by any topic, collection, or location. Using Global Imagery Browse Services (GIBS), Earthdata Search enables high-performance, highly available data visualization when applicable. Learn more about Earthdata Search.
What Is the GHRC Search Portal?
The GHRC Search Portal is powered by Earthdata Search and provides access to only data archived by NASA's Global Hydrometeorology Resource Center Distributed Active Archive Center (GHRC DAAC). This search portal was made to be user friendly, concise, and easy to use. A user is delivered to the GHRC Search Portal interface by selecting Find Data (GHRC Search Portal) from the FIND DATA dropdown in the menu bar or by going directly to the GHRC Search Portal. The GHRC Search Portal looks like the image below.