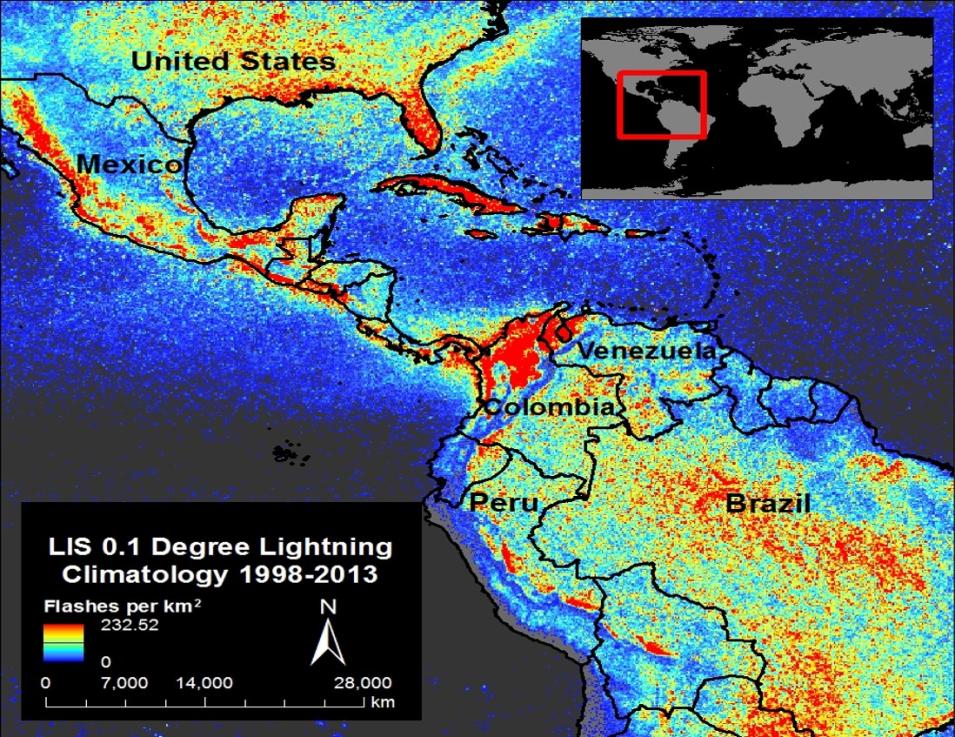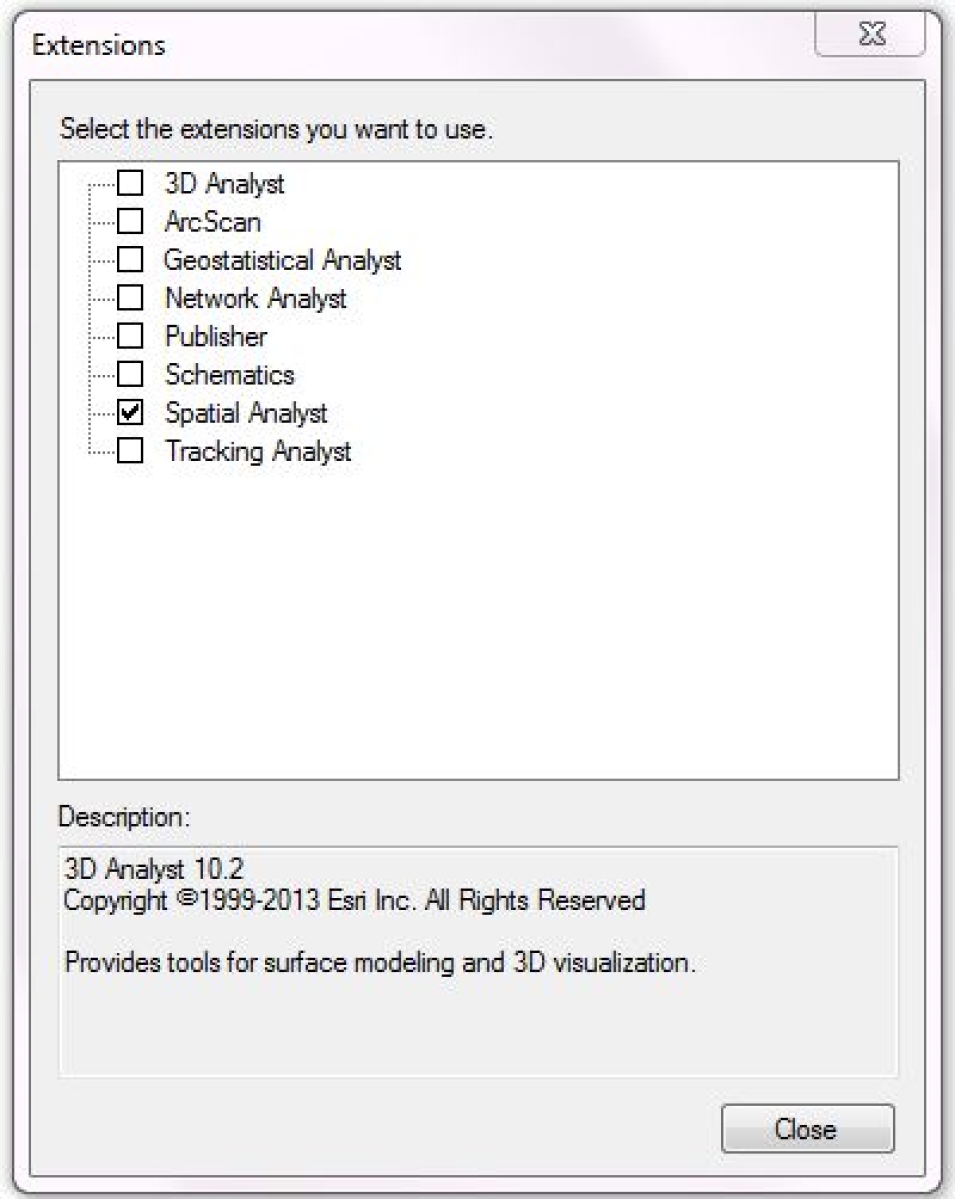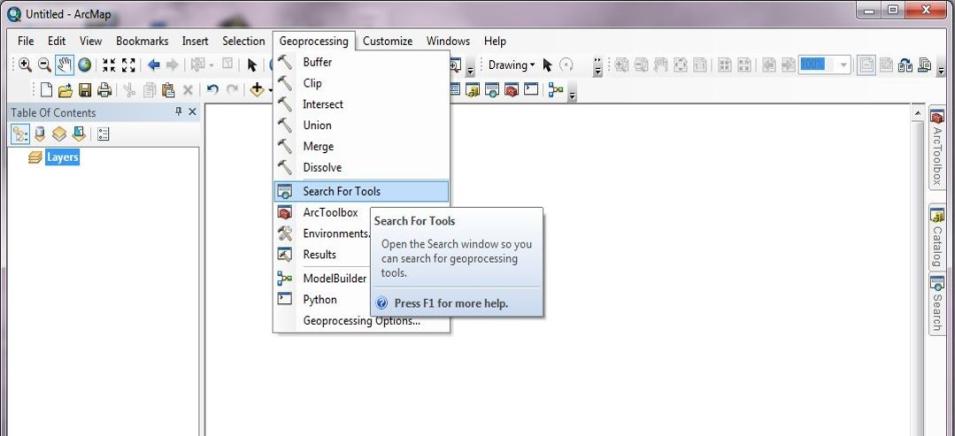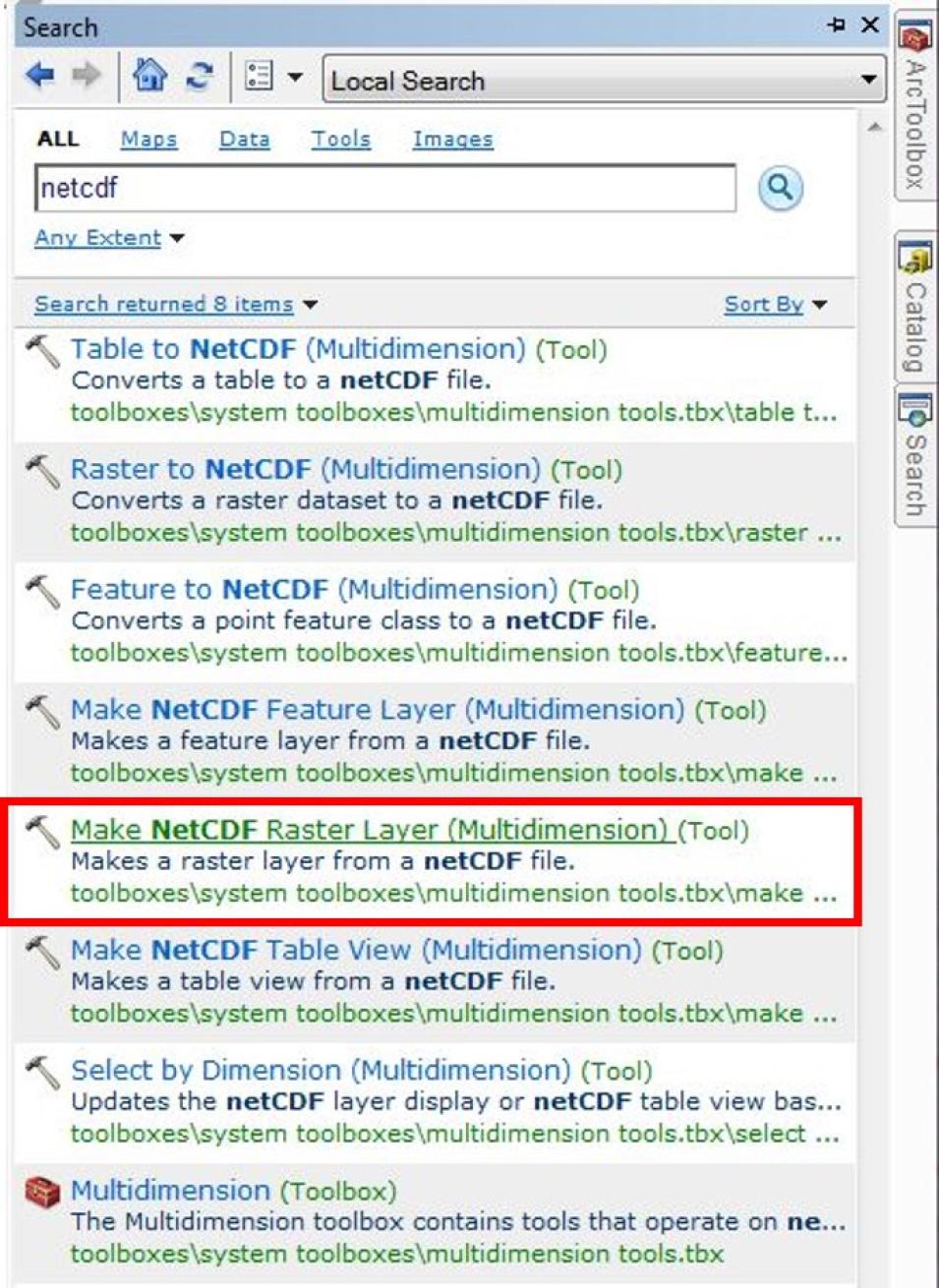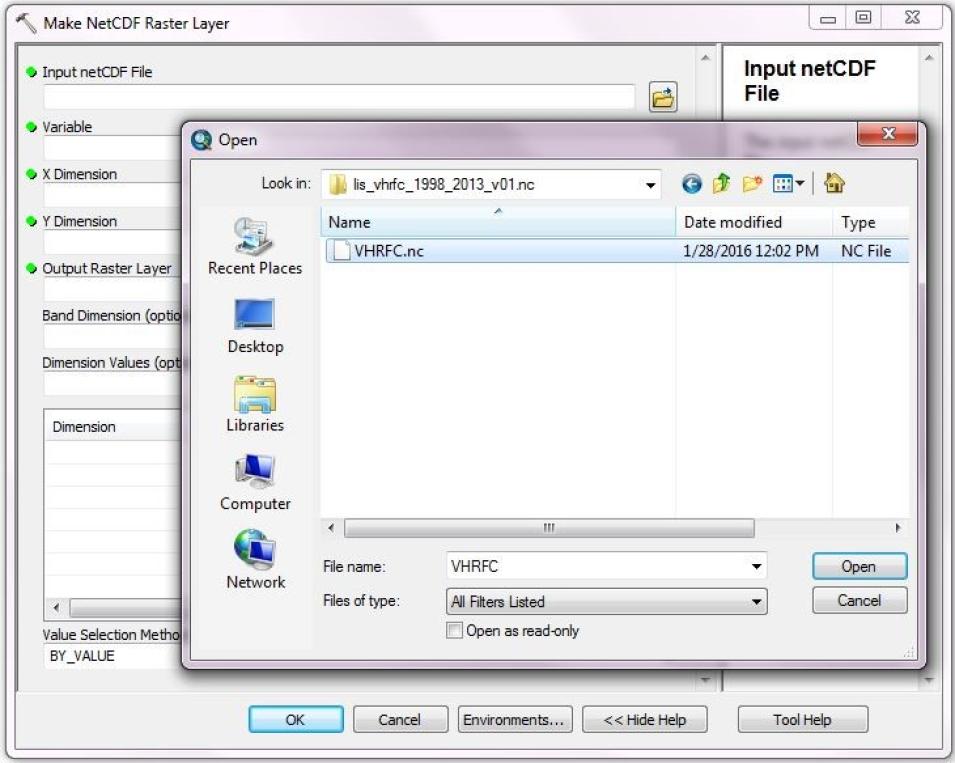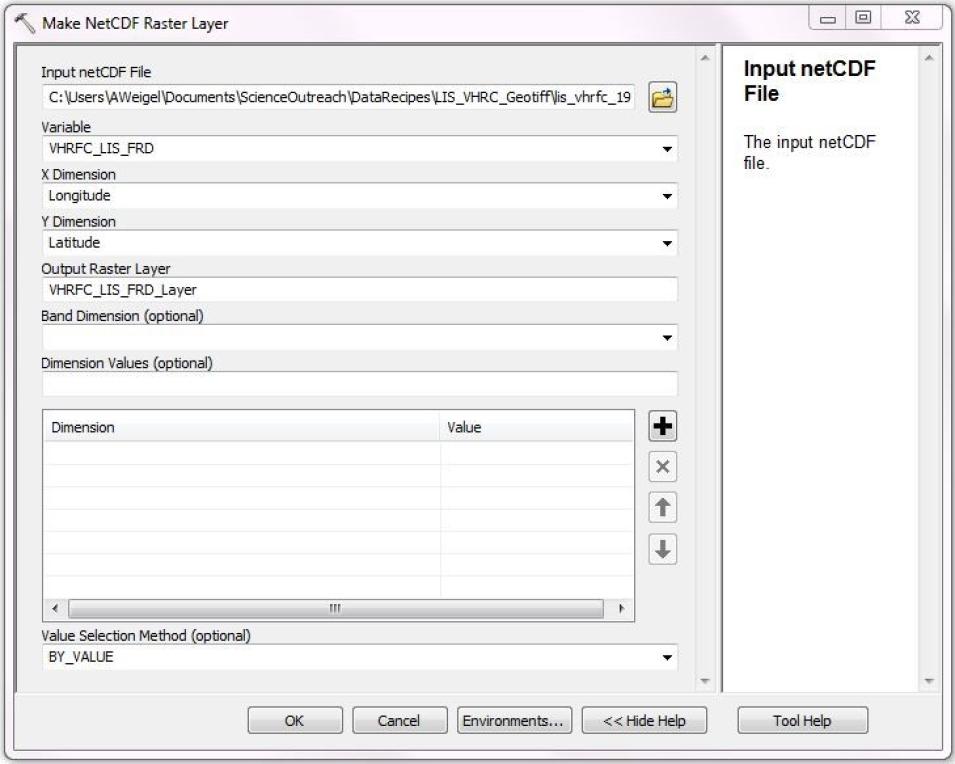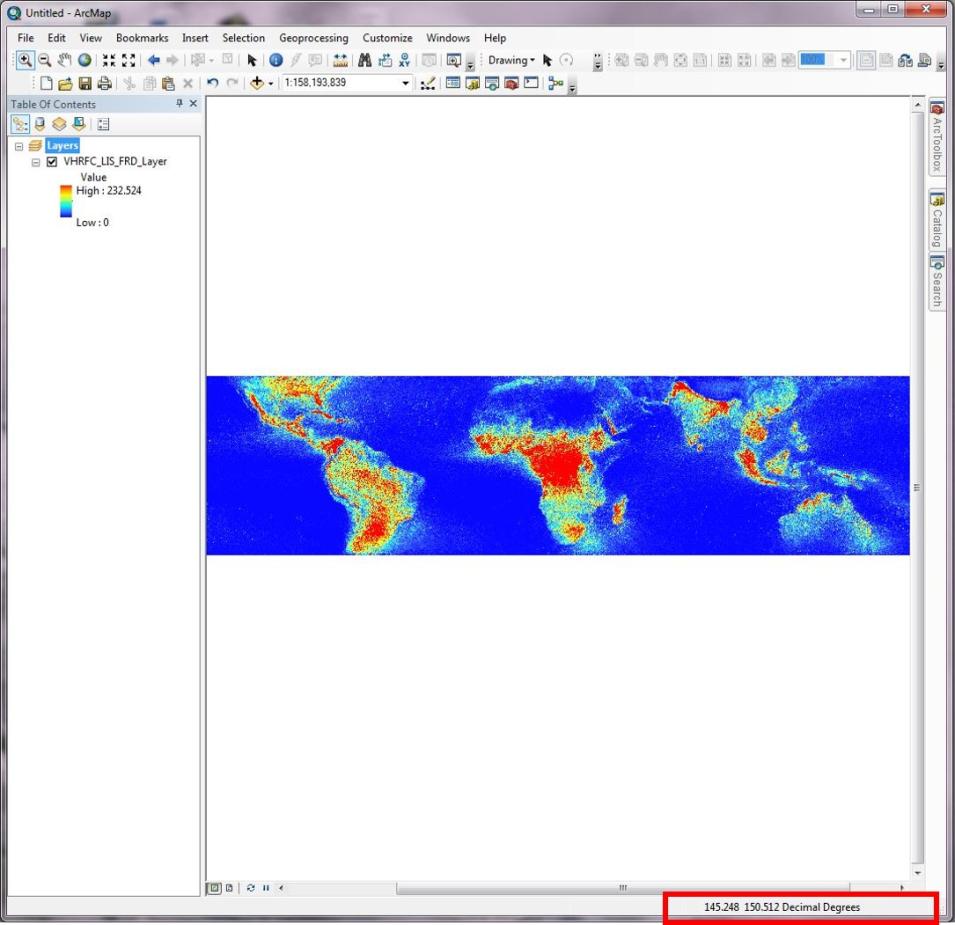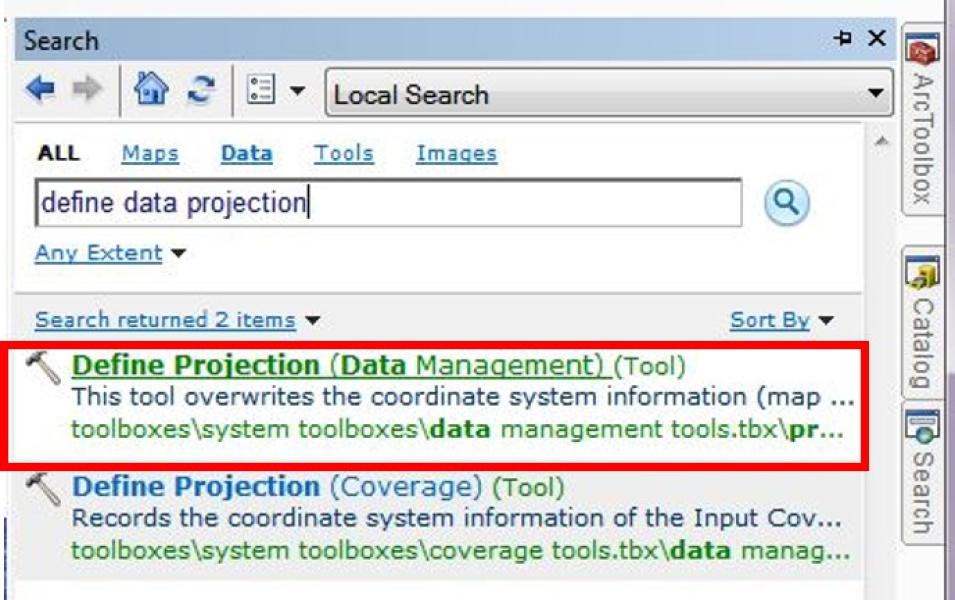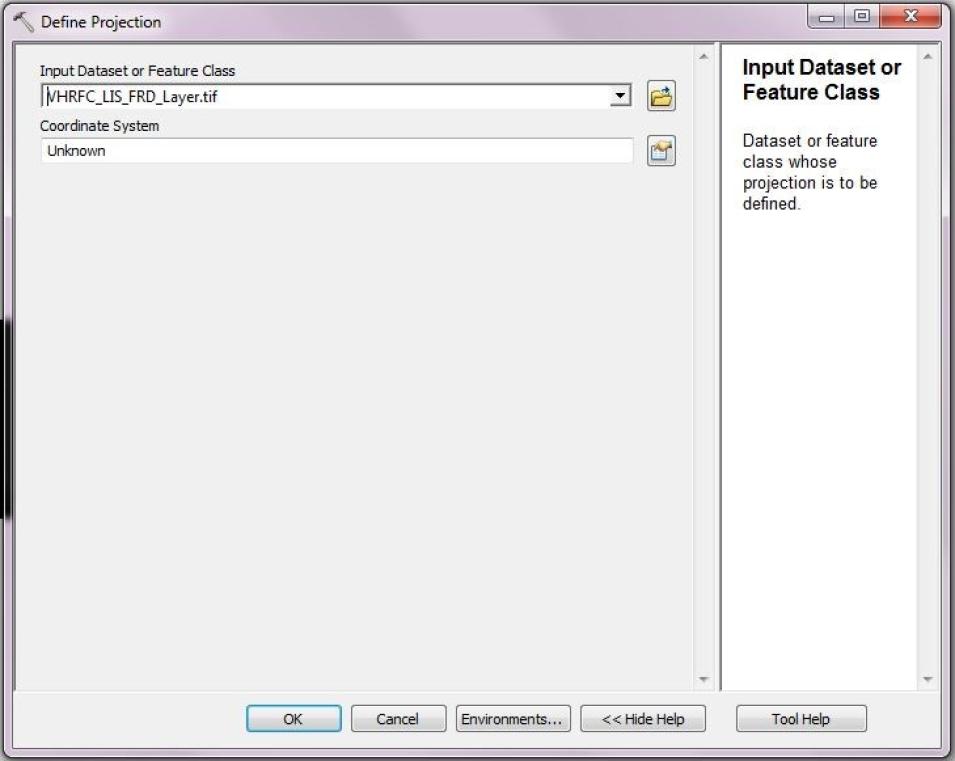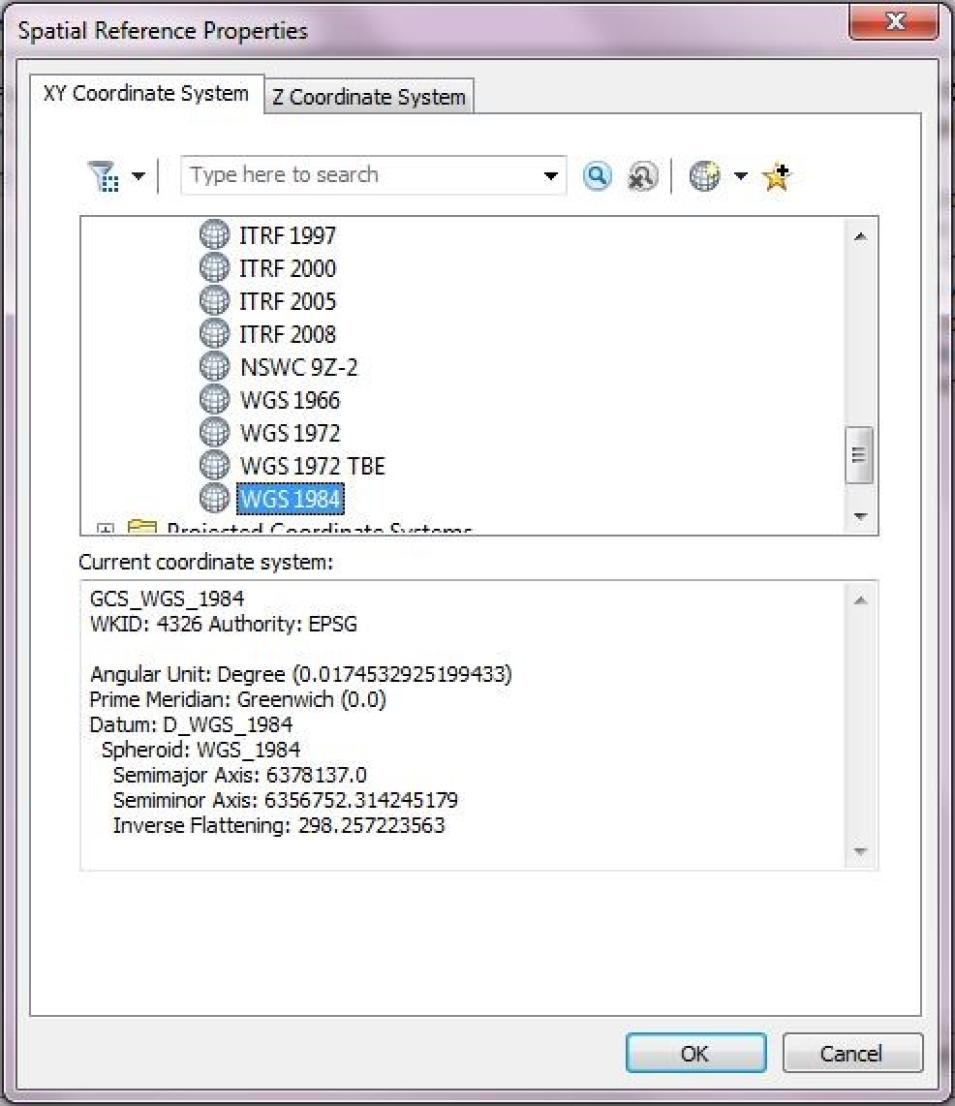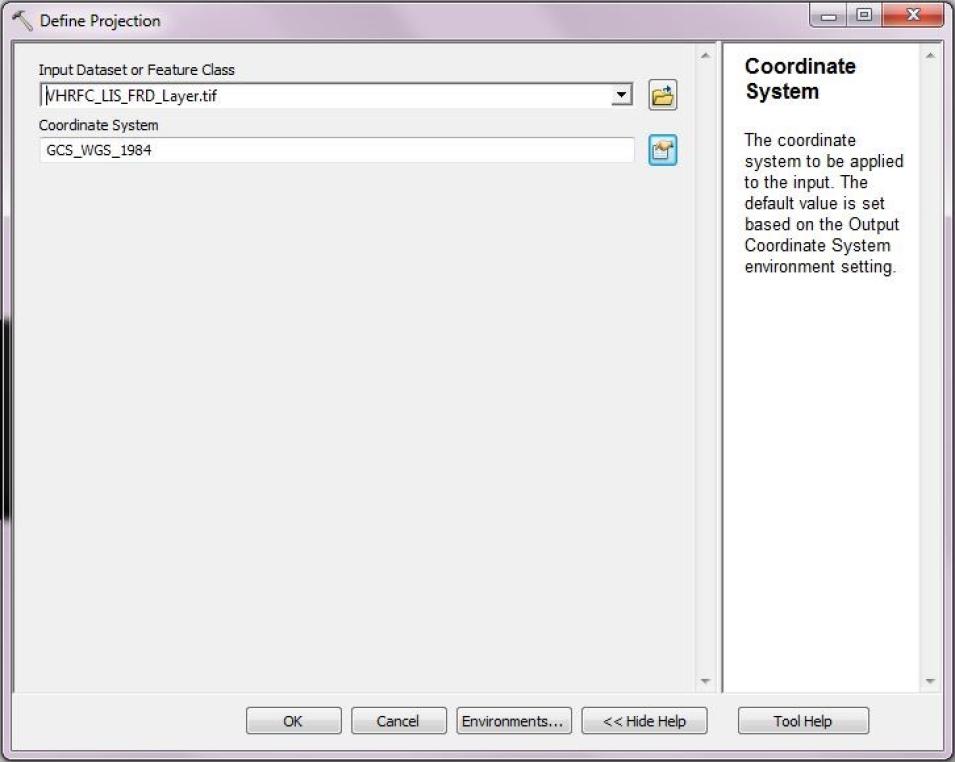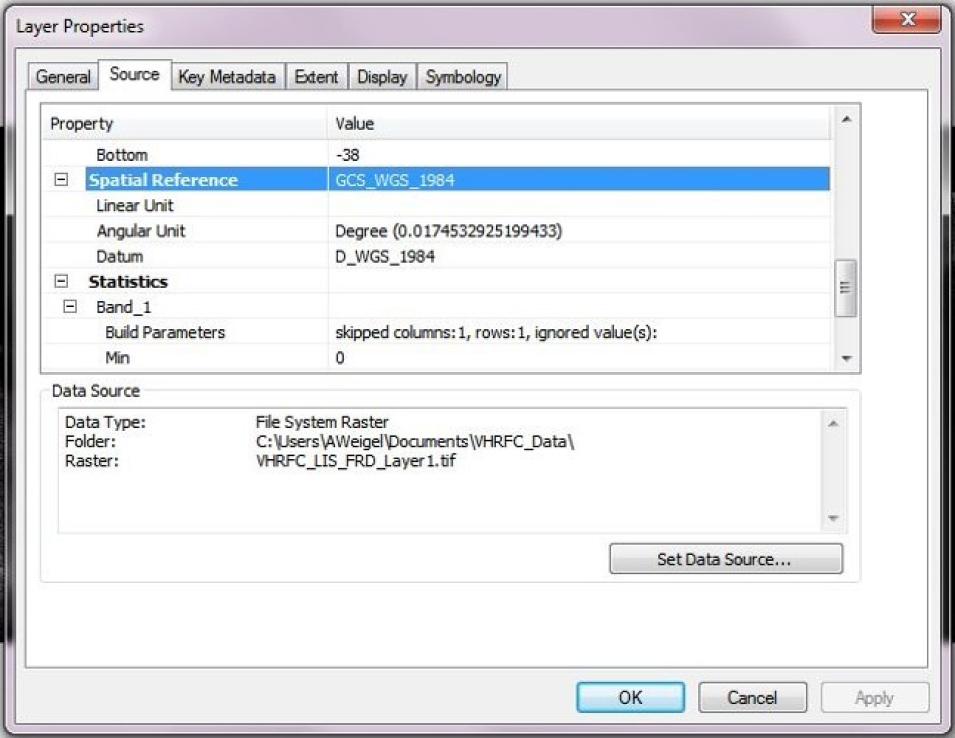How to use
This data recipe uses the LIS 0.1 Degree Very High Resolution Gridded Lightning Full Climatology (VHRFC) dataset. More information and additional resources about this dataset can be accessed here: http://dx.doi.org/10.5067/LIS/LIS/DATA301. To follow along with the steps below, a pre-installed version of ArcMap 10.2 or higher is required, in addition to the Spatial Analyst Extension.
Follow the steps below to convert the gridded netCDF data to raster GeoTIFF form. Please note this data recipe is compatible with the other climatology datasets that are a part of the LIS 0.1 Degree Very High resolution Gridded Lightning Climatology Data Collection including the annual, full, monthly and seasonal lightning climatologies. More information about these datasets can be found in Step 14.
Step 1
To download the data needed for this data recipe, a free NASA Earthdata user account is required. If you do not have an account, you will first need to create one.
Once your account has been created, you can download the compressed netCDF file for the LIS 0.1 Degree Very High Resolution Gridded Lightning Full Climatology (VHRFC) used for this data recipe. Simply enter your Earthdata Login account information, select and download the compressed netCDF file.
Once you have downloaded the data, extract/unzip the files to a folder on your computer.
Step 2
Open your ArcMap Desktop application. For this tutorial, ArcMap 10.2 was used.
First check if the ArcMap Spatial Analyst extension is activated by selecting from the main menu bar “Customize” > “Extensions”. Check to ensure the box is selected as show below, if not, select the box next to “Spatial Analyst” and click “Close”.