Adapted from the 2015 European Space Agency’s Advanced Training Course on Land Remote Sensing.
In this data recipe, you will learn how to create a coherence-based multi-temporal color composite of land coverage using the ESA Sentinel-1 Toolbox.
RGB — R: Coherence, G: Average Sigma0 and B: Difference Sigma0
Background
The Sentinel-1 mission comprises a constellation of two polar-orbiting satellites, Sentinel-1A and Sentinel-1B, which provide all-weather, day-and-night radar imaging for land and ocean surfaces, monitoring the marine environment, vegetation mapping, and other major applications.
With multi-temporal analyses, remote sensing gives a unique perspective of how cities evolve. The key element for mapping rural to urban land use change is the ability to discriminate between rural uses (farming, pasture, forests) and urban use (residential, commercial, recreational). Remote sensing methods can be employed to classify types of land use in a practical, economical and repetitive fashion, over large areas.
A Word on Sentinel-1 Interferometric Wide Swath (IW) Data
The Interferometric Wide (IW) swath mode is the main acquisition mode over land for Sentinel-1. It acquires data with a 250km swath at 5m x 20m spatial resolution (single look). IW mode captures three sub-swaths using the Terrain Observation with Progressive Scans SAR (TOPSAR) acquisition principle.
With the TOPSAR technique, in addition to steering the beam in range as in ScanSAR, the beam is also electronically steered from backward to forward in the azimuth direction for each burst, avoiding scalloping and resulting in homogeneous image quality throughout the swath. A schematic of the TOPSAR acquisition principle is shown below.
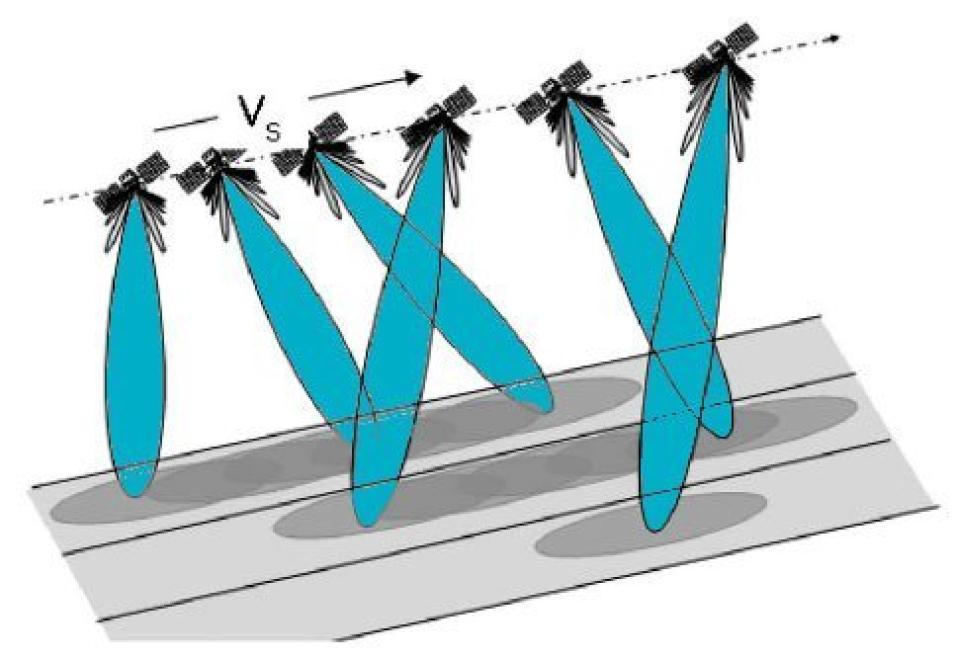
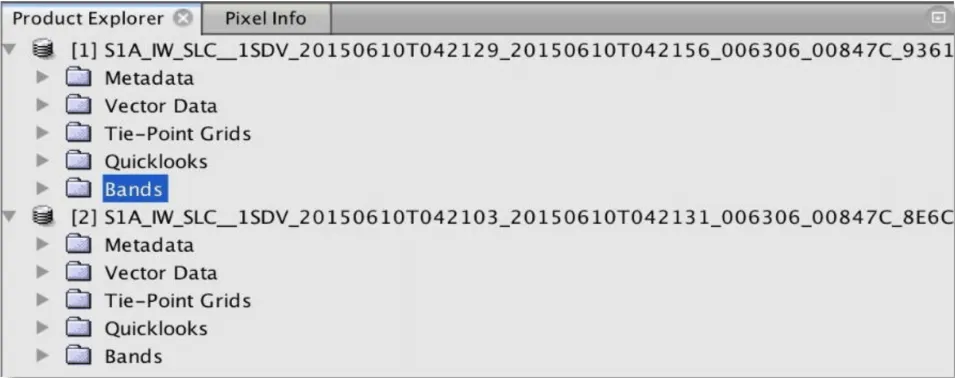
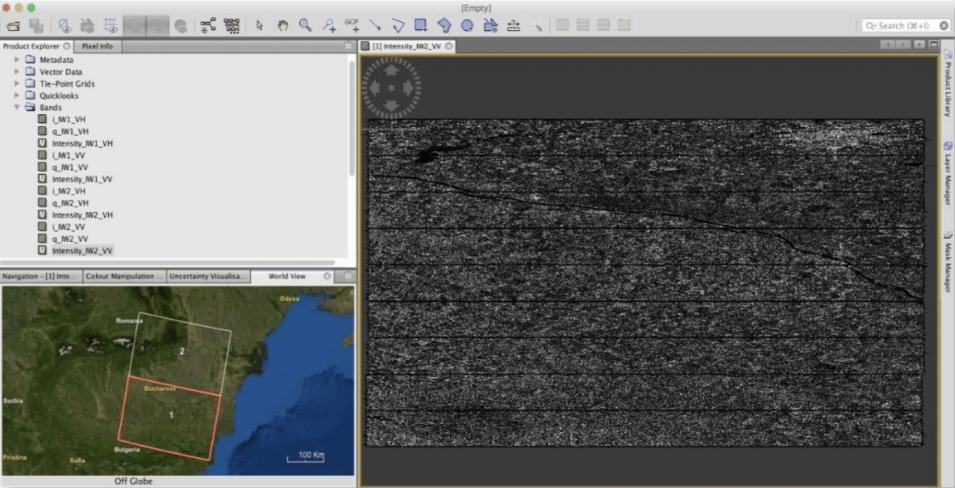
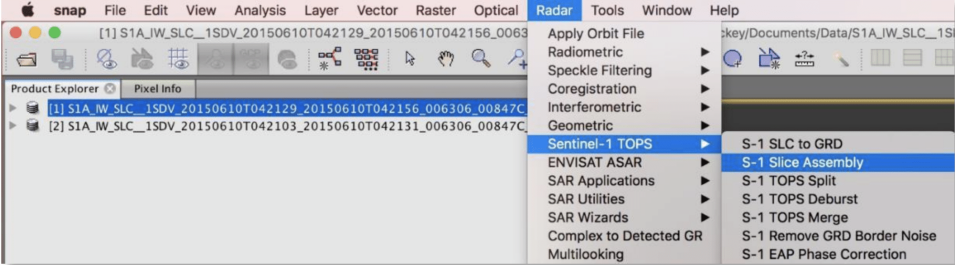
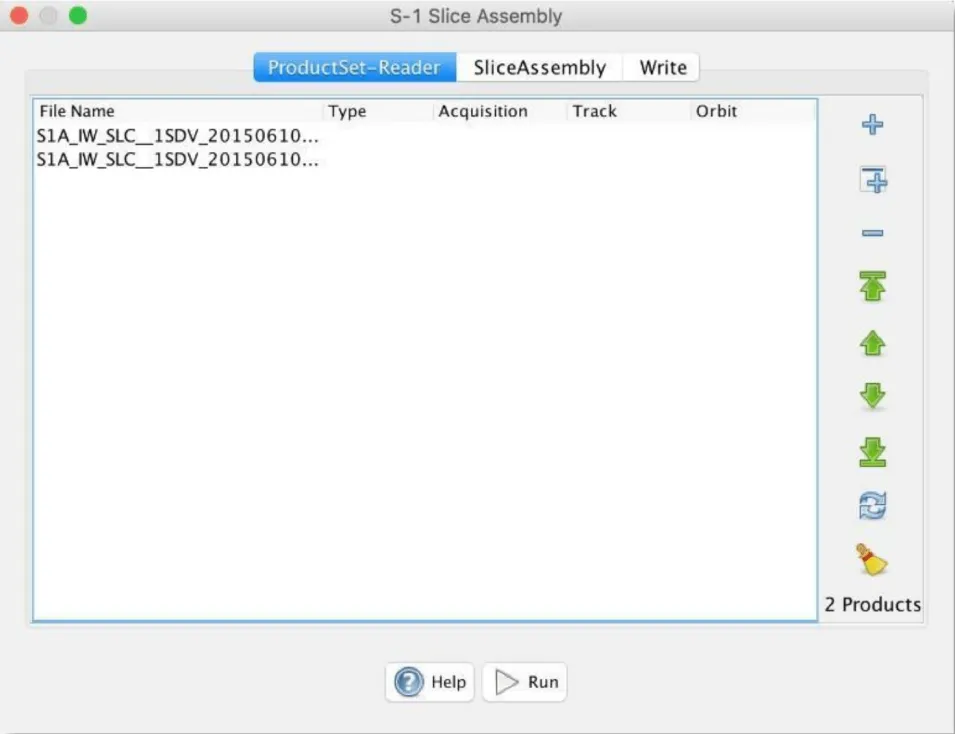
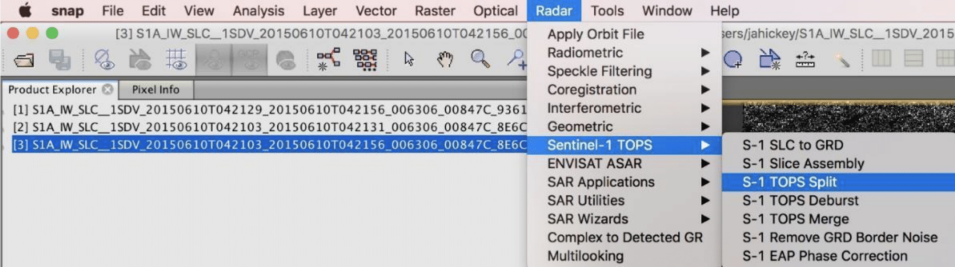
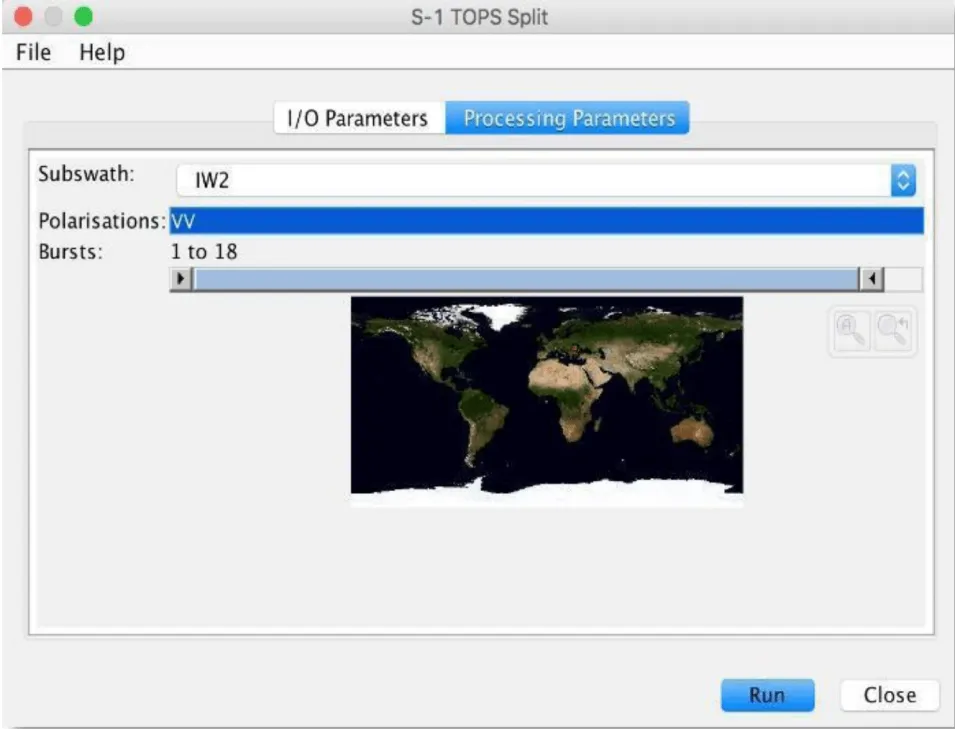
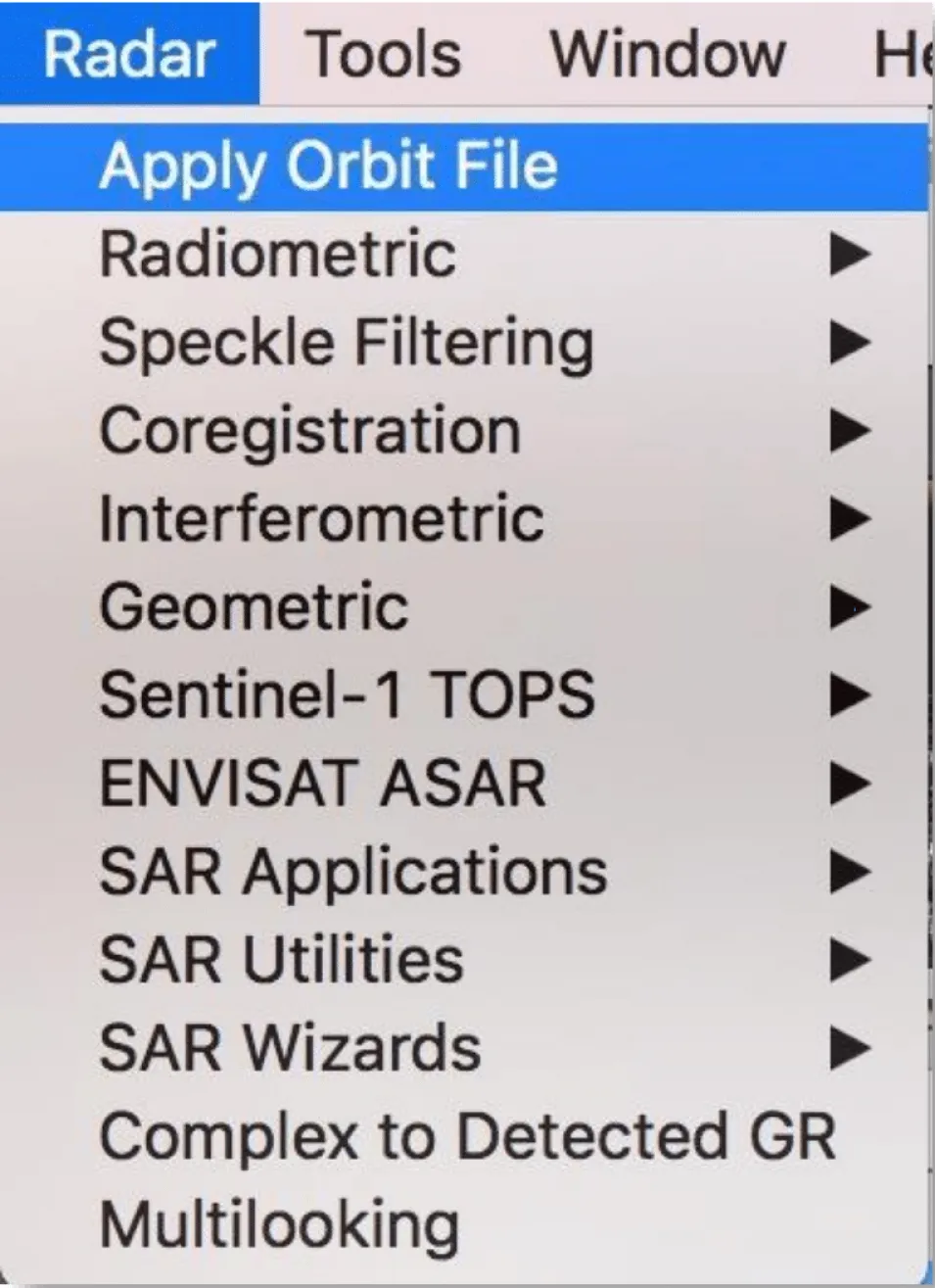
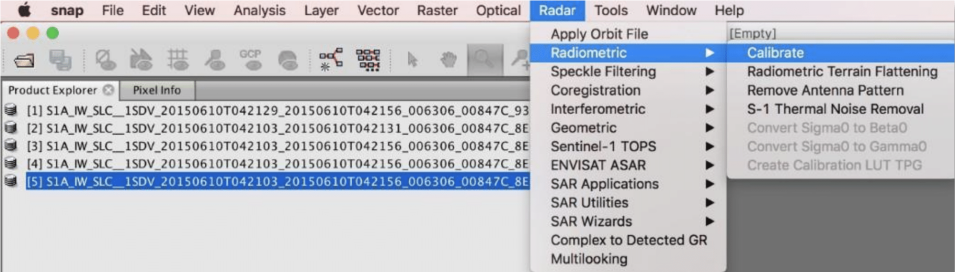
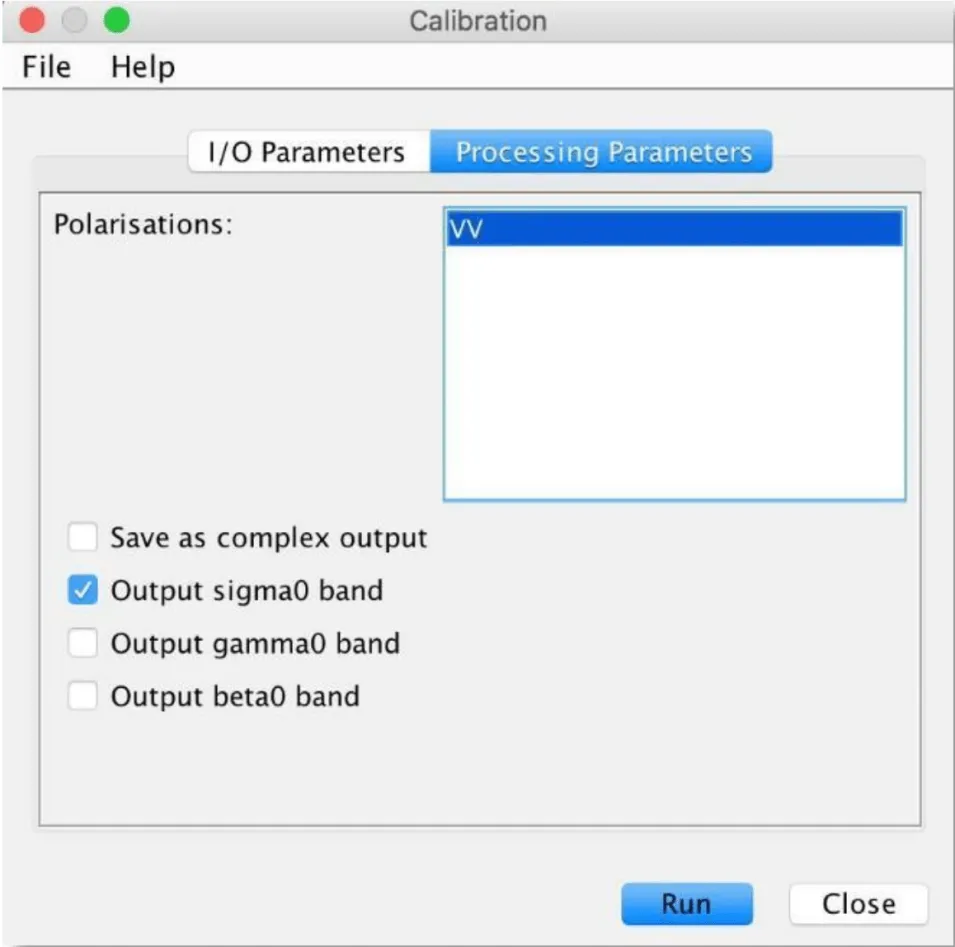
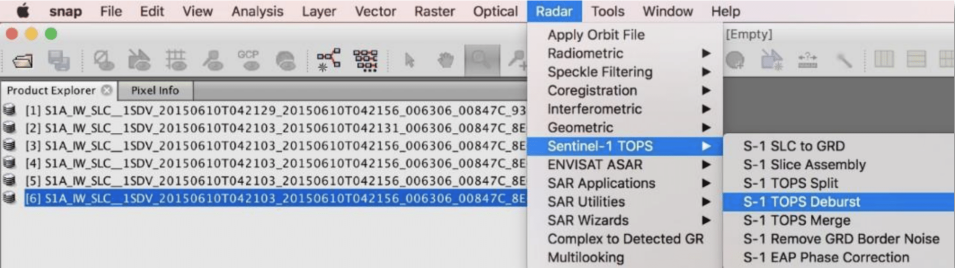
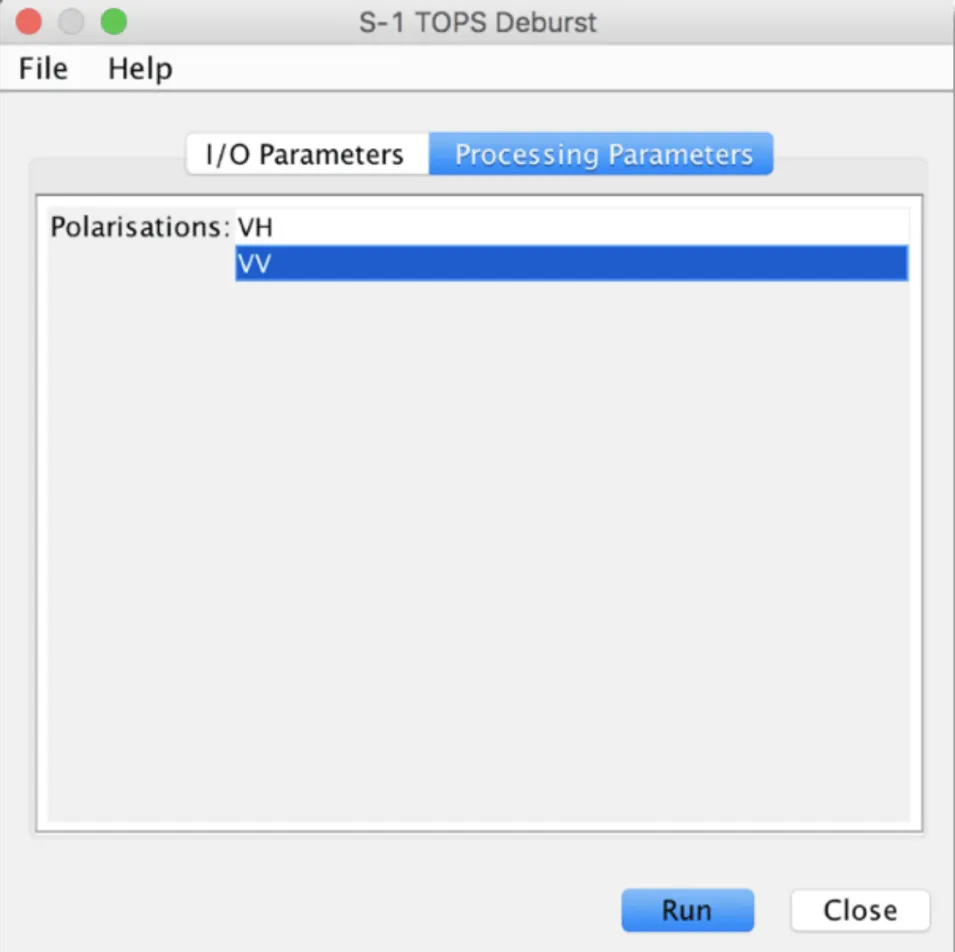
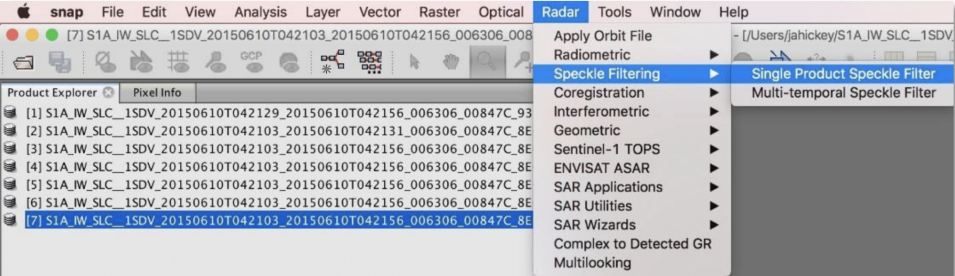

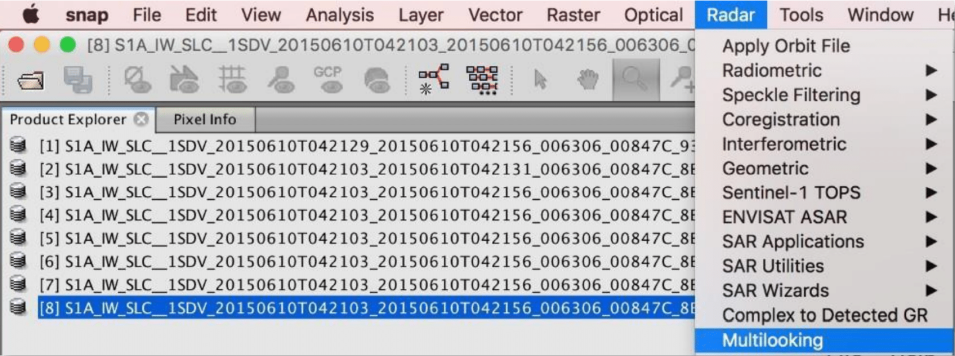
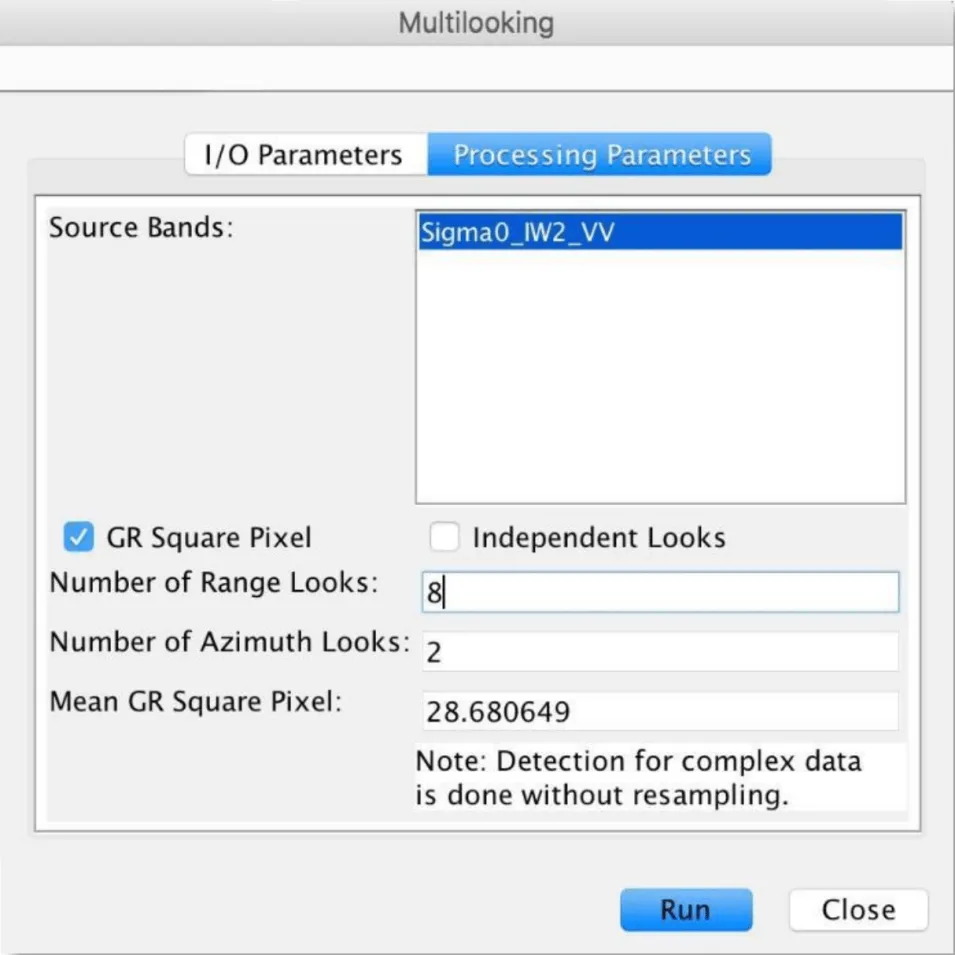
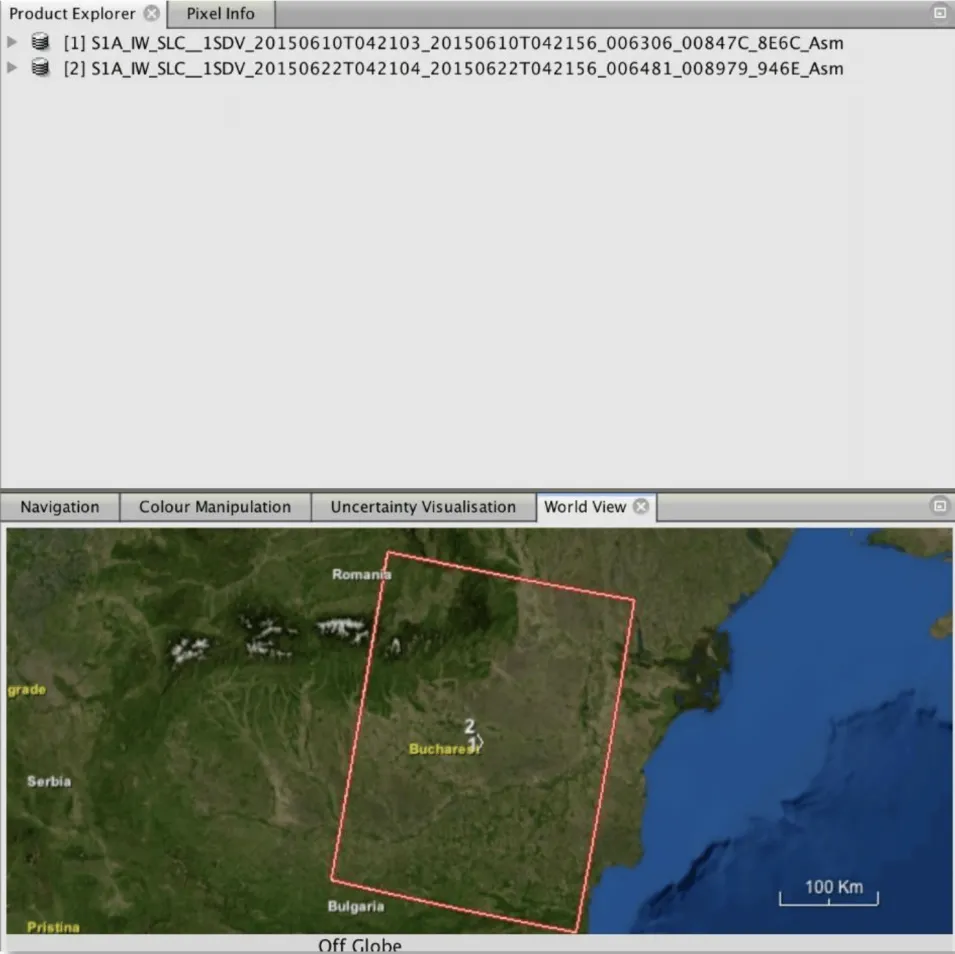
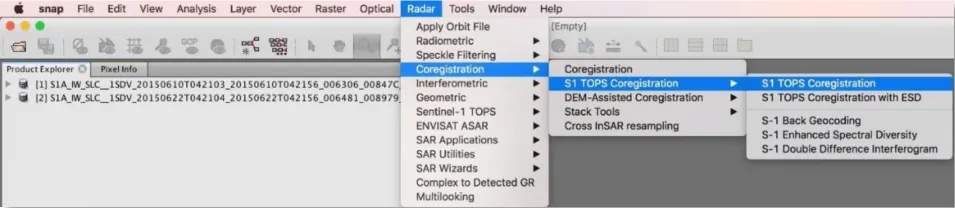
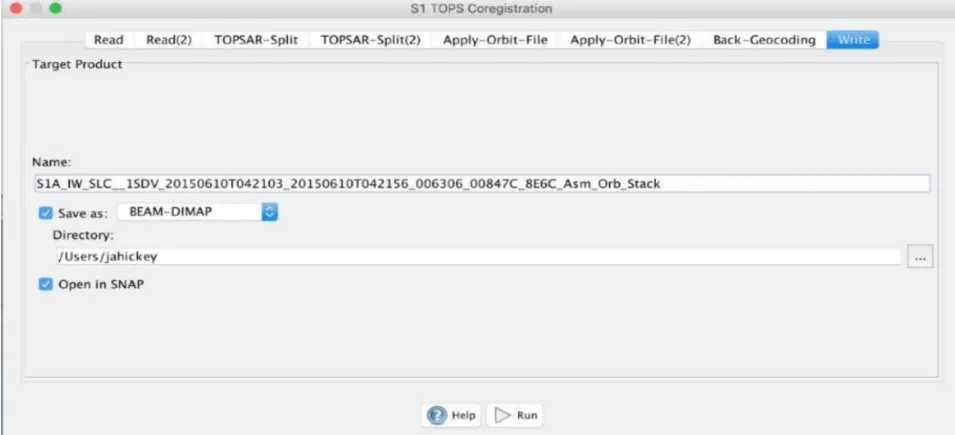
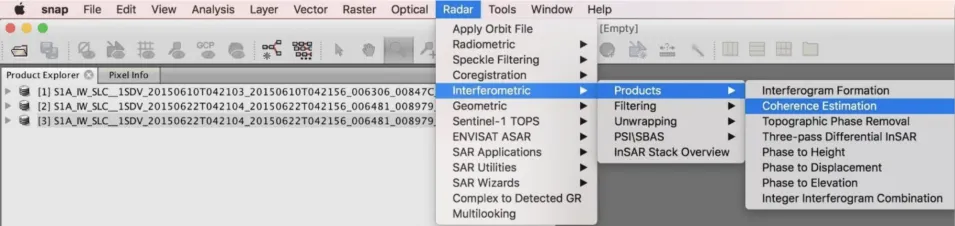
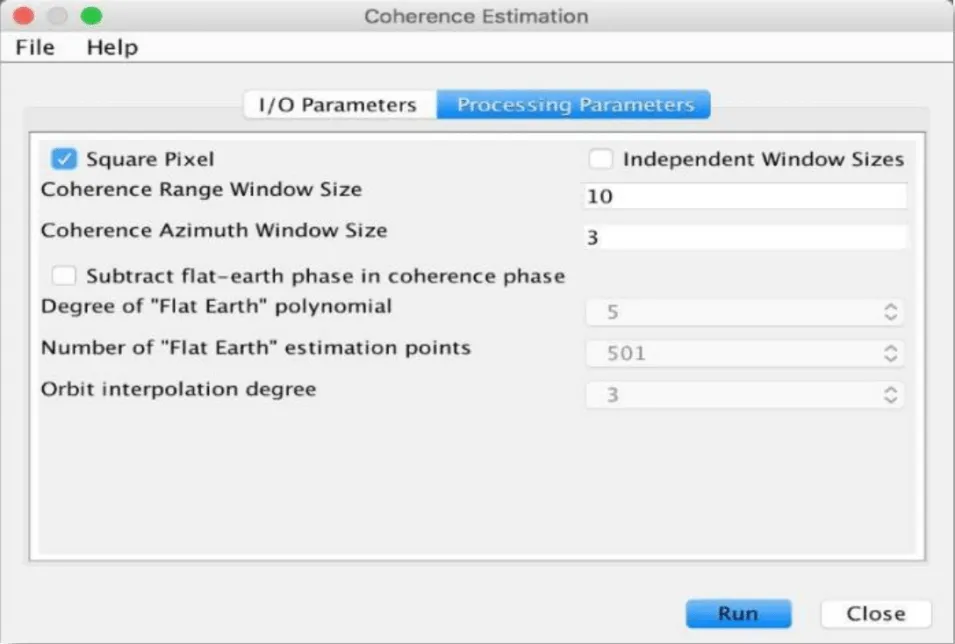
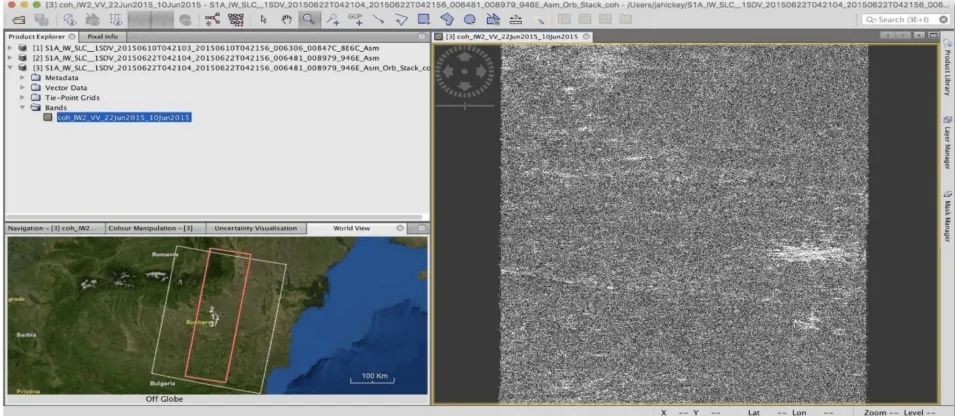
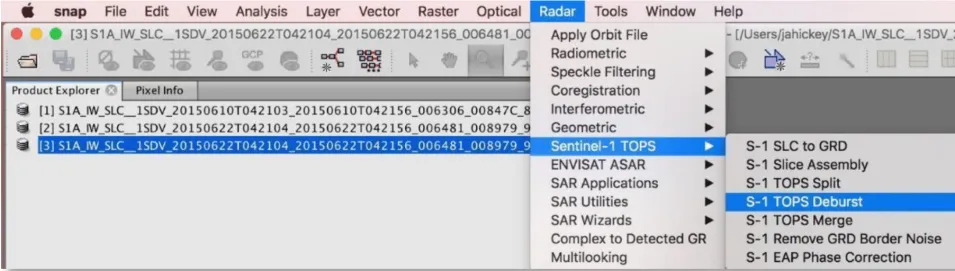
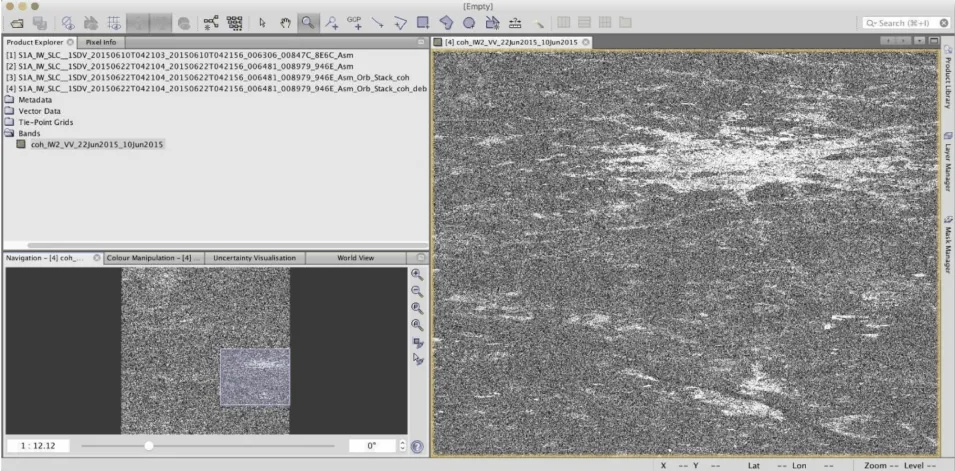
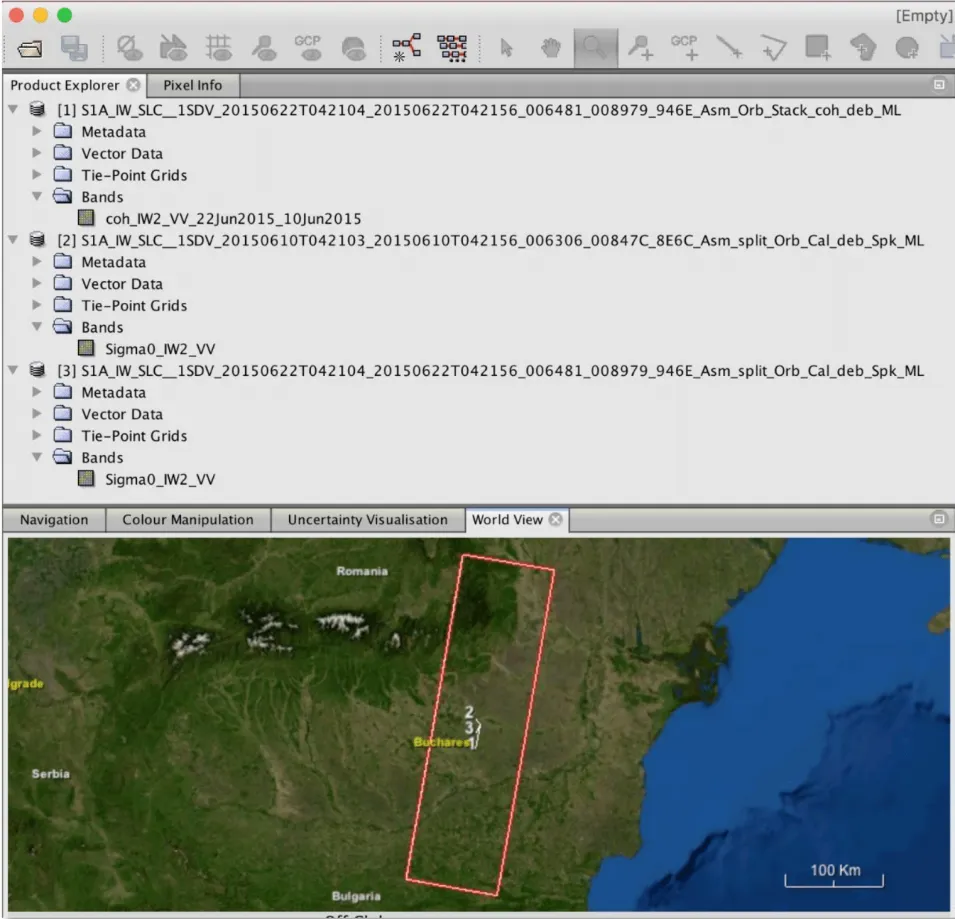
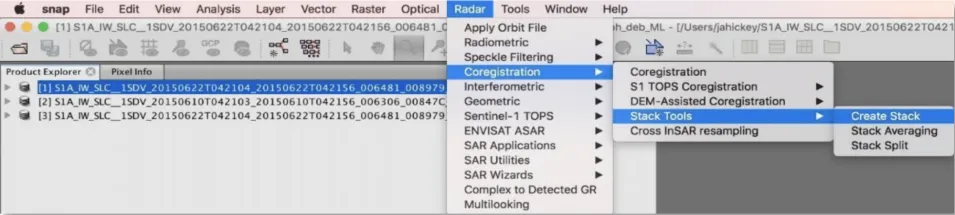
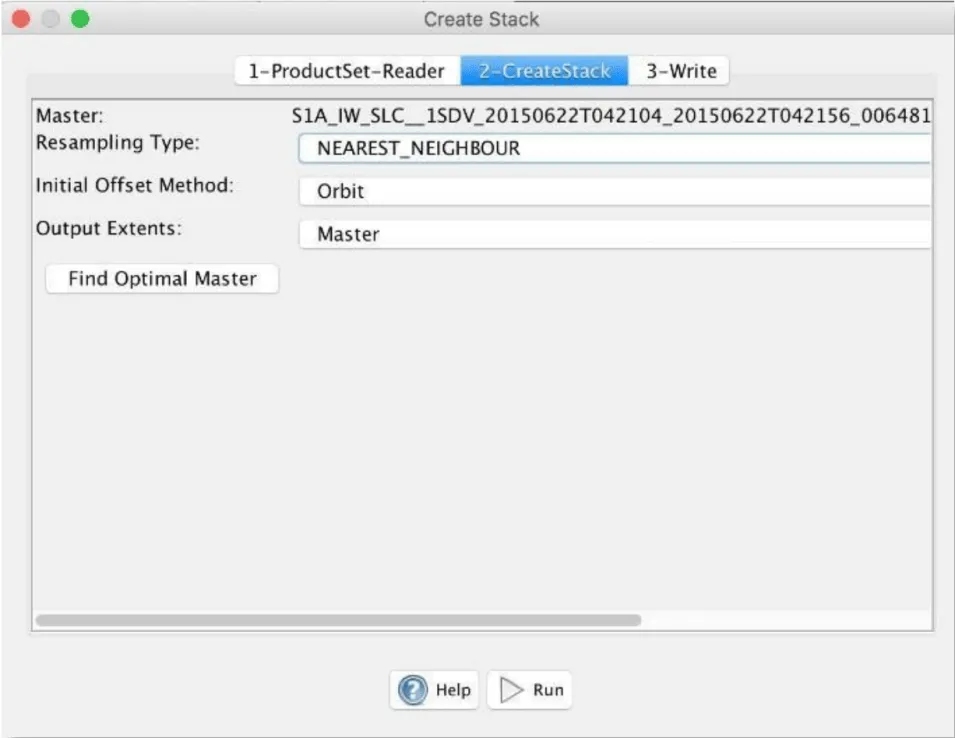
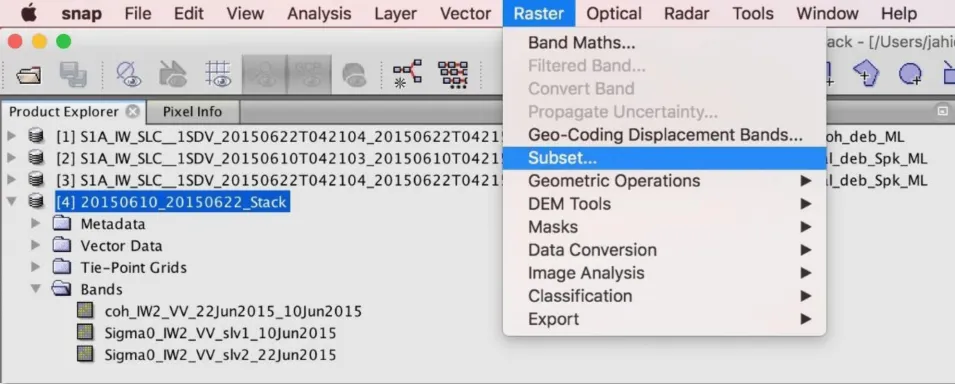
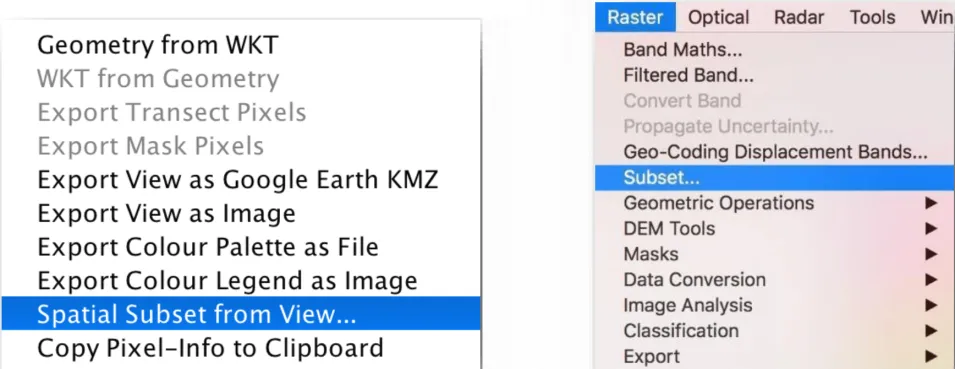
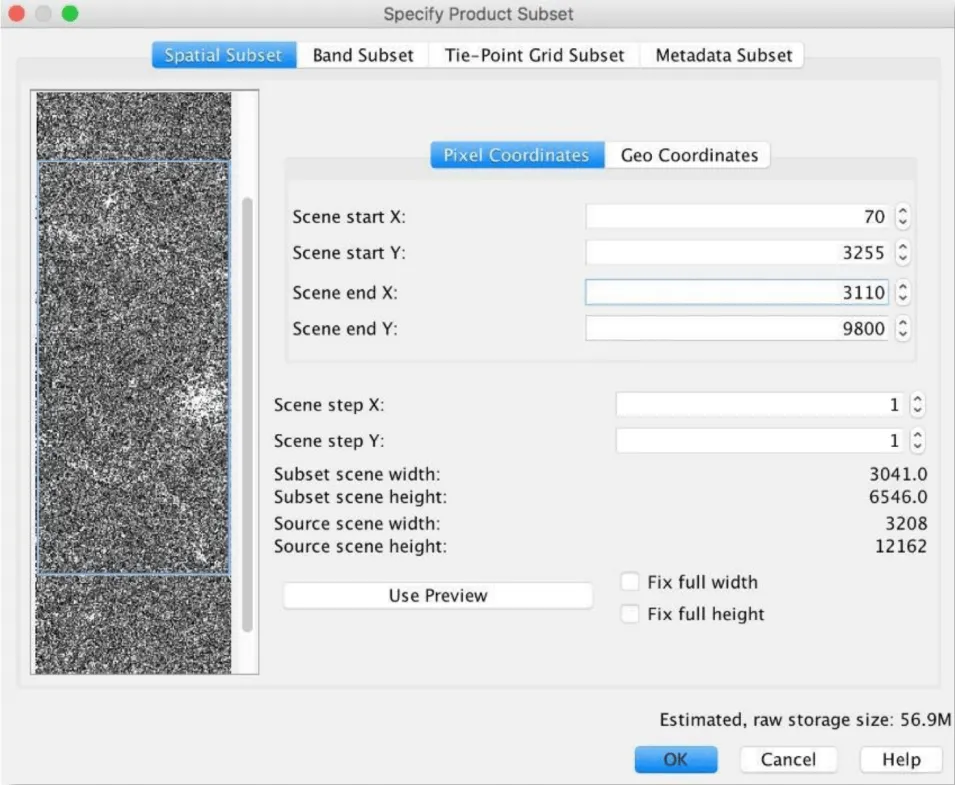
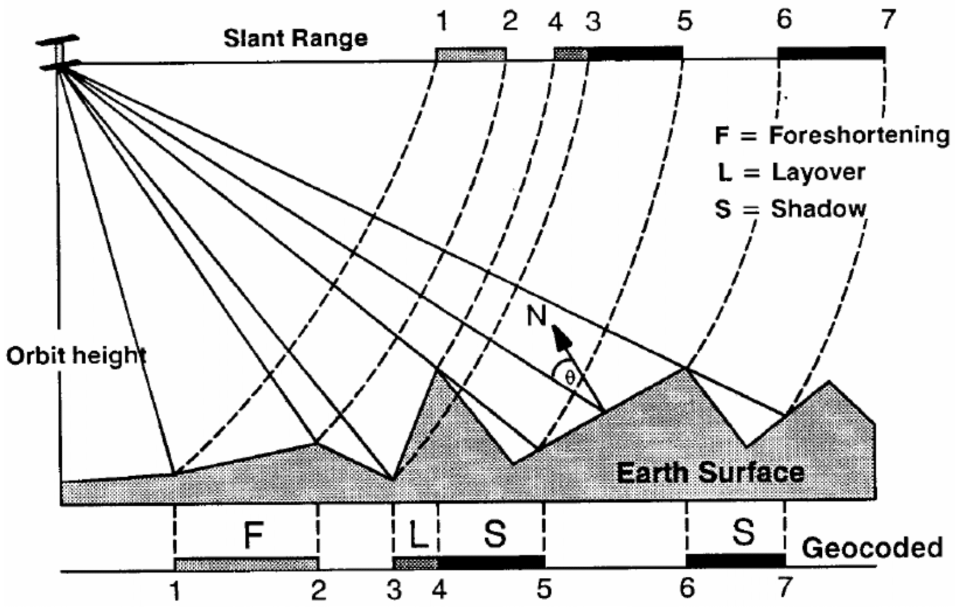

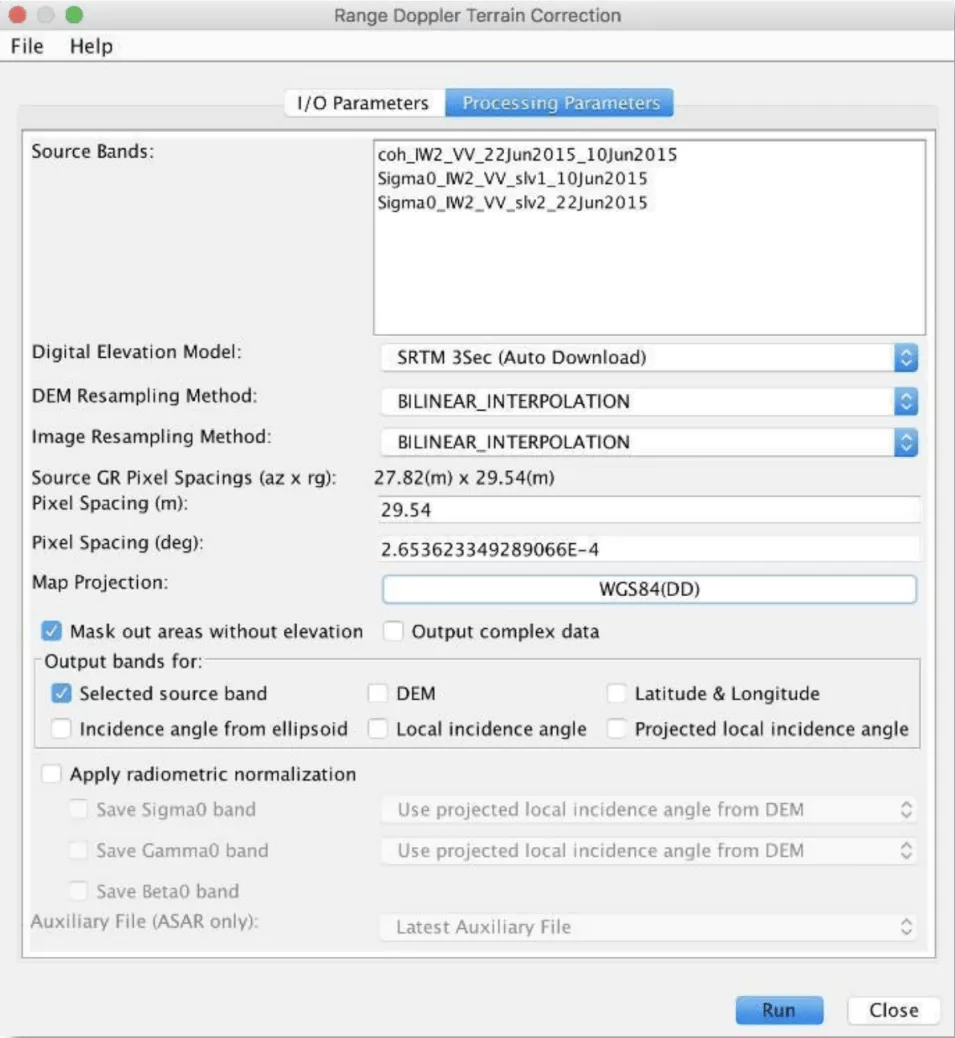
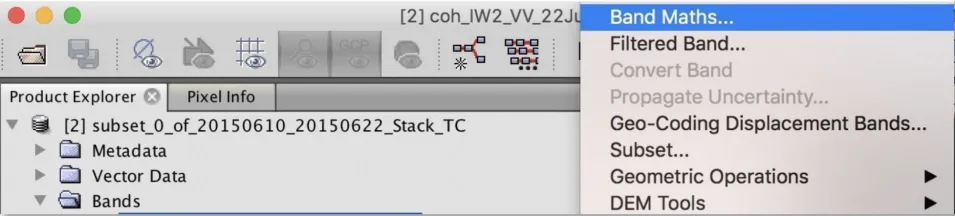
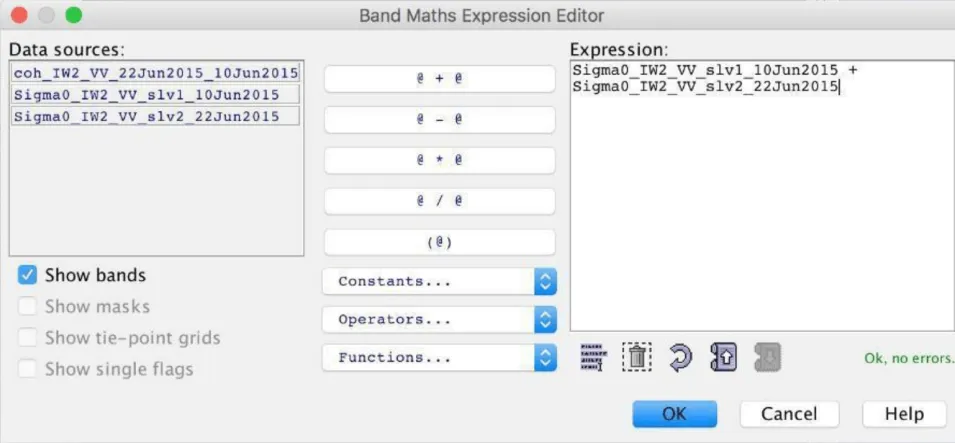
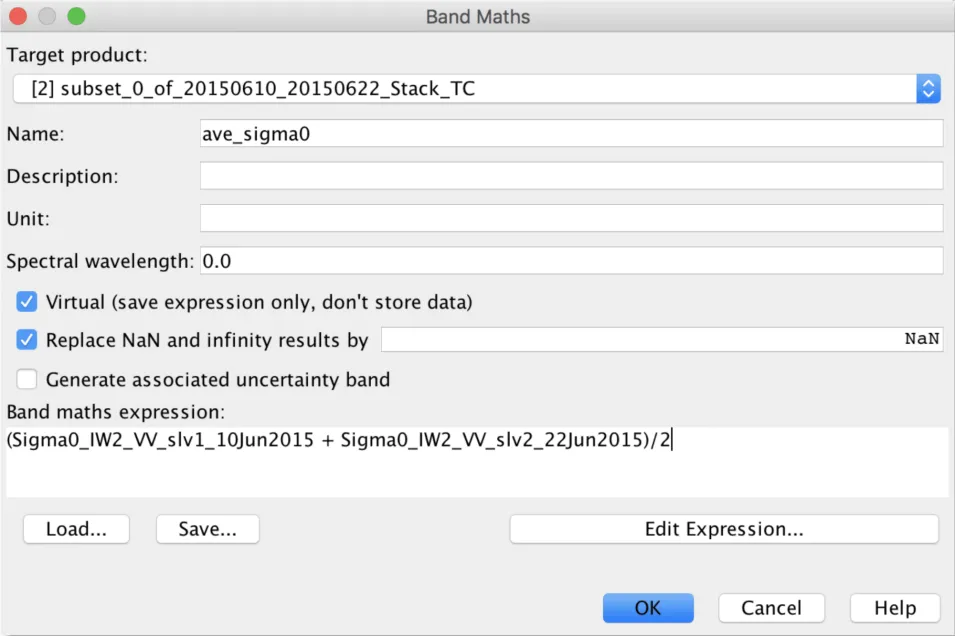
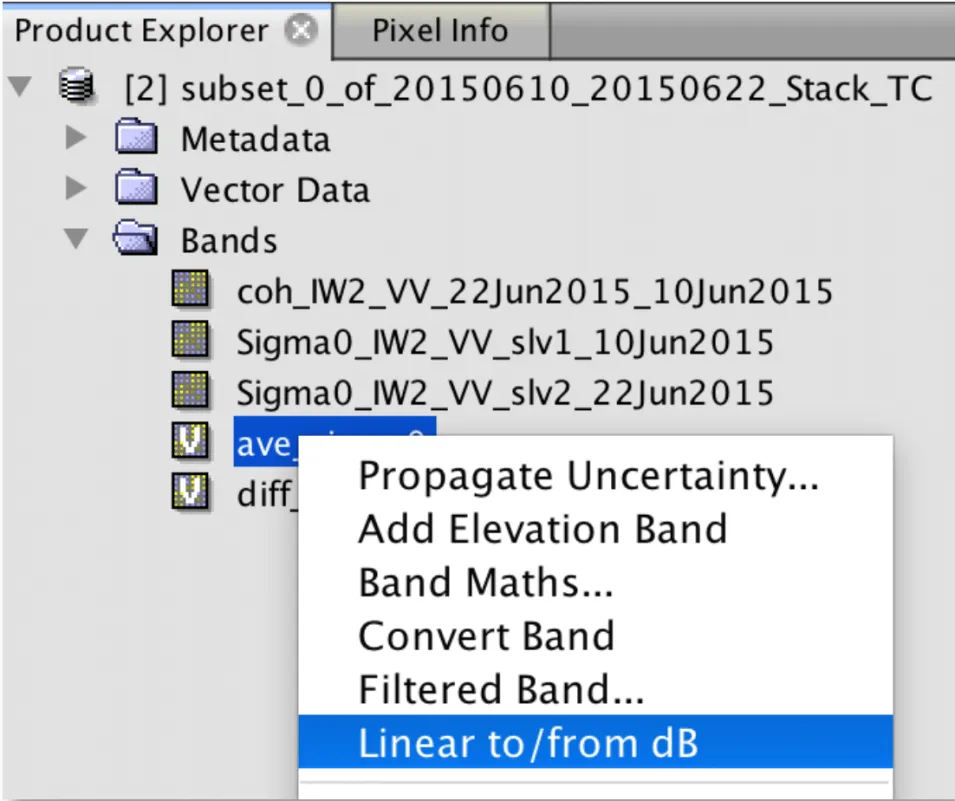
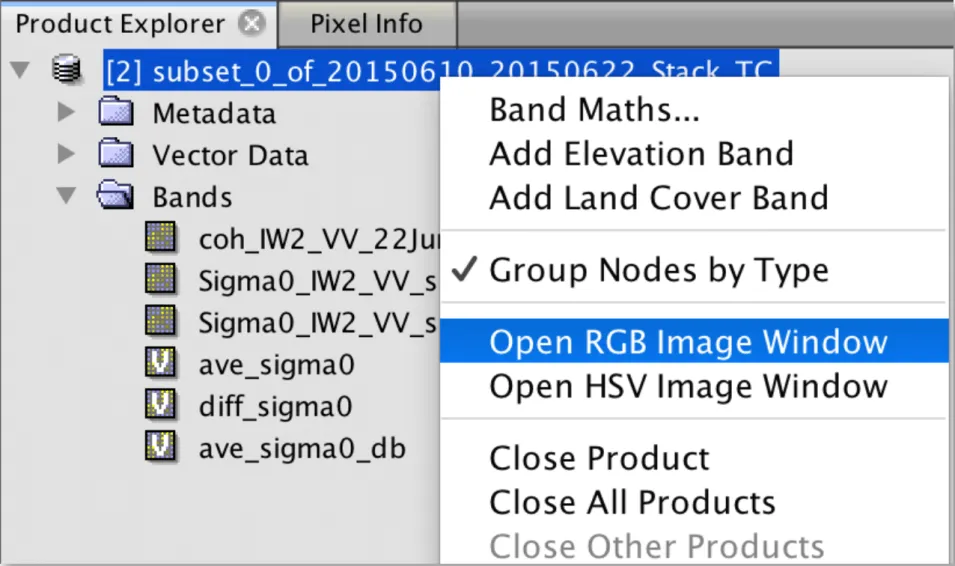
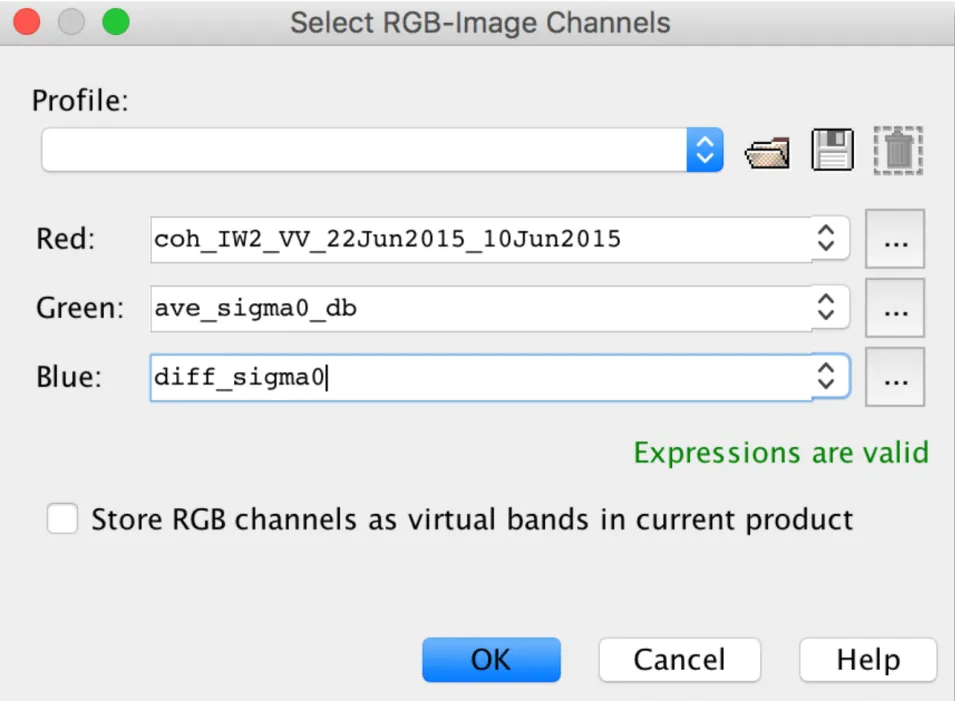
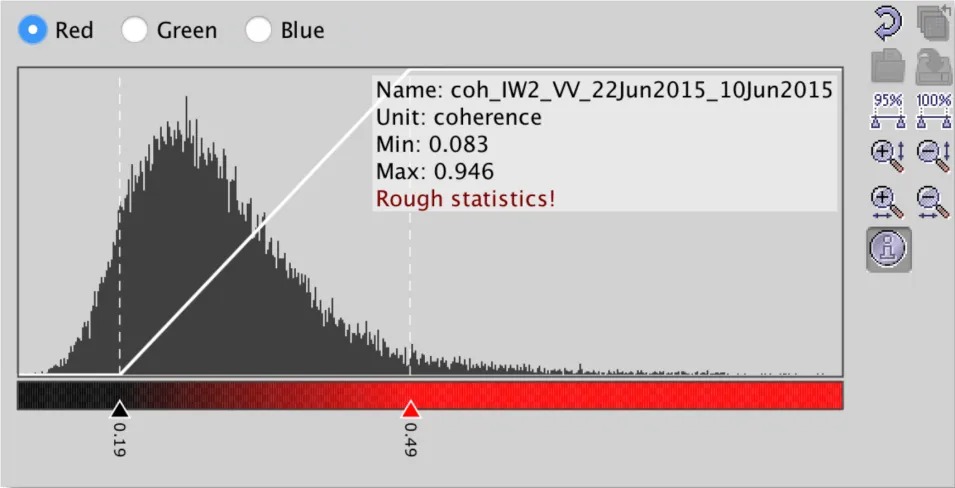
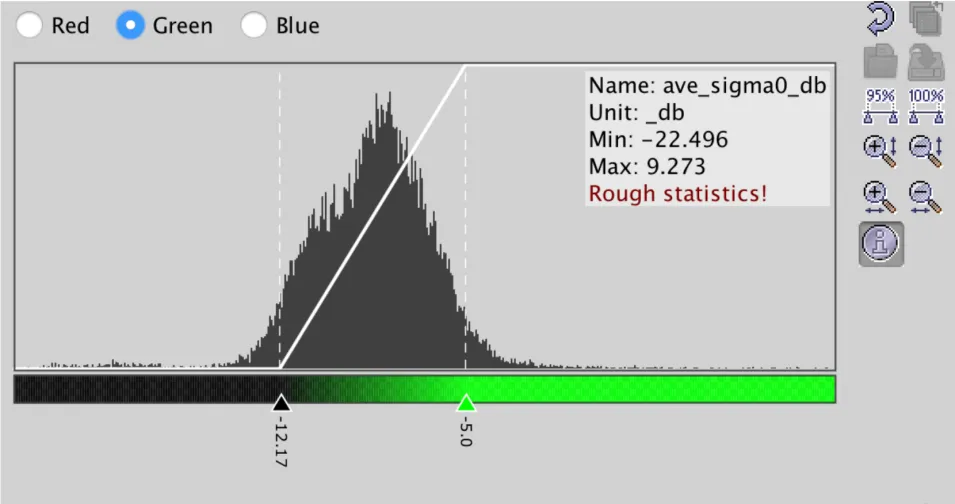
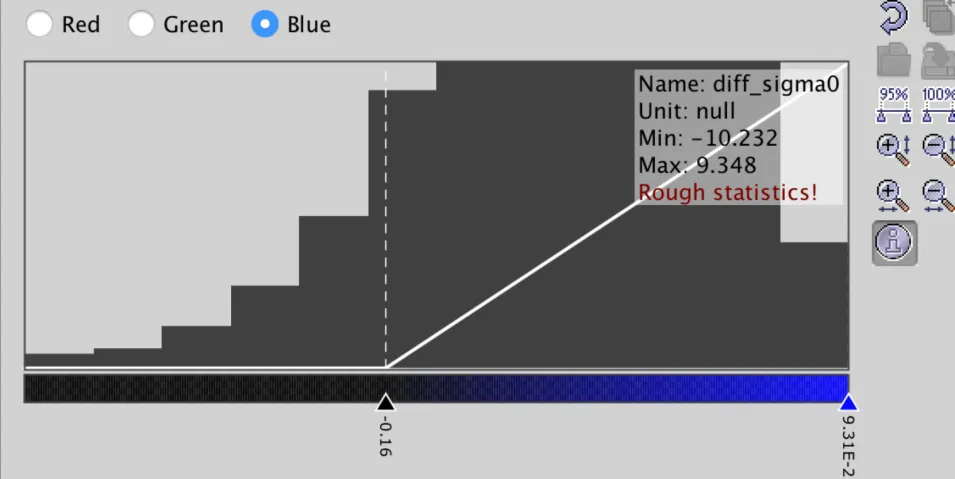
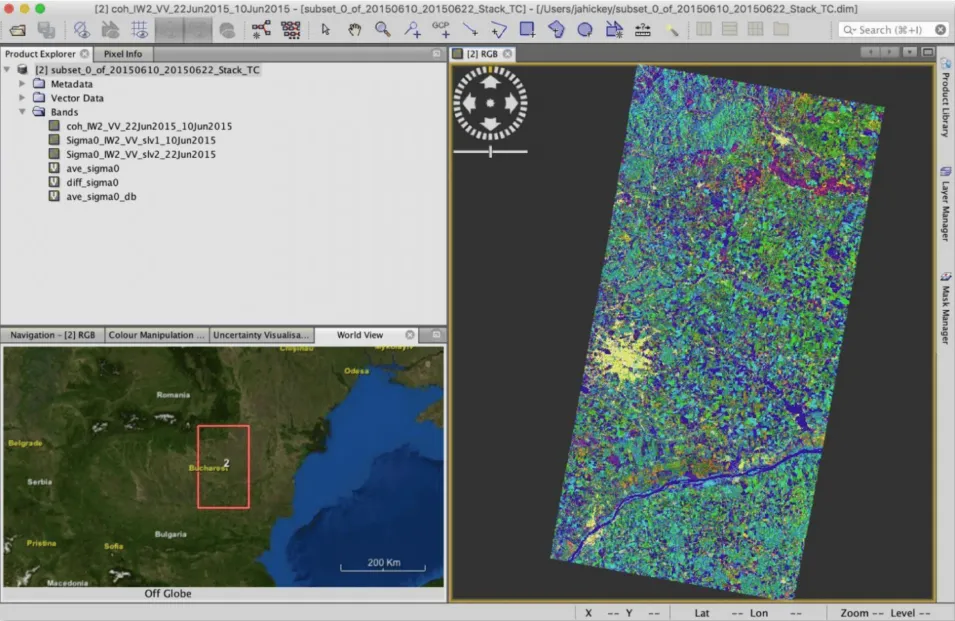
![Geocoded RGB Composite Image of Bucharest, Romania in Google Earth. Credit: ASF DAAC 2017; Contains modified Copernicus Sentinel data [2015] processed by ESA This image shows Geocoded RGB Composite Image of Bucharest, Romania in Google Earth. Credit: ASF DAAC 2017; Contains modified Copernicus Sentinel data [2015] processed by ESA](https://earthdata.nasa.gov/s3fs-public/styles/hds_large/public/2024-09/rgb-resulting-image.jpg?VersionId=yL7EL2GN_CbtE.0msTFCFpcEebkqbMIH&itok=i9w2zFm4)