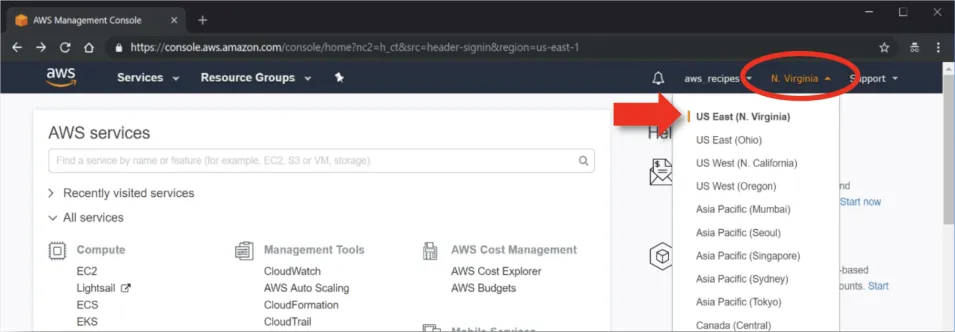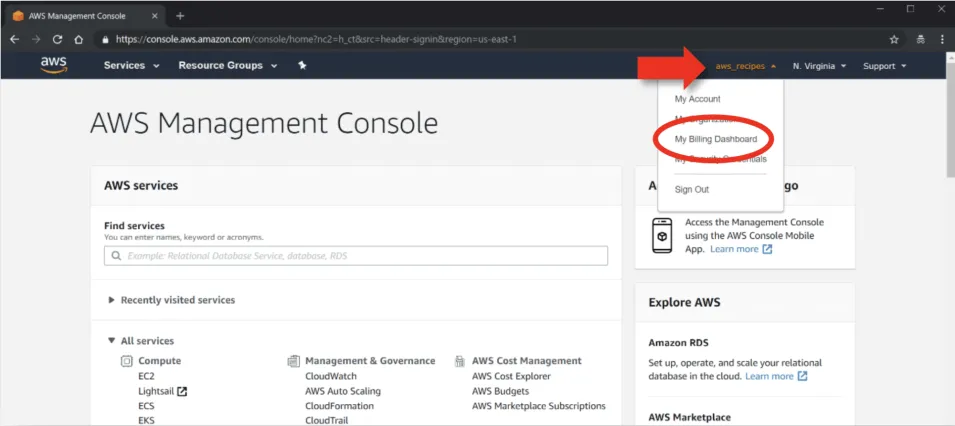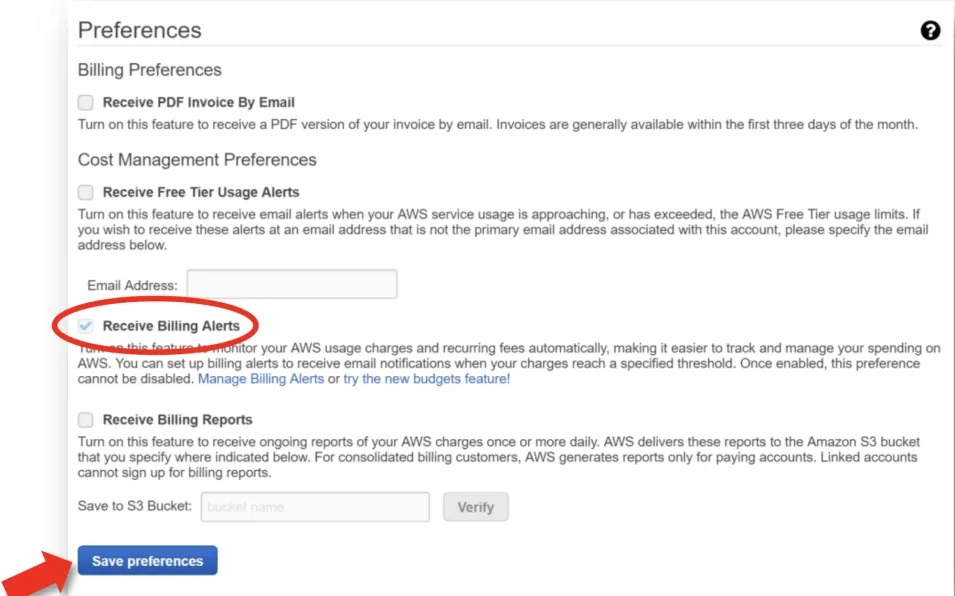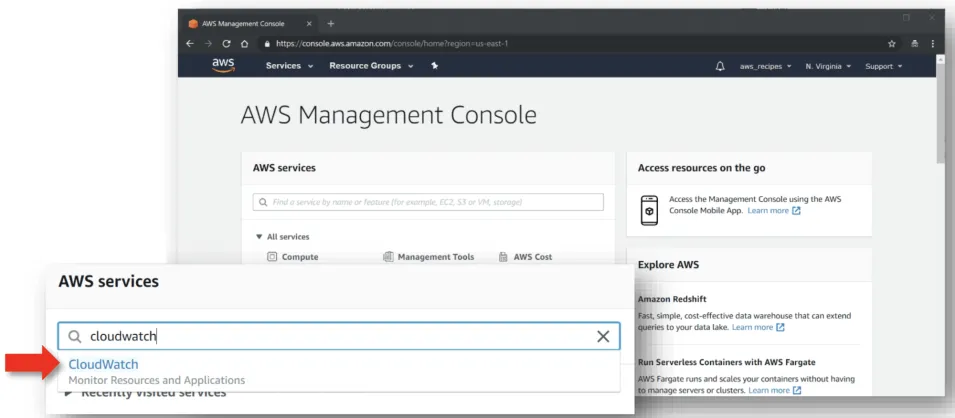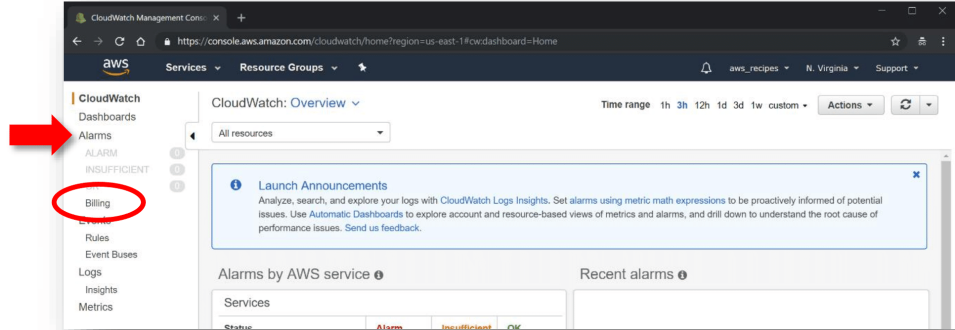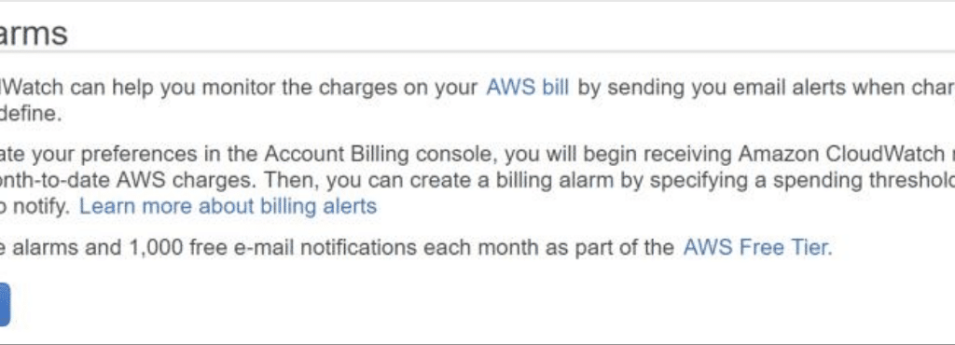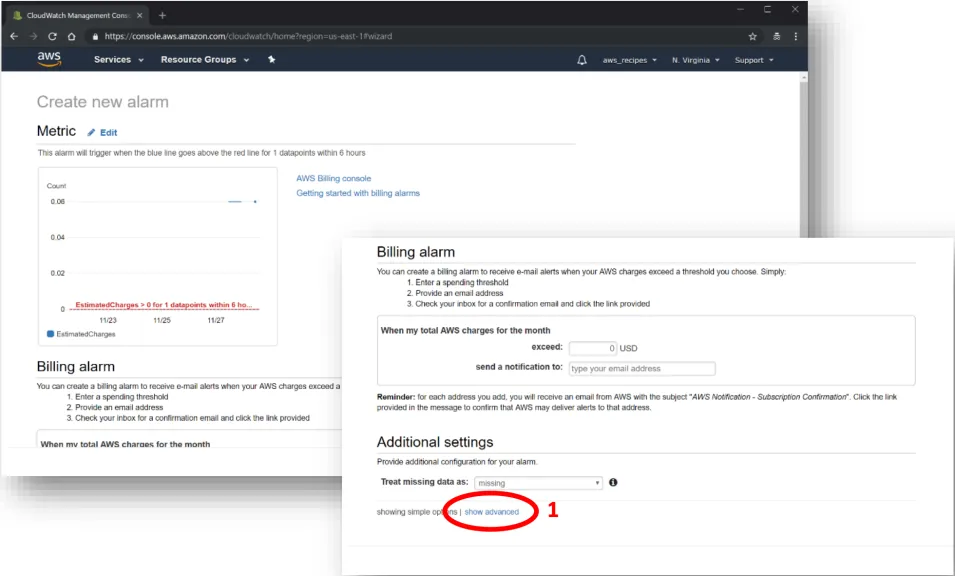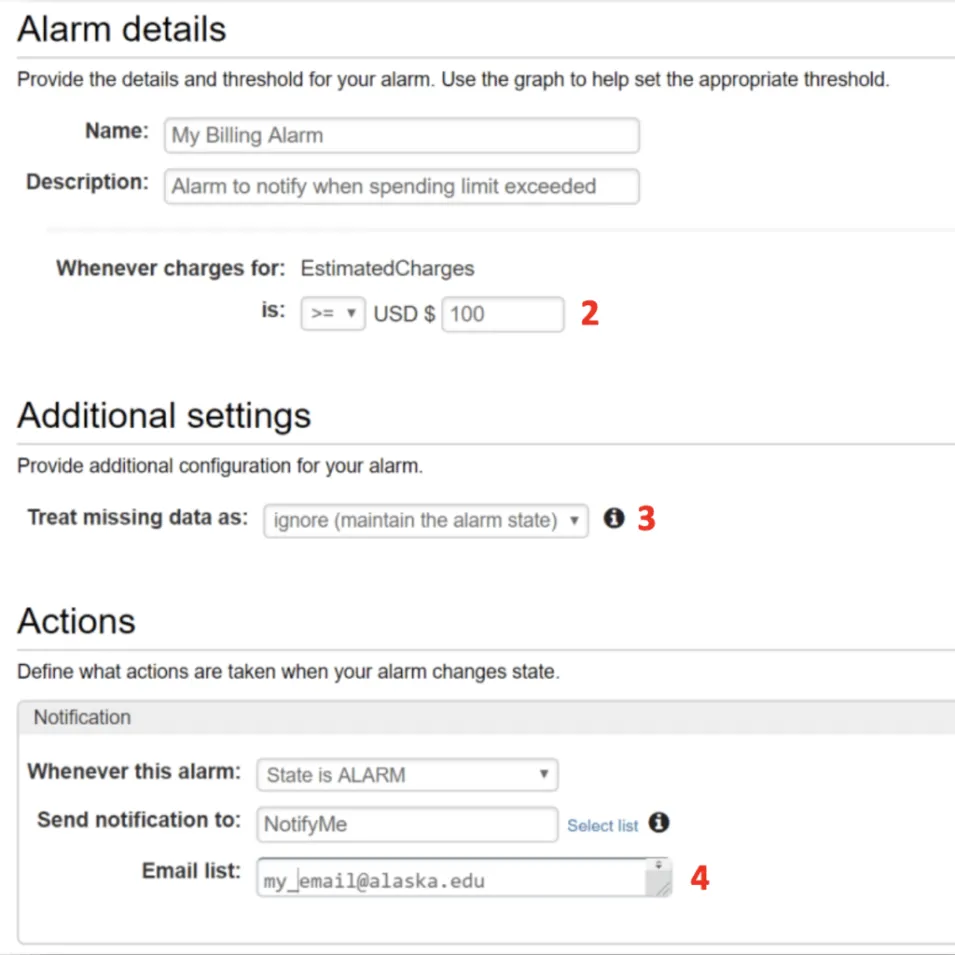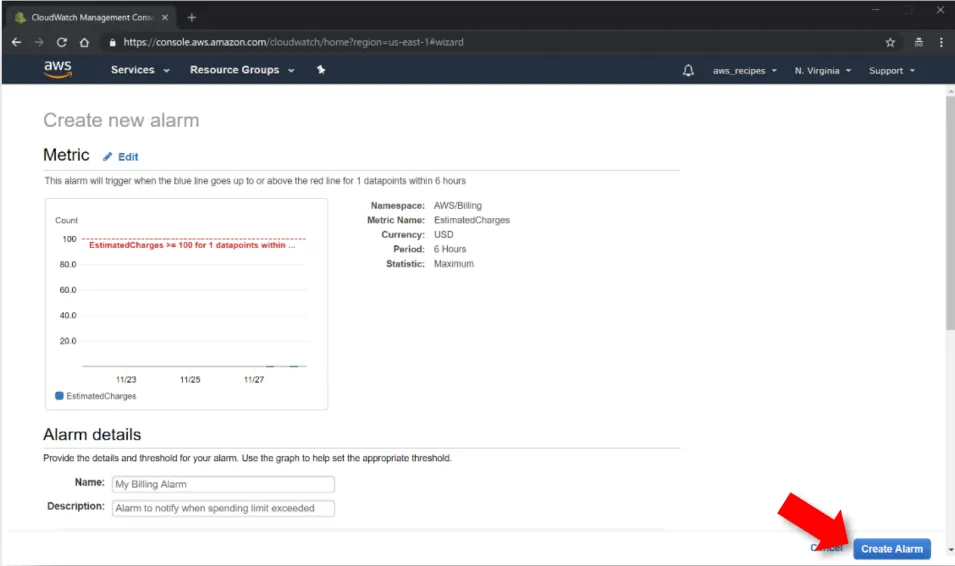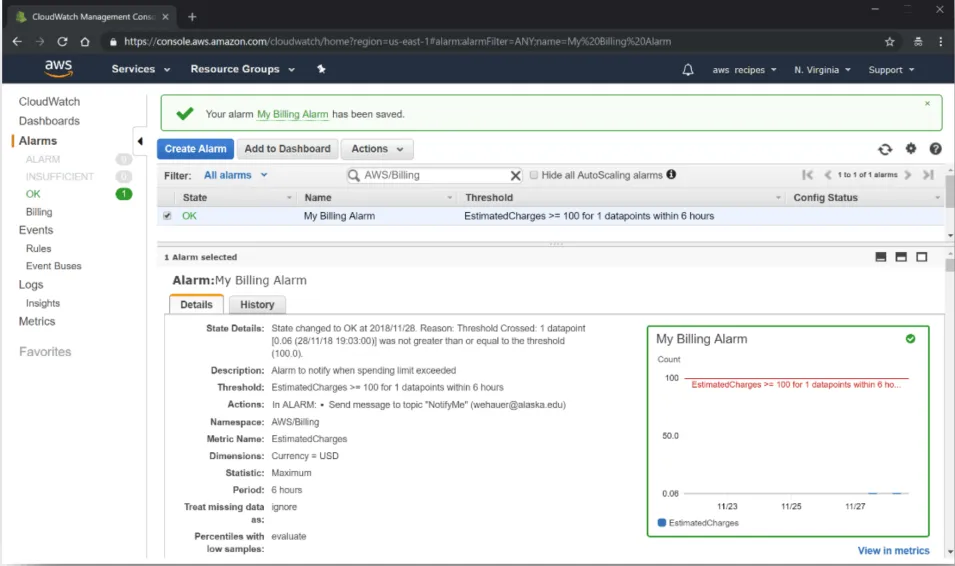Background
A billing alarm will notify you by email when your Amazon Web Services (AWS) account charges for the month have exceeded a monetary amount you have set. This is an extremely useful tool to stay on-budget. It can also be a way to let you know if you have forgotten to stop or terminate an AWS service — such as an EC2 instance — and help avoid unexpected charges.
Prerequisites
You must have an AWS account. If you don’t have an account, create one now.
Note: You will need to provide credit card information for your new account.
Enable Billing Alerts for Your Account
Note: Billing Alerts must be enabled on your account before you can create a billing alarm.